Ноутбуки стали незаменимым инструментом для работы и отдыха, но порой они могут испытывать проблемы с качеством звука. Шумы, треск и хрипы могут сильно испортить впечатление от прослушивания музыки, просмотра фильмов или ведения видеоконференций. Если вы столкнулись с подобными проблемами на своем ноутбуке, не отчаивайтесь! В этой статье мы расскажем вам о нескольких способах устранения шумов и хрипов в звуке на ноутбуке.
Первым и наиболее простым способом устранения проблем с звуком является изменение настроек аудио устройств. Попробуйте проверить настройки звука на вашем ноутбуке и убедитесь, что параметры громкости установлены на правильном уровне. Иногда шумы и хрипы могут возникать из-за неправильной настройки громкости или включения эффектов звука. Попробуйте выключить все дополнительные эффекты и проверьте, исчезают ли проблемы с звуком.
Драйверы звука также могут быть причиной возникновения шума и хрипов в звуке на ноутбуке. Проверьте, установлены ли на вашем ноутбуке последние версии драйверов звука. Если вы обнаружили, что у вас устаревшие драйверы, попробуйте обновить их до последней версии. Обычно, производители ноутбуков предоставляют возможность загрузить и установить новые драйверы с официального сайта.
Проверьте, не блокирует ли программное обеспечение на вашем ноутбуке большую часть системных ресурсов, что может привести к возникновению шумов в звуке. Закройте все ненужные программы и процессы и проверьте, исчезнут ли проблемы с звуком.
Как устранить неприятные шумы и хрипы в звуке на ноутбуке?

Неприятные шумы и хрипы в звуке на ноутбуке могут быть очень раздражающими и мешать наслаждаться прослушиванием аудио. В этом разделе мы рассмотрим несколько способов, которые помогут устранить эти проблемы и настроить звук на вашем ноутбуке.
- Проверьте громкость и настройки звука: Проверьте, не установлена ли громкость на максимум. Попробуйте уменьшить громкость и повторно проверить звук. Также убедитесь, что вы не случайно не отключили звук или испортили настройки звука.
- Обновите драйверы звука: Ваш ноутбук может иметь устаревшие драйверы звука, которые могут вызывать проблемы с звуком. Попробуйте обновить драйверы звука до последней версии с официального сайта производителя вашего ноутбука.
- Проверьте подключенные устройства: Если вы подключаете наушники, динамики или другие аудиоустройства к ноутбуку, убедитесь, что они правильно подключены и не повреждены. Попробуйте использовать другое устройство или проверьте его на другом ноутбуке, чтобы исключить проблемы самих устройств.
- Используйте эквалайзер: Некоторые ноутбуки имеют встроенные эквалайзеры, которые позволяют вам настраивать частоты звука. Экспериментируйте с настройками эквалайзера, чтобы найти оптимальный вариант, который устраняет шумы или хрипы.
- Проверьте наличие программного обеспечения третьих сторон: Некоторые программы третьих сторон, такие как антивирусные программы или аудиоутилиты, могут вызывать проблемы с звуком на ноутбуке. Попробуйте временно отключить такие программы и проверьте, исправляется ли проблема.
Если ни один из этих способов не помог вам устранить шумы и хрипы в звуке на ноутбуке, возможно, проблема связана с аппаратной частью. В таком случае рекомендуется обратиться к профессионалам или сервисному центру для диагностики и ремонта вашего ноутбука.
Надеемся, что эти рекомендации помогут вам устранить неприятные шумы и хрипы в звуке на вашем ноутбуке и наслаждаться качественным звуком при прослушивании музыки, просмотре фильмов или проведении видеозвонков.
Проверьте аппаратную часть
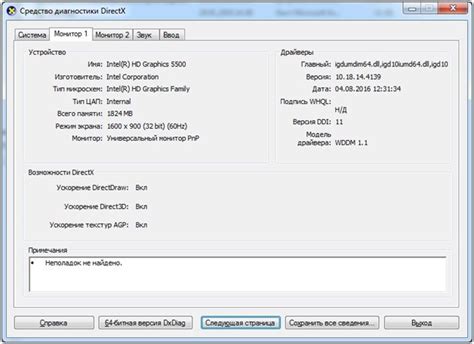
Если у вас возникли шумы и хрипы в звуке на ноутбуке, первым делом следует проверить аппаратную часть вашего устройства. Это позволит исключить возможные проблемы с аппаратурой и сосредоточиться на программном решении.
1. Проверьте наушники или колонки. Подключите другие наушники или колонки к ноутбуку и проверьте звук. Если проблема исчезает, это может означать, что проблема в вашей аппаратуре. Попробуйте использовать другие наушники или колонки и установите драйверы для вашего устройства, если это необходимо.
2. Проверьте разъемы и сокеты. Убедитесь, что разъемы для подключения наушников на вашем ноутбуке не повреждены и хорошо соединены. Если вы заметили, что разъемы или сокеты выглядят поврежденными или неисправными, попробуйте заменить их или обратиться за помощью к специалисту.
3. Проверьте звуковую карту. Ваша звуковая карта может быть источником проблемы с шумами и хрипами. Проверьте настройки звуковой карты на вашем ноутбуке и убедитесь, что они правильно настроены. Попробуйте обновить драйверы для звуковой карты или выполнить восстановление системы для исправления возможных ошибок в настройках.
4. Проверьте микрофон. Если у вас возникают шумы только при использовании микрофона, попробуйте проверить его на другом устройстве. Если проблема остается, это может означать, что ваш микрофон поврежден. Попробуйте заменить его или обратиться за помощью к специалисту.
Если после проверки аппаратной части проблема с шумами и хрипами в звуке на ноутбуке не была решена, можно перейти к программным решениям.
Примечание: Если вы не уверены в своих навыках работы с аппаратной частью ноутбука, лучше обратиться к специалисту за помощью. Неверная манипуляция с аппаратурой может привести к дальнейшему повреждению вашего устройства.
Воспользуйтесь инструментами операционной системы

Операционные системы обычно предоставляют набор инструментов для настройки звука на ноутбуке. Вот несколько полезных способов использования этих инструментов, чтобы устранить шумы и хрипы в звуке:
1. Проверьте уровень громкости. Иногда шумы и хрипы могут быть вызваны тем, что уровень громкости установлен слишком высоко. Уменьшите громкость с помощью специальных клавиш на клавиатуре или используйте ползунок громкости в системном трее.
2. Изучите настройки звука. В операционной системе обычно есть панель управления звуком, где вы можете настроить различные параметры звука, такие как эквалайзер, эффекты и усиление. Попробуйте изменить эти настройки, чтобы улучшить качество звука и устранить шумы.
3. Обновите драйверы. Некоторые проблемы со звуком могут быть вызваны устаревшими или неправильно установленными драйверами звуковой карты. Проверьте сайт производителя ноутбука или звуковой карты, чтобы загрузить последние версии драйверов и установить их на свой ноутбук.
4. Проверьте наличие вирусов или вредоносных программ. Некоторые вирусы или вредоносные программы могут приводить к аномальному поведению звуковой системы и вызывать шумы и хрипы. Запустите антивирусное программное обеспечение и выполните полное сканирование системы, чтобы найти и удалить любые угрозы.
5. Проверьте подключенные устройства. Если вы используете внешние устройства, такие как наушники или колонки, проверьте их на наличие повреждений или неправильного подключения. Иногда проблемы с звуком могут быть вызваны неисправностями в подключенных устройствах.
Если ни один из этих методов не помог решить проблему с шумами и хрипами, возможно, стоит обратиться к профессиональному сервисному центру для диагностики и ремонта вашего ноутбука.
Обновите драйвера звука
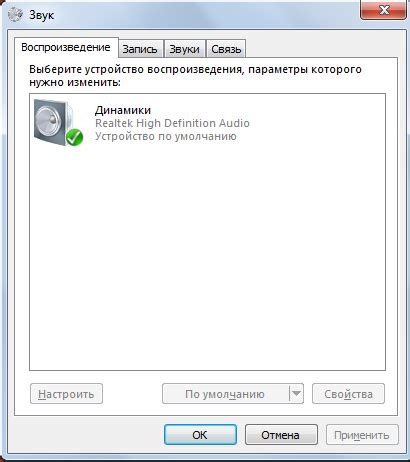
Чтобы обновить драйвера звука, вам понадобится знать модель звуковой карты. Посмотрите в документации к ноутбуку или на официальном сайте производителя, чтобы узнать точную модель звуковой карты.
После того, как вы установили свежие драйвера звука, перезагрузите ноутбук, чтобы изменения вступили в силу. Проверьте, устранились ли шумы и хрипы в звуке. Если проблема осталась, возможно, вам стоит попробовать другие методы из данного руководства.
Примечание:
Перед обновлением драйверов звука, рекомендуется создать точку восстановления системы, чтобы можно было откатить изменения, если что-то пойдет не так. Также следует быть осторожным при загрузке драйверов звука с ненадежных источников, чтобы не установить вредоносное ПО на ваш ноутбук.
Избегайте электромагнитных помех
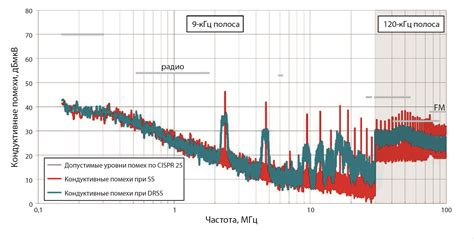
1. Расположение ноутбука: Поместите ноутбук на расстоянии от электронных устройств, которые могут создавать электромагнитные поля, таких как микроволновые печи, холодильники или беспроводные телефоны. Это поможет избежать перекрывания сигналов и, как следствие, шумов в звуке.
2. Подключение к заземленной розетке: Подключите ноутбук к заземленной розетке, чтобы избежать накопления статического электричества и электростатических разрядов. Это может помочь устранить электромагнитные помехи, которые могут повлиять на качество звука.
3. Использование экранированных кабелей: При подключении внешних устройств, таких как динамики или наушники, используйте экранированные кабели. Это поможет снизить воздействие электромагнитных полей на передачу звукового сигнала и защитит его от шумов.
4. Избегайте использования беспроводных устройств: Если возможно, избегайте использования беспроводных устройств, таких как беспроводные наушники или клавиатура. Они могут создавать электромагнитные помехи, которые могут повлиять на качество звука.
Следуя этим рекомендациям, вы сможете устранить или снизить электромагнитные помехи и насладиться качественным звуком на вашем ноутбуке.
Выключите внутренние микрофоны

Чтобы устранить эту проблему, выключите внутренние микрофоны на вашем ноутбуке. Для этого:
- Откройте настройки звука. На большинстве ноутбуков можно найти значок звука на панели задач, либо открыть настройки звука через системное меню.
- Перейдите во вкладку "Запись". В этой вкладке вы сможете увидеть все доступные микрофоны, подключенные к вашему ноутбуку.
- Отключите внутренние микрофоны. Щелкните правой кнопкой мыши на внутреннем микрофоне и выберите опцию "Выключить" или "Отключить".
После выключения внутренних микрофонов, звук на вашем ноутбуке должен быть более чистым и свободным от нежелательных шумов и хрипов.
Проверьте аудиоразъемы и кабели

Если на вашем ноутбуке возникают шумы и хрипы в звуке, первым делом стоит проверить состояние аудиоразъемов и кабелей. Начните с проверки подключения наушников или внешнего устройства.
Убедитесь, что аудиоразъемы не повреждены и хорошо вставлены в соответствующие гнезда. В некоторых случаях проблема может быть вызвана не полностью вставленным разъемом, поэтому попробуйте немного подвигать кабель, чтобы установить надежное соединение.
Также стоит проверить состояние кабеля, которым вы подключаете ноутбук к аудиоустройству или колонкам. Если кабель поврежден или изношен, это может приводить к шумам и помехам в звуке. Замените кабель на новый и проверьте, решится ли проблема.
Помните, что даже небольшая пылинка или грязь в аудиоразъемах или на контактах кабеля может вызывать проблемы со звуком. Очистите разъемы и контакты мягкой щеткой или салфеткой.
Если после проверки аудиоразъемов и кабелей проблема с шумами и хрипами в звуке на вашем ноутбуке сохраняется, перейдите к следующему шагу - проверке драйверов аудиоустройства.
Используйте программы для улучшения звукового качества

Если на вашем ноутбуке присутствуют шумы и хрипы в звуке, вы можете воспользоваться специальными программами, которые помогут улучшить звуковое качество.
Вот некоторые из таких программ:
1. Audio Enhancer Это одна из самых популярных программ для улучшения звукового качества. Она позволяет убирать шумы и хрипы из аудиозаписей и видеофайлов, а также улучшать общую громкость звука. |
2. Virtual Audio Cable Эта программа позволяет передавать аудио сигналы между различными приложениями на вашем ноутбуке. Она может быть полезна, если вы хотите выполнить какие-либо действия с звуком в одном программном обеспечении, а затем передать результат в другое приложение. |
3. NoiseGator Эта программа позволяет устранять фоновый шум в реальном времени. Она полезна, когда вы работаете в шумном окружении, но хотите записать аудио с чистым звуком. |
Установите одну из этих программ на свой ноутбук и следуйте инструкциям по настройке и использованию. Они могут значительно улучшить звуковое качество и избавить вас от неприятных шумов и хрипов.
Исключите возможные причины программного характера

Если на вашем ноутбуке по-прежнему присутствуют шумы и хрипы в звуке, необходимо исключить возможные причины связанные с программным обеспечением устройства.
1. Проверьте наличие установленных аудио драйверов. Перейдите в "Диспетчер устройств", найдите раздел "Звук, видео и игры" и убедитесь, что все драйверы установлены и работают без ошибок. Если вы обнаружите проблемы или отсутствие драйверов, предлагается скачать последнюю версию драйверов с официального сайта производителя вашего ноутбука.
2. Выполните проверку наличия обновлений операционной системы. Возможно, проблема с шумами и хрипами в звуке на ноутбуке связана с ошибками или несовместимостью установленной ОС. Перейдите в настройки системы и выполните поиск обновлений. Если обновления доступны, рекомендуется установить их и выполнить перезагрузку компьютера.
3. Отключите все неиспользуемые аудиоустройства. Возможно, ноутбук отдает звук через несколько аудиоустройств одновременно, что может вызывать шумы и хрипы. Перейдите в настройки звука и отключите все неиспользуемые устройства, оставив только основное аудиоустройство.
4. Исключите проблему с программами воспроизведения. Если проблема с шумами и хрипами наблюдается только во время использования определенных программ, попробуйте изменить настройки в этих программах. Проверьте, доступны ли обновления для программ, и установите их. Также удалите и переустановите проблемные программы, чтобы исключить возможные ошибки или конфликты.
5. Проверьте наличие вредоносных программ. Шумы и хрипы в звуке на ноутбуке могут быть вызваны вредоносными программами, влияющими на работу звуковой системы. Прогоните антивирусное сканирование вашего устройства и удалите все обнаруженные угрозы.
Исключив возможные причины программного характера, вы можете продолжить поиск причин шумов и хрипов в аппаратной части вашего ноутбука.
Обратитесь к специалисту

Если все вышеперечисленные методы не помогли устранить шумы и хрипы в звуке на вашем ноутбуке, рекомендуется обратиться к специалисту. Профессиональные звукоинженеры и техники смогут провести детальную диагностику проблемы и предложить наиболее эффективное решение.
Специалисты также смогут проверить наличие аппаратных проблем, которые могут быть причиной шумов и хрипов в звуке. В некоторых случаях возможно потребуется замена дефектных деталей или ремонт ноутбука.
Кроме того, обратившись к специалисту, вы получите квалифицированные рекомендации относительно настройки звуковой карты и программного обеспечения, которые помогут избежать возвращения проблемы в будущем.
Ищите проверенные сервисные центры, имеющие положительные отзывы и рекомендации. Перед обращением к специалисту исследуйте информацию о возможных стоимостях услуг и оцените репутацию мастера или компании.
| Плюсы | Минусы |
| Квалифицированная помощь от профессионалов | Возможные дополнительные затраты на ремонт |
| Предотвращение повторного появления проблемы | Необходимость находиться без ноутбука во время ремонта |
| Возможность замены аппаратных компонентов | |
| Оценка состояния звуковой карты и настройка программного обеспечения |