Ошибка "input not supported" (ввод не поддерживается) может возникнуть при подключении компьютера или ноутбука к монитору. Эта проблема может вызвать множество неудобств, так как пользователь не может видеть изображение на экране и не может взаимодействовать с компьютером.
Прежде всего, важно убедиться, что все кабели правильно подключены. Проверьте, что кабель между компьютером и монитором надежно закреплен с обеих сторон. Убедитесь, что кабели не повреждены или изношены, так как это также может привести к ошибке "input not supported". Если кабель поврежден, замените его новым.
Если проблема сохраняется, попробуйте изменить разрешение экрана. Для этого щелкните правой кнопкой мыши на рабочем столе и выберите "Параметры дисплея" или "Видеоопции". Перейдите на вкладку "Разрешение экрана" и попробуйте установить другое разрешение, согласованное с возможностями вашего монитора. Если разрешение слишком высокое, монитор может не справиться с его отображением и показать ошибку "input not supported".
В случае, если ни одно из приведенных выше решений не помогло, попробуйте подключить компьютер к другому монитору или телевизору. Если ошибка "input not supported" пропадает при подключении другого монитора, есть вероятность, что ваш текущий монитор несовместим с компьютером или настроен неправильно. В этом случае обратитесь к документации монитора или свяжитесь с производителем для получения дополнительной информации и поддержки.
В итоге, ошибка "input not supported" может быть устранена с помощью проверки и правильного подключения кабелей, изменения разрешения экрана или подключения к другому монитору. Если проблема не устраняется, рекомендуется обратиться к специалистам или производителю компьютера или монитора для получения дополнительной помощи.
Что делать, если на компьютере появляется ошибка "input not supported"
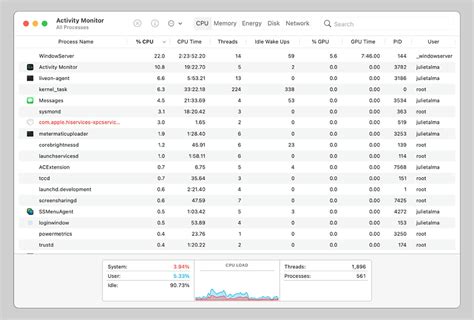
Ошибка "input not supported" на компьютере может возникнуть по нескольким причинам. В основном это связано с неправильной настройкой разрешения экрана или частоты обновления.
Если вы видите это сообщение на экране, первым шагом стоит проверить разрешение экрана. Нажмите правую кнопку мыши на рабочем столе и выберите "Настройки дисплея" (или аналогичный пункт в меню). Убедитесь, что выбрано подходящее разрешение экрана для вашего монитора. Возможно, вам придется изменить разрешение на более низкое значение, чтобы избавиться от ошибки.
Если изменение разрешения не помогает, следующим шагом стоит проверить частоту обновления. Найти эту опцию можно в том же меню "Настройки дисплея". Проверьте, что выбрана подходящая частота обновления для вашего монитора. Обычно это 60 Гц, но в зависимости от модели монитора она может отличаться. Попробуйте изменить частоту обновления на другое значение и проверьте, исчезла ли ошибка.
Если ни изменение разрешения, ни частоты обновления не помогли, возможно проблема кроется в кабеле или подключении монитора. Проверьте, что все кабели подключены к компьютеру и монитору надежно. Попробуйте отсоединить и снова подключить кабели, чтобы убедиться, что они не повреждены и хорошо подключены.
Кроме того, стоит проверить, что графический драйвер на компьютере установлен и обновлен до последней версии. Зайдите в меню "Диспетчер устройств" и найдите раздел "Видеоадаптеры". Если там отображается какая-либо ошибка или устройство с восклицательным знаком, попробуйте обновить драйвер или переустановить его.
Если все вышеперечисленные шаги не приводят к решению проблемы, возможно, дело в самом мониторе. Проверьте его на другом компьютере или подключите другой монитор к вашему компьютеру, чтобы исключить возможность неисправности устройства.
Если ничего из перечисленного не помогает, стоит обратиться за помощью к специалистам или связаться с производителем компьютера или монитора.
Разбор возможных причин ошибки "input not supported"

Ошибка "input not supported" возникает на компьютере, когда монитор не может распознать входной сигнал с компьютера или устройства, подключенного к нему. Это может быть вызвано различными факторами, включая:
- Неподдерживаемое разрешение экрана. Если разрешение компьютера или устройства не соответствует спецификациям монитора, то может возникнуть ошибка "input not supported". В этом случае, необходимо изменить разрешение экрана на поддерживаемое монитором.
- Неправильная частота обновления экрана. Монитор имеет ограничения на частоту обновления, которую он может поддерживать. Если установлена слишком высокая или неподдерживаемая частота обновления, монитор может выдать ошибку "input not supported". В этом случае, необходимо изменить частоту обновления экрана на поддерживаемую монитором.
- Проблемы с кабелем или подключением. Плохое качество кабеля или неправильное подключение могут вызвать ошибку "input not supported". Убедитесь, что все кабели должным образом подключены и исправны.
- Драйверы видеокарты устарели или повреждены. Если драйверы видеокарты несовместимы с монитором или повреждены, это может вызвать ошибку "input not supported". В этом случае, необходимо обновить или переустановить драйверы видеокарты.
- Неисправность монитора. Если все вышеперечисленные причины исключены, возможно, проблема заключается в самом мониторе. Попробуйте подключить другой монитор для проверки и, если ошибка исчезает, это будет указывать на неисправность исходного монитора.
Если после выполнения указанных выше шагов ошибка "input not supported" все еще возникает, рекомендуется обратиться к специалисту или в сервисный центр для дальнейшей диагностики и решения проблемы.
Проверка подключения к монитору

- Убедитесь, что кабель VGA, HDMI или DVI, используемый для подключения монитора к компьютеру, полностью вставлен и не поврежден.
- Проверьте, что кабель правильно подключен как к видеовыходу компьютера, так и к видеовходу монитора.
- Убедитесь, что разъемы на кабеле и на портах компьютера и монитора не имеют видимых повреждений или загрязнений.
- Попробуйте использовать другой кабель или другой порт на компьютере и мониторе, чтобы исключить возможные проблемы с конкретным портом или кабелем.
- Перезагрузите компьютер и монитор после проведенной проверки подключения.
Если после выполнения данных шагов ошибка "input not supported" по-прежнему не исчезает, может потребоваться обратиться к специалисту или производителю монитора для получения дополнительной помощи.
Изменение настроек разрешения экрана
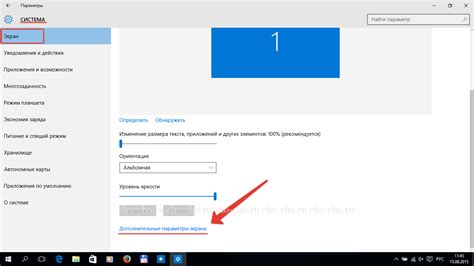
- Щелкните правой кнопкой мыши на рабочем столе компьютера и выберите "Настройки отображения".
- В открывшемся окне перейдите на вкладку "Экран".
- Настройте разрешение экрана на рекомендуемое значение или выберите другое поддерживаемое разрешение.
- Нажмите кнопку "Применить" и подтвердите изменения.
После применения новых настроек разрешения экрана, ошибка "input not supported" должна исчезнуть. Если проблема все еще не решена, попробуйте изменить другие настройки, такие как частота обновления экрана или установка драйверов видеокарты.
Помните, что изменение настроек разрешения экрана может повлиять на качество отображения и работу других программ на вашем компьютере. Если после изменения разрешения экрана возникли проблемы с отображением или работой приложений, вернитесь к предыдущим настройкам или проконсультируйтесь с профессионалами в области информационных технологий.
Обновление и настройка драйвера видеокарты
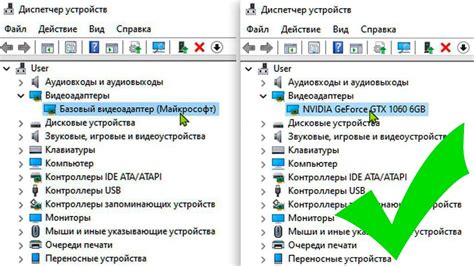
Первым шагом следует проверить, установлен ли на компьютере последняя версия драйвера видеокарты. Для этого можно посетить официальный сайт производителя видеокарты и скачать последнюю доступную версию драйвера. После скачивания драйвера следует запустить его установку и следовать инструкциям на экране.
После установки нового драйвера следует проверить настройки разрешения и частоты обновления экрана. Для этого можно зайти в Настройки или Параметры системы и выбрать соответствующий раздел, отвечающий за настройку видео. Рекомендуется выбрать разрешение и частоту обновления, которая поддерживается и рекомендуется производителем монитора. Если необходимо, можно также настроить цветовую гамму, яркость и контрастность.
В некоторых случаях возможно, что новый драйвер не решает проблему, и ошибка "input not supported" все равно появляется. В этом случае можно попробовать откатить драйвер до предыдущей версии или воспользоваться системным восстановлением, чтобы вернуть систему к состоянию перед установкой нового драйвера.
Если после всех этих мер проблема не была устранена, возможно, что причина ошибки кроется в другой аппаратной проблеме или несовместимости компонентов. В таком случае рекомендуется обратиться за помощью к специалистам или технической поддержке производителя компьютера или монитора.
Важно: Прежде чем производить обновление и настройку драйвера видеокарты, рекомендуется создать точку восстановления системы или сделать резервную копию данных, чтобы иметь возможность вернуть систему к предыдущему состоянию в случае возникновения проблем.
Опубликовано на сайте InputHelp.ru