Звук на компьютере – одна из основных функций, которую мы используем каждый день. Он позволяет нам слушать музыку, смотреть видеоролики, общаться в голосовых чатах. Так что, если звук на вашем компьютере не работает, это может вызвать большие неудобства и помешать вам полноценно пользоваться компьютером.
Ниже представлены несколько простых способов включить звук на компьютере и устранить проблемы, связанные с его отсутствием. Следуйте этим советам и вы сможете быстро решить проблему и наслаждаться звуком на своем компьютере снова.
Во-первых, проверьте громкость на компьютере. Возможно, она была случайно установлена на нулевое значение или переключена в бесшумный режим. Проверьте значок громкости на панели задач в нижнем правом углу экрана и установите громкость на необходимый уровень. Если значок громкости отсутствует, откройте панель управления и найдите раздел "Звук".
Во-вторых, проверьте подключение аудиоустройств к компьютеру. Убедитесь, что аудиоустройства, такие как колонки или наушники, правильно подключены к компьютеру и включены. Если устройство имеет переключатель питания, убедитесь, что оно включено. Если у вас есть внешний аудиоусилитель, такой как USB-конвертер или аудиоинтерфейс, убедитесь, что он также подключен и правильно настроен.
Если после всех этих действий звук на компьютере по-прежнему отсутствует, это может быть связано с неисправностью аудиоустройства. В таком случае, рекомендуется обратиться к специалисту или обратиться в сервисный центр для диагностики и ремонта.
Как включить звук на компьютере и решить проблемы с его отсутствием

Вот несколько шагов, которые помогут вам включить звук на компьютере и решить проблемы с его отсутствием:
- Проверьте громкость
- Проверьте подключенные устройства
- Проверьте драйверы звука
- Проверьте настройки звука в операционной системе
- Выполните отладку звука
Убедитесь, что громкость на компьютере не установлена на минимум. Находите громкость в системном лотке (не в веб-браузере, так как некоторые сайты могут регулировать громкость самостоятельно) и увеличьте ее до желаемого уровня.
Убедитесь, что все аудиоустройства правильно подключены к компьютеру и источник звука выбран правильно. Переключитесь на наушники или внешние колонки, если они подключены, чтобы увидеть, вернулся ли звук.
Обновите драйверы звука до последней версии. Это можно сделать в меню "Управление устройствами" в Windows или через официальный сайт производителя аудиокарты. Иногда старые или поврежденные драйверы могут быть причиной отсутствия звука.
Для дополнительной отладки проблемы с отсутствием звука на компьютере, вы можете воспользоваться встроенными инструментами отладки звука в операционной системе. Эти инструменты помогут выяснить, есть ли проблема с аудиодрайверами, аудиоустройствами или софтверными настройками.
Если вы все проверили и проблема с звуком на вашем компьютере все еще существует, возможно, стоит обратиться к профессионалам или воспользоваться онлайн-форумами, где можно получить дополнительную поддержку и советы.
Проверка аудиоустройств и настроек
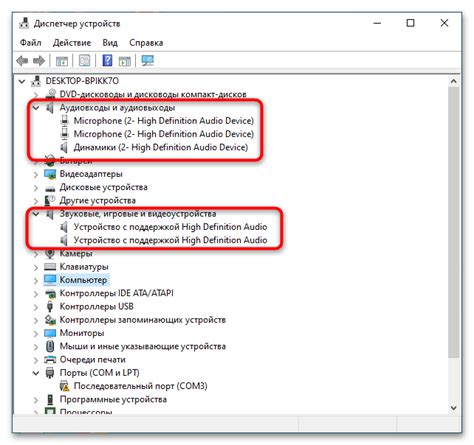
Прежде чем приступить к решению проблемы со звуком на компьютере, необходимо проверить аудиоустройства и их настройки. Возможно, простая настройка или замена кабелей поможет восстановить звуковое воспроизведение.
1. Проверьте подключение аудиоустройств: динамики, наушники или другие акустические системы должны быть подключены к соответствующим разъемам на компьютере. Убедитесь, что кабели не повреждены и правильно вставлены в разъемы.
2. Убедитесь, что аудиоустройства включены и работают. Проверьте, не отключен ли звук на самом устройстве или на наушниках.
3. Проверьте громкость звука на компьютере. Убедитесь, что громкость не установлена на минимум и что она включена. Попробуйте увеличить громкость и проверьте звуковое воспроизведение.
4. Проверьте настройки звука на компьютере. Зайдите в панель управления и найдите раздел "Звук". Проверьте, что аудиоустройство выбрано правильно и что настройки звука настроены на соответствующий уровень.
5. Проверьте наличие драйверов для аудиоустройств. Откройте диспетчер устройств и убедитесь, что драйверы для аудиоустройств установлены и работают корректно. Если драйверы отсутствуют или требуют обновления, скачайте и установите их с официального сайта производителя устройства.
Если после проведенных проверок звук все еще отсутствует, возможно, проблема лежит в аппаратной неисправности компьютера или аудиоустройства. В этом случае рекомендуется обратиться к специалисту для дальнейшей диагностики и ремонта устройства.
Обновление драйверов аудиоустройств
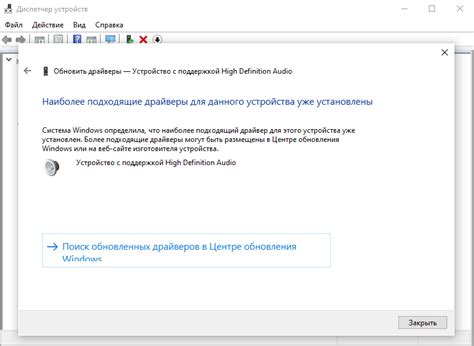
Если у вас на компьютере отсутствует звук, одной из причин может быть устаревший или неправильно установленный драйвер аудиоустройства. Для решения этой проблемы важно обновить драйверы до последней версии.
Существует несколько способов обновления драйверов аудиоустройств:
- Использование встроенного инструмента для обновления драйверов в ОС Windows. Для этого нужно открыть "Диспетчер устройств", найти раздел "Аудиоустройства, видео и игровые контроллеры", щелкнуть правой кнопкой мыши на аудиоустройстве и выбрать "Обновить драйвер". После этого следуйте инструкциям на экране.
- Скачивание драйверов с официального сайта производителя аудиоустройства. Для этого нужно определить модель аудиоустройства, зайти на сайт производителя, найти раздел "Поддержка" или "Драйверы" и скачать последнюю версию драйвера для вашей операционной системы. После загрузки, запустите установочный файл и следуйте инструкциям на экране.
- Использование программы для автоматического обновления драйверов. Существует множество программ, которые сканируют вашу систему, находят устаревшие драйверы и предлагают скачать их последние версии. Однако, будьте осторожны при скачивании программ с Интернета, выбирайте известных и надежных разработчиков, чтобы избежать вредоносного ПО.
После обновления драйверов аудиоустройства необходимо перезагрузить компьютер для применения изменений. Если проблема с отсутствием звука сохраняется, может потребоваться дополнительная отладка системы или поиск других возможных причин.
Проверка подключений и кабелей

Убедитесь, что аудиокабель правильно подключен к компьютеру и аудиопорту. Убедитесь, что кабель надежно вставлен в оба разъема и что нет никаких видимых повреждений на кабеле.
Также убедитесь, что акустические колонки или наушники правильно подключены к компьютеру. Проверьте, что они подключены к правильным аудиопортам на компьютере.
Если у вас есть внешний аудиоустройство, такое как аудиоинтерфейс или USB-подключение, проверьте, что они также правильно подключены к компьютеру.
При проверке подключений и кабелей, не забудьте проверить также уровень громкости на компьютере и на самом устройстве звука. Убедитесь, что они не установлены на минимальное значение и что они не выключены полностью.
Если после проверки подключений и кабелей проблема с отсутствием звука остается, переходите к следующим шагам для дальнейшей диагностики и устранения проблемы.
Отключение аудиодевайсов третьих лиц

Если на вашем компьютере установлены аудиодрайверы или программы, которые могут перехватывать звуковые сигналы и вызывать проблемы со звуком, рекомендуется отключить эти устройства или программы. Вот несколько шагов, которые помогут вам справиться с этой проблемой:
- Откройте панель управления компьютером.
- Перейдите в раздел "Устройства и звук".
- Выберите "Звук" или "Аудиоустройства" в списке доступных опций.
- Перейдите на вкладку "Воспроизведение".
- Выберите аудиодевайс, который вызывает проблемы со звуком.
- Нажмите кнопку "Отключить".
Если после отключения аудиодевайсов третьих лиц проблема с отсутствием звука не решена, попробуйте перезагрузить компьютер и повторить эти шаги. Если проблема не исчезает, обратитесь к специалисту по обслуживанию компьютеров для дальнейшей диагностики и устранения неполадок.