Когда вы работаете с документами в Microsoft Word на своем MacBook, вы можете столкнуться с проблемой разрывов разделов. Разрывы разделов - это элементы форматирования, которые позволяют вам разделять документ на различные разделы, такие как главы или разделы. Однако, порой при редактировании и форматировании документа разрывы разделов могут случайно появляться или вызывать проблемы, такие как неправильное отображение номера страницы или оформления раздела.
Есть несколько способов исправить разрывы разделов в Word на MacBook. Во-первых, вы можете удалить разрыв раздела с помощью команды "Удалить разрыв" во вкладке "Разметка страницы". Выделите раздел, в котором находится разрыв, щелкните правой кнопкой мыши и выберите "Удалить разрыв". Это позволит вам снова объединить разделы документа без разрыва.
Если удаление разрыва не помогает, вы можете попробовать вставить разрыв страницы перед или после разрыва раздела. Это можно сделать, щелкнув на последней строке перед разрывом раздела или на первой строке после разрыва раздела, а затем выбрав команду "Вставить разрыв страницы" из контекстного меню. Вставка разрыва страницы позволяет вам создать новую страницу перед или после раздела и устранить разрыв на текущей странице, что может помочь исправить проблемы форматирования.
Как видите, исправление разрывов разделов в Word на MacBook не так сложно, как может показаться на первый взгляд. Следуя простым указаниям, вы сможете легко восстановить непрерывность ваших документов и продолжить работу без проблем. Помните, что Word предлагает множество инструментов форматирования и редактирования, поэтому всегда стоит обращаться к документации или искать решения онлайн, чтобы получить максимальную пользу от этого мощного текстового редактора на вашем MacBook.
Что такое разрывы разделов в Word
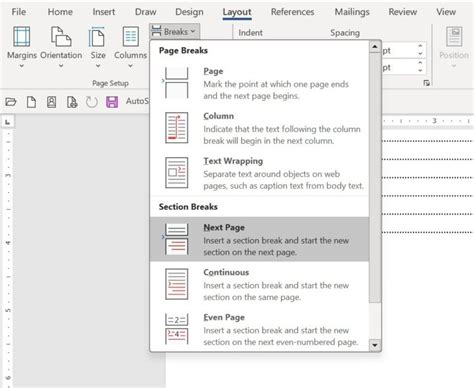
Разрывы разделов полезны в случаях, когда вам необходимо изменить форматирование или разметку в пределах одного документа. Например, если вы хотите, чтобы одна часть документа была написана в одной ориентации страницы, а другая - в другой ориентации, вы можете использовать разрывы разделов.
Разрывы разделов в Word можно вставить в любом месте документа. Например, они могут быть вставлены после заголовка главы, чтобы начать новый раздел страницы с новыми настройками оформления. Это может быть полезно при создании сложных документов, таких как отчеты, резюме или исследовательские работы.
Существует несколько видов разрывов разделов в Word. Некоторые из них включают разрывы обычных страниц, разрывы нечетных страниц, разрывы четных страниц, разрывы раздела, разрывы колонок и разрывы строчки. Каждый из них предлагает различные настройки оформления страницы и разделов, чтобы удовлетворить потребности вашего документа.
Важно помнить, что разрывы разделов влияют только на разметку и форматирование документа, но не меняют его содержимое. Они помогают настроить внешний вид вашего документа, делая его более профессиональным и легкочитаемым.
Почему разрывы разделов возникают на MacBook

Если вы работаете с документом, созданным на другом устройстве, возможно, разрывы разделов были созданы там. Отсутствие синхронизации настроек может привести к тому, что документ будет отображаться неправильно на MacBook.
Еще одной причиной возникновения разрывов разделов может быть использование специальных символов или формул. В некоторых случаях такие элементы могут влиять на форматирование документа и приводить к появлению разрывов.
Также стоит проверить настройки программы Word. Возможно, вы случайно выбрали опцию "Начать раздел с новой страницы" вместо "Начать раздел на следующей строке". Это приводит к тому, что разделы начинаются с новой страницы, а не с новой строки, что создает разрывы.
Чтобы исправить разрывы разделов на MacBook в программе Word, необходимо внимательно отслеживать форматирование документа и правильно использовать стили и абзацы. Также рекомендуется проверить настройки программы и убедиться, что они соответствуют требуемому форматированию. В случае возникновения проблемы, можно обратиться к справочной документации или посетить форумы для получения дополнительной помощи.
Важно помнить, что малейшие изменения в форматировании могут привести к появлению разрывов разделов, и поэтому следует быть внимательным при работе с документами в программе Word на MacBook.
Методы исправления разрывов разделов
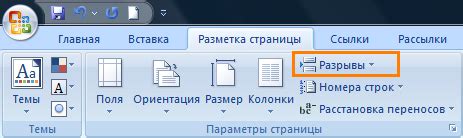
Разрывы разделов могут возникать в документе Word на MacBook из-за различных причин, таких как неправильное форматирование, ошибки при вставке содержимого или некорректная работа программного обеспечения. Но не стоит паниковать, ведь существуют несколько методов, которые помогут вам исправить эти разрывы.
1. Используйте команду "Удалить разрыв раздела"
Word на MacBook предлагает команду "Удалить разрыв раздела", которая позволяет легко удалить разрывы и восстановить непрерывность документа. Для этого выберите место, где находится разрыв, перейдите на вкладку "Разметка страницы" в меню и в разделе "Разделы" нажмите на кнопку "Удалить разрыв раздела". Если в документе есть несколько разрывов, повторите эту процедуру для каждого.
2. Измените форматирование раздела
Иногда разрывы разделов возникают из-за неправильного форматирования. В этом случае вы можете изменить форматирование раздела, чтобы исправить разрывы. Выделите текст перед разрывом и в меню "Формат" выберите "Абзац". В открывшемся окне убедитесь, что поля и отступы настроены правильно. Если необходимо, внесите соответствующие исправления и нажмите кнопку "OK".
3. Проверьте содержимое раздела
Иногда разрывы разделов связаны с неправильной вставкой содержимого. Проверьте разделы, в которых возникают разрывы, и убедитесь, что текст и изображения правильно сформатированы. Возможно, вам придется удалить и вставить содержимое заново, чтобы исправить разрывы. Внимательно проверьте все элементы и внесите необходимые корректировки.
4. Обновите программное обеспечение
Если все остальные методы не помогают исправить разрывы разделов, вам может потребоваться обновить программное обеспечение Word на MacBook. Проверьте наличие обновлений и установите их, если они доступны. Новая версия программы может содержать исправления для известных проблем и ошибок, включая разрывы разделов.
Следуя этим методам, вы сможете исправить разрывы разделов в Word на MacBook и продолжить работу со своим документом без проблем. Помните, что важно сохранять регулярные резервные копии своих документов, чтобы в случае необходимости можно было восстановить их без потерь.
Удаление разрывов разделов вручную
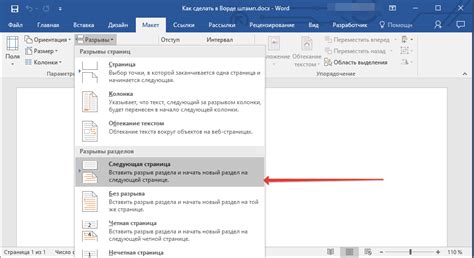
В некоторых случаях может возникнуть необходимость удалить разрыв раздела в документе Word на MacBook вручную. Чтобы выполнить эту операцию, следуйте инструкциям ниже:
- Откройте документ Word на своем MacBook.
- Перейдите к разрыву раздела, который вы хотите удалить.
- Выделите разрыв раздела, щелкнув на него или выделив его с помощью клавиш Shift + стрелка.
- Нажмите клавишу Backspace или Delete на клавиатуре, чтобы удалить разрыв раздела.
- Проверьте документ, чтобы убедиться, что разрыв раздела был успешно удален.
При удалении разрыва раздела будьте внимательны, чтобы случайно не удалить другие элементы документа. Если вам нужно удалить несколько разрывов разделов, повторите вышеприведенные шаги для каждого из них.
Удаление разрывов разделов вручную является простым и эффективным способом исправить проблемы с разделами в документе Word на MacBook.
Использование функции "Объединить разделы"
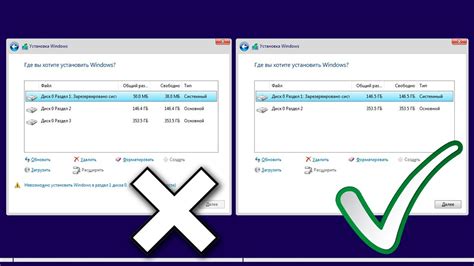
В приложении Microsoft Word для MacBook имеется полезная функция, которая позволяет объединить разделы документа. Если у вас возникла необходимость объединить разделы для улучшения внешнего вида или корректного отображения документа, следуйте инструкциям ниже:
- Откройте документ в Microsoft Word на вашем MacBook.
- Перейдите к разделу, который вы хотите объединить с предыдущим.
- Установите курсор перед первым символом в разделе.
- Нажмите клавишу "Backspace" (стрелка влево на клавиатуре MacBook) несколько раз, чтобы удалить все пустые строки и разрывы строк между разделами.
- Повторите шаги 2-4 для всех разделов, которые вы хотите объединить.
После завершения этих шагов разделы будут объединены, и ваш документ будет выглядеть более компактно и аккуратно. Обратите внимание, что при использовании этой функции важно осторожно удалять разрывы строк, чтобы не изменить смысл и структуру документа.
Теперь вы знаете, как использовать функцию "Объединить разделы" в Microsoft Word на MacBook. Это простой способ улучшить внешний вид вашего документа и сделать его более профессиональным.
Проверка наличия обновлений Word
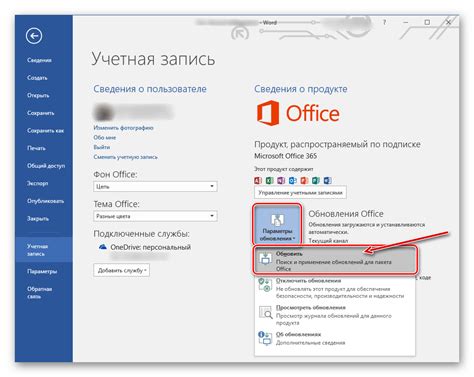
Для того чтобы обеспечить стабильную работу приложения Microsoft Word на MacBook, необходимо периодически проверять наличие обновлений.
Для проведения проверки наличия обновлений Word на MacBook, выполните следующие шаги:
| Шаг 1: | Откройте приложение Microsoft Word на MacBook. |
| Шаг 2: | В меню сверху выберите пункт "Справка". |
| Шаг 3: | В выпадающем меню выберите пункт "Проверить наличие обновлений". |
| Шаг 4: | Дождитесь завершения проверки наличия обновлений. Если обновления найдены, система автоматически загрузит и установит их. |
Проверка наличия обновлений поможет вам получить доступ к последним исправлениям и новым функциям, улучшающим работу приложения Word на MacBook. Регулярное обновление программного обеспечения является одним из ключевых аспектов поддержки безопасности и производительности.
Проверка шаблона документа

На MacBook с использованием программы Word можно быстро и удобно создать и отредактировать различные документы. Однако, иногда при работе с шаблонами могут возникать разрывы разделов, которые могут испортить внешний вид документа. Чтобы обнаружить и исправить такие разрывы, следует выполнить проверку шаблона документа.
Для начала откройте документ, в котором вы хотите выполнить проверку шаблона. Затем перейдите на вкладку "Разделы" в верхней панели меню Word. На этой вкладке вы найдете различные инструменты для работы с разделами.
Одним из главных инструментов для проверки шаблона документа является функция "Просмотр разделов". Чтобы включить ее, щелкните на кнопке "Просмотр разделов" в разделе "Разделы". Это позволит вам видеть области каждого раздела в документе.
После включения режима "Просмотр разделов" вы можете просмотреть каждый раздел в документе и убедиться, что нет ненужных разрывов. Если обнаружены разрывы, вы можете исправить их, щелкнув правой кнопкой мыши внутри раздела и выбрав "Удалить разрыв раздела".
Важно отметить, что перед удалением разрыва раздела рекомендуется сохранить копию исходного документа, чтобы в случае ошибки можно было восстановить его.
Кроме того, при проверке шаблона документа вы также можете обратить внимание на другие важные аспекты форматирования, такие как стили и нумерация страниц. Если вы заметите какие-либо неправильности или несоответствия, вы можете скорректировать их с помощью соответствующих инструментов на вкладке "Разделы".
После тщательной проверки шаблона документа и исправления всех разрывов разделов вы можете быть уверены, что ваш документ выглядит аккуратно и профессионально. Это особенно важно при подготовке официальных документов или документов, которые будут распечатаны и предоставлены другим пользователям.
Следуя этим простым шагам, вы сможете легко проверить и исправить разрывы разделов в Word на MacBook, добиваясь идеально отформатированного документа.
Создание нового документа и копирование текста
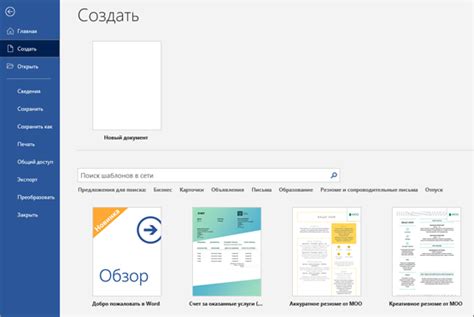
Для создания нового документа в Word на MacBook необходимо выполнить следующие шаги:
1. Откройте приложение Microsoft Word на вашем MacBook.
2. Нажмите на кнопку "Файл" в верхней панели меню и выберите "Создать".
3. В открывшемся окне выберите тип документа, с которым вы хотите работать. Например, вы можете создать новый документ на основе шаблона, выбрать пустой документ или открыть последний использованный документ.
4. После выбора типа документа, нажмите кнопку "Создать". Новый документ будет открыт и готов к редактированию.
После создания нового документа вы можете приступить к копированию текста из другого источника. Для этого следуйте следующим инструкциям:
1. Откройте источник, из которого вы хотите скопировать текст. Например, это может быть другой документ в Word, веб-страница или текстовый файл.
2. Выделите необходимый текст, который вы хотите скопировать. Для этого можно использовать мышь или комбинацию клавиш Cmd+A, чтобы выделить весь текст на странице.
3. Скопируйте текст в буфер обмена, нажав на комбинацию клавиш Cmd+C или выбрав пункт "Копировать" в меню "Правка".
4. Вернитесь к новому документу в Word и найдите место, куда вы хотите вставить скопированный текст.
5. Вставьте скопированный текст, нажав на комбинацию клавиш Cmd+V или выбрав пункт "Вставить" в меню "Правка".
Теперь вы можете продолжить работу с документом, редактируя или форматируя скопированный текст по вашему усмотрению.
Использование альтернативного текстового редактора

При работе с разрывами разделов в Word на MacBook можно рассмотреть возможность использования альтернативного текстового редактора. Это может быть полезно, если встроенные инструменты Word не дают ожидаемого результата или если вы предпочитаете работать в другой среде.
На MacBook есть несколько популярных альтернативных текстовых редакторов, которые могут помочь вам исправить разрывы разделов в Word:
- iA Writer: это простой в использовании текстовый редактор, который предоставляет удобные инструменты для работы с текстом. Вы можете легко создавать и редактировать разделы, а также настраивать их форматирование.
- TextMate: это мощный и гибкий текстовый редактор, который поддерживает множество языков программирования. Он также может использоваться для редактирования разделов в Word и предоставляет большой набор инструментов для форматирования текста.
- Sublime Text: это популярный текстовый редактор с широким набором функций. Он обладает удобным пользовательским интерфейсом и множеством плагинов, что позволяет настроить его под свои нужды.
Выбор альтернативного текстового редактора зависит от ваших предпочтений и требований. Рекомендуется ознакомиться с каждым из них и выбрать то, что наиболее подходит для ваших потребностей. Важно помнить, что перед использованием альтернативного текстового редактора необходимо экспортировать файл из Word и импортировать его в новую программу.
Использование альтернативного текстового редактора для исправления разрывов разделов в Word на MacBook может быть эффективным способом достичь желаемых результатов. Перед использованием рекомендуется ознакомиться с функциями и возможностями выбранной программы.