CS:GO - одна из самых популярных многопользовательских онлайн-игр, которая требует высокой производительности компьютера для максимально комфортной игры. Однако многие игроки сталкиваются с проблемой низкого FPS (количество кадров в секунду), что снижает плавность и качество геймплея.
Низкий FPS может быть вызван различными факторами, такими как слабая видеокарта, мало оперативной памяти, устаревшие драйверы и другие проблемы. Однако существуют несколько способов, которые могут помочь улучшить производительность и повысить FPS в CS:GO.
Прежде всего, важно установить последние обновления и драйверы для видеокарты. Обновления могут содержать исправления ошибок и оптимизацию, которая может существенно улучшить производительность игры. Также рекомендуется периодически проверять и обновлять драйверы видеокарты, так как устаревшие драйверы могут замедлить игру.
Кроме того, можно попробовать изменить настройки графики в самой игре. Отключение некоторых эффектов, снижение разрешения экрана или изменение других параметров графики может помочь увеличить FPS. Также стоит проверить настройки энергосбережения в системе, так как некоторые режимы могут ограничивать производительность компьютера.
В конечном счете, решение проблемы с низким FPS в CS:GO может потребовать несколько разных шагов. Важно изначально определить, какие компоненты вашего компьютера нуждаются в улучшении и следовать рекомендациям по оптимизации производительности. Совмещение этих мероприятий поможет поднять FPS и насладиться плавным и комфортным геймплеем в CS:GO.
Возможные причины низкого FPS в CS:GO

Когда речь идет о низком FPS в CS:GO, есть несколько возможных причин, почему у вас может быть проблема с производительностью. Вот некоторые из них:
- Устаревшие драйверы графической карты. Если у вас установлены устаревшие драйверы, это может негативно сказаться на производительности игры.
- Неправильные настройки графической карты. Некорректные настройки графической карты могут ограничивать производительность игры.
- Высокие настройки графики в игре. Если у вас высокие настройки графики, ваша графическая карта может не справляться с ними, что приводит к пониженной производительности.
- Перегрев компьютера. Если ваш компьютер перегревается во время игры, это может привести к ухудшению производительности в CS:GO.
- Фоновые процессы. Если у вас работают фоновые процессы, они могут занимать ресурсы компьютера, что приводит к снижению FPS в игре.
- Недостаточное количество оперативной памяти. Если у вас недостаточно оперативной памяти, это может вызвать проблемы с производительностью в CS:GO.
Это только некоторые из возможных причин низкого FPS в CS:GO. Если у вас есть проблемы с производительностью, рекомендуется проверить каждый из этих аспектов и попробовать исправить их, чтобы улучшить вашу игровую производительность.
Неправильные настройки видеокарты
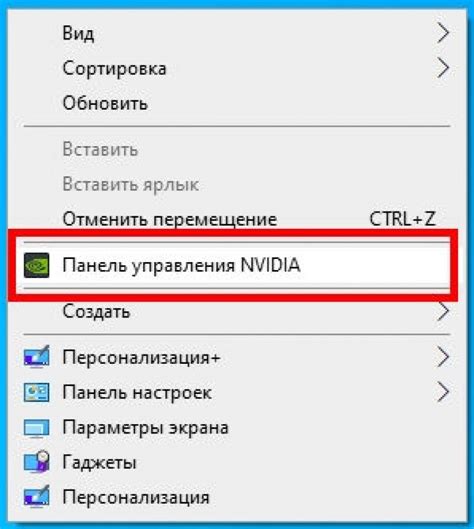
Неправильные настройки видеокарты могут быть одной из причин низкого FPS в CS:GO. Вот несколько шагов, которые помогут вам корректно настроить видеокарту и улучшить производительность игры:
- Обновите драйверы видеокарты до последней версии. Устаревшие драйверы могут приводить к проблемам с производительностью.
- Откройте панель управления видеодрайвером. Это может быть NVIDIA Control Panel или AMD Catalyst Control Center, в зависимости от вашей видеокарты.
- Настройте параметры производительности в панели управления. Установите высокую производительность вместо экономии энергии или автоматического режима работы.
- Убедитесь, что у вас включена вертикальная синхронизация (VSync) в настройках видеокарты. Это поможет избежать разрывов и дрожания изображения.
- Измените параметры антиалиасинга и анизотропной фильтрации. Попробуйте установить значения по умолчанию или немного понизить их, чтобы увеличить производительность.
- Включите мощность производительности в настройках энергосбережения системы. Это поможет увеличить производительность вашей видеокарты.
После настройки видеокарты перезагрузите компьютер и запустите CS:GO. Проверьте, улучшилась ли производительность и FPS в игре.
Нехватка оперативной памяти
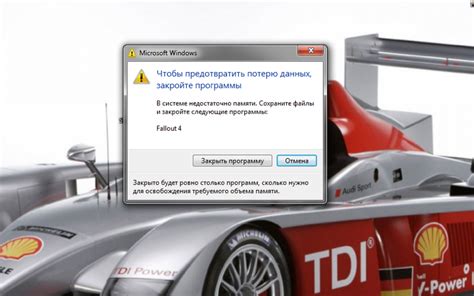
Проблема с низким FPS в CS:GO может быть связана с нехваткой оперативной памяти на вашем компьютере. Если вашей системе не хватает памяти, игра может работать медленно и неравномерно.
Чтобы решить проблему, вам может потребоваться увеличить объем оперативной памяти. Вот несколько способов, которые могут помочь вам увеличить доступную память на вашем компьютере:
| Способ | Описание |
|---|---|
| Добавьте дополнительные модули памяти | Попробуйте установить дополнительные модули оперативной памяти на ваш компьютер. Убедитесь, что новая память совместима с вашей системой и установите ее правильно. |
| Оптимизируйте запущенные программы | Закройте все ненужные программы, работающие на вашем компьютере, чтобы освободить оперативную память. Запустите CS:GO только с минимально необходимыми процессами. |
| Очистите систему от ненужных файлов | Удалите временные файлы, кэш и другие ненужные файлы, которые могут занимать место на вашем жестком диске и использовать оперативную память. Используйте программы для очистки системы, чтобы автоматизировать этот процесс. |
Если проблема с низким FPS остается после попыток увеличить объем оперативной памяти, вам может потребоваться обратиться к специалисту по компьютерам или воспользоваться другими методами оптимизации системы для улучшения производительности CS:GO.
Устаревшие драйверы видеокарты

Часто причиной низкого FPS в CS:GO может быть использование устаревших драйверов видеокарты. Устаревшие драйверы могут не поддерживать последние оптимизации и исправления ошибок, что может значительно снизить производительность игры.
Для решения этой проблемы вам необходимо установить последнюю версию драйверов для вашей видеокарты. Есть несколько способов обновить драйверы:
- Посетите официальный сайт производителя вашей видеокарты и скачайте последнюю версию драйверов. Убедитесь, что вы выбираете правильную версию драйверов для вашей операционной системы.
- Воспользуйтесь программой автоматического обновления драйверов, такой как Driver Booster или Driver Easy. Эти программы могут обнаружить устаревшие драйверы и загрузить последние версии с официальных сайтов производителей.
- Если у вас установлена видеокарта от NVIDIA, вы можете использовать программу NVIDIA GeForce Experience. Она автоматически обновляет драйверы и оптимизирует настройки для оптимальной производительности игр.
После установки новых драйверов перезапустите компьютер, чтобы изменения вступили в силу. Проверьте, улучшилась ли производительность игры CS:GO после обновления драйверов. Если проблема с низким FPS осталась, попробуйте другие методы решения этой проблемы.
Множество фоновых процессов
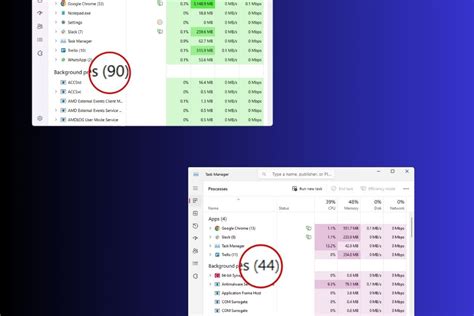
Одной из причин низкого FPS в CS:GO может быть слишком большое количество фоновых процессов, которые выполняются на вашем компьютере. Эти процессы могут использовать ресурсы процессора и память, что ведет к ухудшению производительности игры.
Чтобы решить эту проблему, рекомендуется выполнить следующие действия:
- Закрыть все ненужные программы и приложения, которые запущены на вашем компьютере. Это позволит освободить ресурсы и сосредоточить их на работе CS:GO.
- Отключить автоматическое обновление программ, таких как антивирусные и браузерные программы. Вместо этого, периодически обновляйте их вручную.
- Отключить фоновые процессы и службы, которые вы не используете. Для этого откройте диспетчер задач (нажмите Ctrl + Shift + Esc) и убедитесь, что отключены все ненужные процессы.
Следование этим рекомендациям поможет снизить нагрузку на процессор и память вашего компьютера, что приведет к увеличению FPS в CS:GO. Если проблема остается, рекомендуется проверить наличие вредоносных программ на компьютере с помощью антивирусного программного обеспечения.
Вирусы и вредоносные программы

Пониженная производительность и низкий FPS в игре CS:GO могут быть вызваны вирусами и вредоносными программами, которые могут захватить ресурсы вашего компьютера и мешать нормальной работе игры.
Вирусы и вредоносные программы могут быть установлены через небезопасные сайты, пиратские версии игр или зараженные файлы. Они могут привести к неправильной работе операционной системы и программ, включая CS:GO.
Чтобы бороться с вирусами и вредоносными программами, важно следовать следующим рекомендациям:
1. Установите антивирусное программное обеспечение:
Выберите надежную антивирусную программу и регулярно обновляйте ее базы данных. Просканируйте свою систему на наличие вирусов и вредоносных программ, а затем удалите все обнаруженные угрозы.
2. Избегайте небезопасных сайтов и материалов:
Не посещайте подозрительные и небезопасные сайты, избегайте скачивания файлов с непроверенных источников. Они могут содержать вирусы и вредоносные программы.
3. Обновляйте операционную систему и программы:
Регулярно обновляйте операционную систему и все установленные программы, включая антивирусное программное обеспечение. Это важно для устранения уязвимостей и повышения безопасности компьютера.
4. Остерегайтесь подозрительных файлов:
Не открывайте подозрительные файлы, исходящие от недоверенных источников. Это может быть электронная почта с прикрепленными файлами или сомнительные загрузки из Интернета.
Правильно настроенная система защиты от вирусов и вредоносных программ поможет повысить производительность компьютера и устранить возможные проблемы с низким FPS в игре CS:GO.
Низкие настройки в самой игре
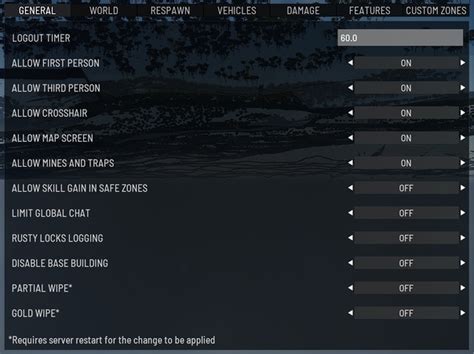
Если у вас возникают проблемы с низким FPS в CS:GO, то настройки в самой игре могут стать решением проблемы. При низких настройках вы сможете значительно повысить производительность вашей системы и увеличить FPS.
Для начала, откройте настройки игры, нажав на иконку «Настройки» в главном меню. Затем выберите вкладку «Видео», где вы сможете изменить графические настройки игры.
Один из первых шагов, который стоит предпринять, это установить разрешение экрана на самое низкое значение. Чем меньше разрешение, тем ниже нагрузка на видеокарту, что может увеличить FPS. Однако это может снизить качество изображения, поэтому настройте его в соответствии с вашими предпочтениями.
Также стоит обратить внимание на настройку графики. Установите все параметры графики на самый низкий уровень. Выключите антиалиасинг, тени, эффекты и любую другую графическую опцию, которая может увеличить нагрузку на видеокарту. Однако, не забудьте, что это может негативно сказаться на качестве изображения и визуальном опыте игры.
Еще одна важная настройка, которую стоит учесть, это разрешение текстур. Установите его на самое низкое значение, чтобы снизить нагрузку на видеокарту и увеличить производительность.
Если вы установили все настройки на минимум, но все еще испытываете проблемы с низким FPS, попробуйте установить параметр «Запуск –console» в свойствах CS:GO в Steam. Это откроет консоль при запуске игры, где вы сможете ввести специальные команды для дополнительной оптимизации производительности и увеличения FPS.
Важно помнить, что установка всех настроек на минимум может снизить качество графики и визуальное восприятие игры. Поэтому, в случае если вам важно качество изображения, вам придется найти компромисс между производительностью и визуальным опытом.
Эти простые настройки в самой игре могут значительно повысить FPS и улучшить производительность в CS:GO. Попробуйте изменить параметры графики, чтобы найти оптимальное соотношение между производительностью и качеством изображения.