В наше время видеоконференции и стриминг стали неотъемлемой частью нашей повседневной жизни. Однако, ничто не может испортить просмотр или прослушивание больше, чем постоянные щелчки и шумы из микрофона. Если у вас возникла эта проблема, не отчаивайтесь! В этой статье мы расскажем вам о нескольких простых методах, которые помогут устранить щелчки мыши в микрофоне и сделать ваш звук кристально чистым.
Шаг 1: Первым шагом, который вы должны предпринять, является проверка физического состояния вашей мыши и порта USB, к которому она подключена. Убедитесь, что мышь работает исправно и что не возникает никаких проблем с портом USB. Если мышь исправна, перейдите к следующему шагу.
Шаг 2: Вторым шагом является проверка настроек звука в вашей операционной системе. Убедитесь, что уровень громкости не слишком высокий, так как это может вызывать искажения и щелчки. Также проверьте, что громкость микрофона не слишком высока. Если эти настройки правильные, перейдите к следующему шагу.
Шаг 3: Третий шаг - проверка наличия обновлений для драйверов аудио или программного обеспечения мыши. Устаревшие драйверы или программное обеспечение могут вызывать конфликты и проблемы со звуком. Проверьте официальный веб-сайт производителя вашей мыши и операционной системы для доступных обновлений. Если обновления доступны, установите их, а затем перезагрузите компьютер.
Следуя этим простым шагам, вы сможете устранить щелчки мыши в микрофоне и наслаждаться чистым и качественным звуком во время своих онлайн встреч и стримов. Не стесняйтесь экспериментировать с настройками и использовать различные программы для удаления фонового шума. Помните, что чистый звук - залог комфортной и приятной коммуникации с вашими собеседниками. Удачи!
Проблема: щелчок мыши в микрофоне

Первым шагом является проверка физического состояния вашей мыши. Убедитесь, что она находится в хорошем состоянии и не имеет повреждений. Если вы заметили какие-либо проблемы, возможно потребуется заменить мышь.
Если физическая проблема с мышью не найдена, следующим шагом является проверка наличия обновлений для драйверов вашего микрофона. Убедитесь, что у вас установлена последняя версия драйвера, чтобы избежать возможных конфликтов или ошибок.
Если обновление драйвера не решило проблему, попробуйте изменить настройки записи в своей операционной системе. В Windows вы можете открыть панель управления звуком, выбрав "Звук" в меню "Пуск". Затем откройте вкладку "Запись" и выберите свой микрофон. Нажмите правой кнопкой мыши на выбранный микрофон и выберите "Свойства". Во вкладке "Уровень" установите уровень записи ниже среднего значения, чтобы снизить чувствительность микрофона и уменьшить возможность захвата щелчков мыши.
Также можно попробовать использовать фильтры или шумоподавление в программе для записи звука. Многие программы предлагают встроенные инструменты для удаления нежелательных шумов, включая щелчки мыши.
Если все вышеперечисленные методы не помогают, возможно, есть проблема с аппаратной частью вашего компьютера. В этом случае рекомендуется обратиться к профессиональному техническому специалисту, который сможет провести дополнительную диагностику и ремонт.
Причины возникновения щелчка мыши в микрофоне
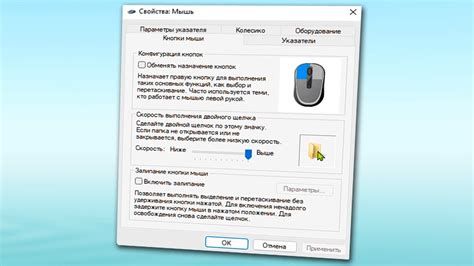
Щелчок мыши, который заметен в записи звука с микрофона, может иметь несколько причин:
- Неисправность соединения: если кабель микрофона подключен неплотно или имеет повреждения, это может приводить к появлению щелчков в звуковой записи.
- Электрические помехи: если микрофон находится рядом с источниками электромагнитных полей, такими как компьютерные компоненты или электросеть, могут возникать щелчки из-за перекрытия сигналов.
- Проблемы с настройками аудио: если уровни громкости или другие параметры аудио настроек не оптимально настроены, это может вызывать появление щелчков при записи звука.
- Неисправность микрофона: если сам микрофон имеет дефекты или повреждения элементов, это может приводить к щелчкам в звуковой записи.
Установка железа:
- Проверьте, правильно ли подключен кабель микрофона к компьютеру или аудиоинтерфейсу. Убедитесь, кабель не поврежден и надежно закреплен.
- При необходимости попробуйте использовать другой кабель микрофона для проверки, существует ли проблема из-за конкретного кабеля.
Борьба с помехами:
- Удалите микрофон от источников электромагнитных полей, таких как компьютер и домашние приборы, чтобы уменьшить возможность электрических помех.
- Попробуйте использовать экранированный кабель для микрофона, который поможет снизить воздействие внешних электромагнитных полей.
Настройка аудио:
- Проверьте уровни громкости на компьютере или аудиоинтерфейсе и убедитесь, что они настроены правильно.
- Используйте шумоподавление и подавление эха, чтобы уменьшить возможные помехи в звуковой записи.
Обслуживание микрофона:
- Проверьте микрофон на наличие повреждений или дефектов, таких как треск или шумы при передаче звука.
- Если микрофон поврежден, рекомендуется обратиться в сервисный центр для ремонта или замены.
Как устранить щелчок мыши в микрофоне

Вот несколько шагов, которые помогут вам устранить щелчок мыши в микрофоне:
1. Проверьте физическое состояние кабеля и разъемов. Убедитесь, что кабель микрофона не поврежден и хорошо подключен к компьютеру или аудиоинтерфейсу. Если есть какие-либо повреждения, замените кабель.
2. Используйте экранированные кабели и разъемы. Экранированные кабели и разъемы помогают предотвратить вмешательство внешних электромагнитных полей, которые могут вызывать щелчки и прерывания.
3. Избегайте близкого расположения микрофона и компьютерной мыши. Щелчки мыши могут возникать из-за электромагнитных помех, вызванных работой системного блока или самой мыши. Постарайтесь разместить микрофон пониже или дальше от рабочего стола, где находится мышь.
4. Проверьте настройки микрофона в операционной системе и программе записи звука. Убедитесь, что уровни громкости микрофона установлены на оптимальное значение и отключите эффекты подавления шума и усиления, которые могут вызывать щелчки.
5. Установите фильтр щелчков в программе записи звука. Многие программы записи звука имеют фильтры щелчков, которые помогают удалить нежелательные звуки из аудиозаписей. Используйте эту функцию, чтобы устранить щелчки мыши.
Следуя этим рекомендациям, вы сможете устранить щелчок мыши в микрофоне и получить чистые и качественные аудиозаписи. Помните, что решение проблемы может потребовать некоторого времени и терпения, но результат будет стоять ваших усилий.
Шаги по исправлению проблемы с щелчком мыши в микрофоне

Шаг 1: Проверьте подключение и состояние кабелей
Убедитесь, что кабель микрофона правильно подключен к компьютеру или аудиоинтерфейсу. Проверьте состояние кабеля на наличие повреждений, например, перегибов или обрывов. Если необходимо, замените кабель.
Шаг 2: Проверьте уровень громкости
Откройте панель управления звуком на вашем компьютере и убедитесь, что уровень громкости микрофона установлен на правильное значение. Если уровень слишком высокий, это может вызывать появление щелчков при записи звука. Попробуйте уменьшить уровень громкости и проверьте, исчезла ли проблема.
Шаг 3: Обновите драйверы звука
Проверьте, что у вас установлена последняя версия драйверов для звуковой карты. Если вы заметили проблемы со звуком и щелчками в микрофоне после обновления операционной системы или установки новых программ, возможно, вам нужно обновить драйверы. Посетите официальный веб-сайт производителя звуковой карты, чтобы найти и скачать последние драйверы.
Шаг 4: Изолируйте источники помех
Выключите все электрические устройства, которые могут создавать помехи, такие как фены, светильники и т.д. Попробуйте также отключить Wi-Fi или другие беспроводные устройства, которые могут влиять на качество сигнала микрофона. Если щелчки присутствуют только при использовании мыши, может быть полезным изменить местоположение мыши относительно микрофона.
Шаг 5: Проверьте наличие программных конфликтов
Убедитесь, что нет конфликтов с другими программами, которые могут влиять на работу звукового устройства. Закройте все программы, кроме той, в которой вы записываете звук, и проверьте, появляются ли щелчки. Если да, попробуйте отключить антивирусное программное обеспечение или другие программы, которые могут влиять на работу звуковой карты.
Шаг 6: Обратитесь к специалисту
Если все предыдущие шаги не помогли решить проблему с щелчком мыши в микрофоне, рекомендуется обратиться к специалисту. Он сможет провести более подробную диагностику и найти источник проблемы.
Дополнительные советы для предотвращения щелчка мыши в микрофоне
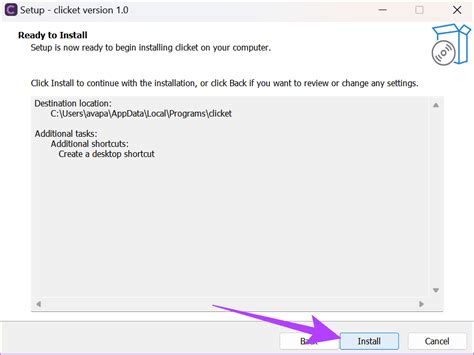
Борьба с проблемой щелчка мыши в микрофоне может быть довольно сложной, но с помощью следующих дополнительных советов вы сможете улучшить качество звука и предотвратить нежелательные интерференции.
1. Проверьте настройки микрофона:
Убедитесь, что ваш микрофон настроен на оптимальный уровень громкости и частоту дискретизации. Помните, что слишком высокие уровни громкости могут вызывать искажения звука, а низкие уровни могут привести к проблемам с распознаванием голоса.
2. Изолируйте микрофон от внешних источников шума:
Поместите микрофон в удаленное от объектов, которые могут создавать шум, место. Это могут быть компьютерные вентиляторы, устройства беспроводной связи или другие электронные устройства, которые могут влиять на качество записи звука. Используйте акустический материал или чехол для микрофона, чтобы снизить внешние шумы и искажения.
3. Переключитеся на другую мышь:
Если проблема с щелчком мыши по-прежнему продолжается, попробуйте подключить другую мышь или использовать другую модель, чтобы исключить возможность технических проблем с устройством.
4. Обновите драйверы вашей звуковой карты:
Проверьте, что у вас установлены последние драйверы для вашей звуковой карты. Устаревшие драйверы могут вызывать конфликты и проблемы с записью звука. Обратитесь к производителю вашей звуковой карты для скачивания и установки актуальных драйверов.
5. Используйте аудиофильтры:
Рассмотрите возможность использования специальных аудиофильтров, которые помогут избавиться от щелчков и интерференций. Эти фильтры помогут устранить шумы и искажения, обеспечивая более чистый и качественный звук.
Следуя этим дополнительным советам, вы сможете улучшить качество записи звука и избавиться от щелчков мыши в вашем микрофоне. Если проблема остается, возможно, стоит обратиться к профессиональным техническим специалистам для получения дальнейшей помощи и решения проблемы.