Микрофон - одно из самых важных устройств для записи звука во время создания видео. Однако, часто может возникнуть проблема шипения или посторонних шумов, которые могут испортить весь ваш проект. Но не волнуйтесь, в этой статье мы расскажем вам, как устранить шипение микрофона в Примьер Про и получить качественный звук.
Первым шагом к устранению шипения является проверка вашего оборудования. Убедитесь, что все кабели подключены надежно и нет никаких механических повреждений. При необходимости замените кабели или микрофон. Также стоит проверить настройки микрофона в Примьер Про - возможно, уровень усиления слишком высок и из-за этого возникает шипение. Постепенно уменьшайте уровень усиления, пока шум не прекратится, но не забывайте о сохранении достаточной громкости голоса или звука.
Если проверка оборудования и настроек не помогла, попробуйте использовать плагины или программы для устранения шума. Примьер Про имеет встроенный плагин Adaptive Noise Reduction, который может помочь снизить уровень шума на вашем аудиотреке. Примените этот плагин к аудиофайлу, регулируйте настройки и слушайте результаты, чтобы достичь наилучшего результата. Также вы можете попробовать другие плагины и программы для устранения шума, которые доступны на рынке.
Наконец, не забывайте о правильной работе с микрофоном и звуковым оборудованием. Избегайте помещений с большим количеством электронных устройств и проводами, которые могут создавать помехи. Также не забывайте о правильной установке микрофона - держитесь ближе к источнику звука и используйте поп-фильтр или ветрозащиту, чтобы предотвратить посторонние шумы и шипение.
Как устранить шипение микрофона в Примьер Про
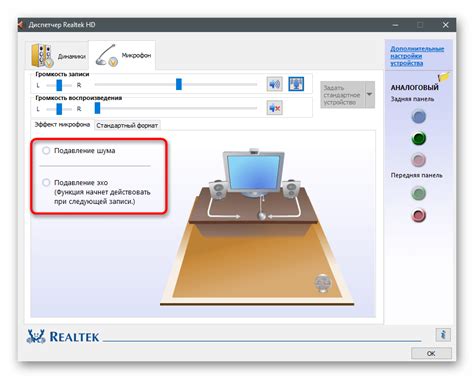
1. Проверьте микрофон и его настройки:
Первым шагом является проверка вашего микрофона и его настроек. Убедитесь, что микрофон подключен правильно и не имеет физических повреждений. Проверьте настройки Примьер Про и убедитесь, что микрофон выбран как источник звука. При необходимости, внесите корректировки в уровень громкости и частотный диапазон микрофона.
2. Используйте аудиофильтры:
В Примьер Про есть набор аудиофильтров, которые могут помочь устранить шумы и помехи, включая шипение микрофона. Откройте вкладку "Эффекты" в программе и примените аудиофильтр, который наиболее подходит для вашей ситуации. Некоторые из наиболее эффективных аудиофильтров для устранения шипения микрофона включают DeHummer, DeNoiser и Parametric Equalizer.
3. Используйте шумоподавитель:
Если применение аудиофильтров не дает достаточного результата, вы можете попробовать использовать шумоподавитель. В Примьер Про есть инструмент Adaptive Noise Reduction, который может помочь вам удалить шумы и помехи, в том числе шипение микрофона. Примените шумоподавитель к аудиодорожке с помощью инструмента и настройте его параметры до достижения необходимого результата.
4. Используйте эквалайзер:
Если проблема с шипением микрофона связана с определенными частотами, вы можете попробовать использовать эквалайзер для подавления этих частот. Эквалайзер позволяет вам изменять частоты звука и уровни громкости на определенных диапазонах. Используйте эквалайзер в Примьер Про, чтобы подавить частоты, на которых проявляется шипение.
5. Используйте внешние плагины:
Если все остальные методы не дали желаемого результата, вы можете попробовать использовать внешние плагины для устранения шипения микрофона в Примьер Про. Существует множество плагинов, которые специализируются на устранении шумов и помех в аудио. Установите и примените плагин, который наиболее подходит для вашей ситуации и настройте его параметры для достижения наилучшего результата.
Следуя этим методам, вы сможете устранить шипение микрофона и получить чистый звук в Примьер Про. Помните, что каждая ситуация может требовать индивидуального подхода, поэтому экспериментируйте с различными методами и настройками, чтобы достичь наилучшего результата.
Подробные советы и методы

Шипение микрофона может быть раздражающим и влиять на качество аудиозаписи. В этом разделе представлены подробные советы и методы, которые помогут вам устранить шипение и получить чистое звучание.
1. Проверьте кабель микрофона: убедитесь, что кабель надежно подключен и не поврежден. Если возможно, попробуйте заменить кабель и проверить, исчезло ли шипение.
| 2. Проверьте настройки микрофона в Примьер Про: | А. Откройте окно настроек Примьер Про, выбрав "Настройки" во вкладке "Редактировать". Б. Перейдите на вкладку "Звук" и убедитесь, что выбран правильный входной и выходной устройства. В. Проверьте уровни громкости для микрофона и настроек шумоподавления. Г. Попробуйте различные положения регуляторов для настройки качества звука. |
|---|---|
| 3. Используйте фильтры шума: | А. В Примьер Про вы можете применить различные фильтры шума, такие как "Шумоподавление" и "Эквалайзер". Б. Используйте эти фильтры на отдельных аудиодорожках, чтобы устранить или снизить шипение микрофона. В. Экспериментируйте с настройками фильтров, чтобы достичь наилучшего результата. |
| 4. Используйте внешний аудиоинтерфейс: | А. Если шипение продолжается, попробуйте подключить внешний аудиоинтерфейс. Б. Внешний аудиоинтерфейс может предоставить более низкий уровень шума и лучшее качество записи. |
| 5. Проверьте микрофон: | А. Если все вышеперечисленные методы не помогли, возможно, причина в самом микрофоне. Б. Проверьте микрофон на наличие повреждений или неисправностей. В. Попробуйте использовать другой микрофон, чтобы выяснить, если проблема связана с конкретным устройством. |
Следуя этим подробным советам и методам, вы сможете справиться с шипением микрофона в Примьер Про и насладиться качественными аудиозаписями.
Настройка микрофона
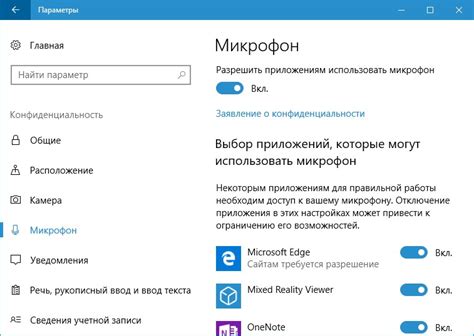
Чтобы устранить шипение микрофона в Примьер Про, важно правильно настроить ваш микрофон. Вот несколько советов:
- Проверьте подключение микрофона к компьютеру: убедитесь, что кабель соединен надежно и не поврежден.
- Установите правильный драйвер для вашего микрофона: посетите официальный сайт производителя и загрузите последнюю версию драйвера.
- Проверьте уровень громкости микрофона: откройте "Настройки звука" на компьютере и установите оптимальный уровень громкости микрофона.
- Используйте шумоподавляющие фильтры: в Примьер Про вы можете использовать встроенные шумоподавляющие эффекты, чтобы уменьшить шумы и шипение микрофона.
- Выберите правильное направление микрофона: если у вас есть микрофон с направленной диаграммой, убедитесь, что он настроен на правильное направление и находится на оптимальном расстоянии от источника звука.
- Избегайте близости к компьютерным источникам шума: держите микрофон подальше от вентиляторов, жестких дисков и других компонентов компьютера, которые могут создавать шум.
Следуя этим советам и настраивая микрофон, вы сможете устранить шипение и получить четкий и качественный звук при работе с Примьер Про.
Избавляемся от шума

Шум в записях может быть вызван различными факторами, но существуют несколько методов, которые могут помочь устранить его:
- Настройка уровня записи: убедитесь, что уровень входного сигнала на микрофоне не превышает рекомендуемых значений. Слишком высокий уровень записи может привести к искажениям и шуму.
- Использование эквалайзера: настройте эквалайзер, чтобы подавить частоты, которые вызывают шипение или другой нежелательный шум. Проведите тестирование с различными настройками, чтобы найти оптимальные значения.
- Применение фильтров шумоподавления: используйте специальные фильтры, доступные в программе Примьер Про, чтобы устранить шумы, вызванные вентиляторами, электрическими приборами и другими внешними источниками шума.
- Использование мультиканального сведения: если шум носят монофонический характер, попробуйте сведение записи в стерео, используя различные каналы. Это может помочь сделать шум менее заметным или даже устранить его полностью.
- Ручное удаление шума: в случае, если предыдущие методы не дают желаемого результата, попробуйте использовать специальные инструменты для ручного удаления шума. Отметьте участки записи, на которых присутствует шум, и примените инструменты для его удаления.
Эти методы помогут вам справиться с различными видами шума и создать качественную звуковую запись в Примьер Про.
Контроль уровня звука

Вот несколько советов по контролю уровня звука:
- Используйте внешний аудиоинтерфейс или аудиорекордер, чтобы получить более качественное звуковое сопровождение. Это поможет улучшить качество записи и уменьшить шипение микрофона.
- Настройте уровень громкости микрофона на самом микрофоне или аудиоинтерфейсе. Это позволит вам более точно контролировать громкость звука и избежать перегрузок.
- Используйте эквалайзер в Adobe Premiere Pro, чтобы регулировать частоты звука и уменьшить шипение микрофона. Этот инструмент поможет вам настроить уровень высоких частот и устранить их нежелательные шумы.
- Используйте аудиоэффекты, такие как шумоподавление или редукция помех, чтобы устранить шумы и шипение. Эти эффекты могут быть найдены в палитре "Звук" или "Эффекты" в Adobe Premiere Pro.
- Проверьте уровень аудиосигнала на таймлайне и воспользуйтесь громкостью или панорамой, чтобы отрегулировать уровни звука отдельно для каждого аудиоклипа. Вы также можете использовать ключевые кадры для изменения уровня звука во времени.
Следуя этим советам, вы сможете контролировать уровень звука в Adobe Premiere Pro и устранить шипение микрофона для получения качественного звукового сопровождения в вашем видеоматериале.
Проверяем громкость микрофона
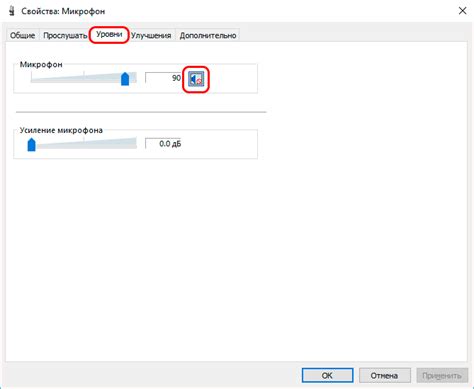
Прежде чем приступить к устранению шипения микрофона в Примьер Про, рекомендуется проверить настройки громкости вашего микрофона. Избыточная или недостаточная громкость микрофона может быть одной из причин появления шипения при записи аудио.
Для проверки громкости микрофона в Примьер Про выполните следующие шаги:
- Откройте программу Примьер Про и выберите проект, в котором возникает проблема с шипением микрофона.
- В верхнем меню выберите "Настройки" и перейдите на вкладку "Аудио".
- Убедитесь, что в поле "Ввод" выбран правильный аудиоустройство для микрофона.
- Регулируйте уровень громкости микрофона при помощи ползунка "Громкость ввода". Уровень громкости должен быть достаточным для записи аудио, но не слишком высоким, чтобы избежать искажений.
- Постепенно увеличивайте громкость микрофона и проверяйте, появляется ли при этом шипение. Если шипение становится более заметным при увеличении громкости, верните ее к предыдущему уровню.
- Если вы все еще услышите шипение, попробуйте подключить микрофон к другому входу на компьютере или использовать другой микрофон, чтобы исключить возможные проблемы с аппаратурой.
Проверка и правильная настройка громкости микрофона может помочь устранить некоторые проблемы с шипением при записи аудио в Примьер Про. Если проблемы с шипением не были решены, рекомендуется обратиться к специалистам или изучить другие возможные причины шума микрофона.
Оптимизация аудиоэффектов
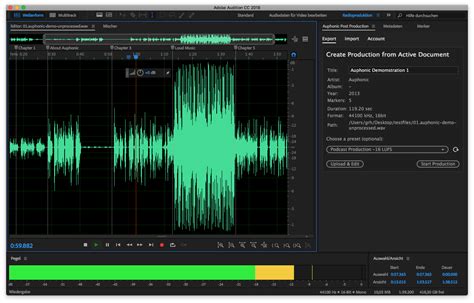
Правильная настройка аудиоэффектов в Premiere Pro может существенно улучшить качество звука в вашем видео. Вот несколько советов, которые помогут вам оптимизировать аудиоэффекты:
- Используйте эквалайзер: Эквалайзер позволяет корректировать уровни и баланс различных частот звука. Это особенно полезно при удалении нежелательных шумов или устранении неравномерности частотного диапазона.
- Применяйте компрессор: Компрессор позволяет контролировать динамический диапазон звука. Он может быть использован для сглаживания резких пиков громкости и повышения общего уровня громкости.
- Добавляйте реверберацию: Реверберация добавляет пространственность и глубину звуковому треку. Важно подобрать правильные настройки, чтобы не перегрузить трек и не создать смазанный звук.
- Экспериментируйте с эффектами: Не бойтесь экспериментировать с различными эффектами, такими как задержка, хорус или фленжер. Они могут добавить интересные звуковые эффекты и подчеркнуть настроение вашего видео.
Помните, что настройка аудиоэффектов требует опыта и творческого подхода. Постоянно экспериментируйте и настраивайте эффекты в соответствии с требованиями вашего проекта. В результате ваше видео будет иметь улучшенное качество звука и оставит незабываемое впечатление на зрителей.
Исправляем шипение с помощью эффектов
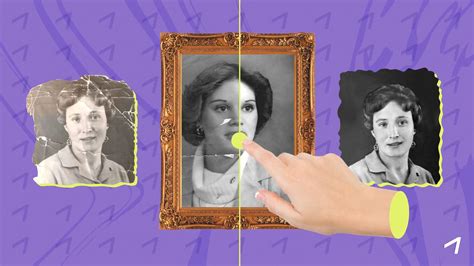
Шипение микрофона может быть вызвано различными факторами, такими как низкое качество микрофона, нестабильное электропитание или дефектное аудиооборудование. Однако, с помощью эффектов в Примьер Про вы можете значительно уменьшить или полностью устранить шипение.
Прежде чем приступить к использованию эффектов, следует провести предварительную обработку аудиофайла:
| Шаг 1: | Откройте аудиофайл в Примьер Про и выделите фрагмент с шипением. |
| Шаг 2: | Перейдите во вкладку "Эффекты" в панели управления и выберите "Эквалайзер". |
| Шаг 3: | Настройте эквалайзер, уменьшив уровень частоты, на которой проявляется шипение, и увеличив уровень остальных частот. |
| Шаг 4: | Примените изменения и прослушайте аудиофайл. Если шипение остается, переходите к следующему шагу. |
| Шаг 5: | Выберите вкладку "Шумоподавление" и настройте параметры фильтрации шума, чтобы уменьшить уровень шипения. |
| Шаг 6: | Примените изменения и снова прослушайте аудиофайл. Если шипение все еще присутствует, переходите к следующему шагу. |
| Шаг 7: | Выберите вкладку "Эффекты" и найдите эффект "Динамическая обработка". |
| Шаг 8: | Настройте параметры динамической обработки, чтобы усилить громкие звуки и снизить уровень шипения. |
| Шаг 9: | Примените изменения и окончательно прослушайте аудиофайл. Если шипение все еще слышно, может потребоваться использование специализированного аудиооборудования или помощи профессионалов. |
Использование эффектов в Примьер Про позволяет значительно снизить или полностью устранить шипение микрофона на вашем видео. При правильной настройке параметров эффектов, результат будет заметен уже после первой обработки.