Excel - это мощное инструментальное программное обеспечение, которое широко используется для работы с различными таблицами и данными. Одним из распространенных задач является изменение цен в таблицах. Если вам необходимо увеличить цены на 10% и при этом округлить их до ближайшего числа, кратного 5, то в Excel есть несколько простых способов справиться с этой задачей.
Для начала, убедитесь, что ваши цены находятся в отдельном столбце. Если это не так, то создайте новый столбец и перенесите цены в него. Затем, выберите ячейку, в которой будет находиться результат. Воспользуйтесь формулой "=(Оригинальная цена + Оригинальная цена * 0,1) rounded to the nearest multiple of 5". Эта формула увеличит цену на 10% и округлит результат до ближайшего числа, кратного 5.
Возможно, у вас много цен, которые требуется изменить. В таком случае, вы можете автоматизировать процесс, используя функцию "Заполнить". Для этого, введите в первую ячейку требуемую формулу, затем выделите эту ячейку и перетащите ее к нужным ячейкам вниз. Excel автоматически применит формулу к каждой из выбранных ячеек, изменяя ее в соответствии с их позицией.
Подготовка данных в Excel для увеличения цен
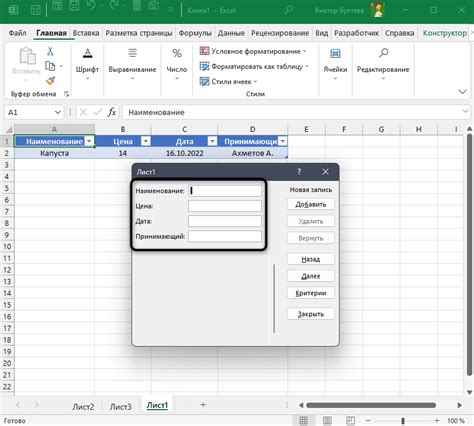
Для увеличения цен на 10% в Excel, кратно 5, необходимо выполнить несколько шагов. Подготовка данных играет ключевую роль в успешном выполнении этой задачи.
Шаг 1: Открытие файла Excel
В первую очередь необходимо открыть файл Excel, который содержит данные, на которые нужно увеличить цены. Убедитесь, что файл находится в нужном формате и все данные находятся в правильной колонке.
Шаг 2: Выбор данных
Выберите данные, которые требуется изменить. Это могут быть цены, находящиеся в колонке "Цена", например. Щелкните на заголовке этой колонки, чтобы выделить все данные.
Шаг 3: Увеличение цен на 10%
Чтобы увеличить цены на 10% в Excel, кратно 5, можно использовать формулу. Например, если цена находится в ячейке A1, вы можете использовать формулу =A1*1.1. Это увеличит цену на 10% и отобразит новое значение в соседней ячейке.
Шаг 4: Округление
Если цены должны быть кратны 5, необходимо выполнить округление. В Excel можно использовать функцию ОКРУГЛ, чтобы округлить значение. Например, =ОКРУГЛ(A2/5; 0)*5 округлит значение в ячейке A2 до ближайшего кратного 5.
Шаг 5: Применение на всех данных
После того, как вы настроили формулу и округление для одной ячейки, можно применить эти настройки к другим данным. Выделите ячейку, в которой находится формула, и скопируйте ее. Затем выделите остальные ячейки, в которых нужно применить эти настройки, и вставьте скопированную формулу.
Подготовка данных в Excel для увеличения цен осуществляется с помощью нескольких простых шагов. Убедитесь в правильности данных и следуйте инструкциям, чтобы успешно увеличить цены на 10% кратно 5 и сохранить целостность вашей таблицы Excel.
Форматирование данных перед увеличением цен
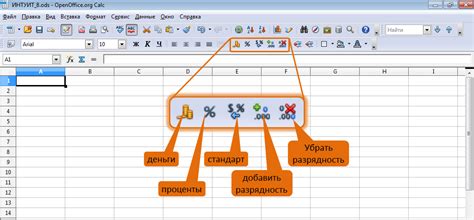
Прежде чем приступить к увеличению цен в Excel на 10%, важно правильно отформатировать данные, чтобы избежать ошибок и сохранить целостность таблицы или листа.
Перед началом процесса убедитесь, что столбец с ценами имеет правильный формат ячеек. Обычно для цен используется формат числа с двумя десятичными знаками, разделителем между группами разрядов и символом валюты.
Если вам нужно применить формат числа к столбцу с ценами, выберите соответствующий столбец, щелкните правой кнопкой мыши и выберите "Формат ячеек". В появившемся окне выберите нужный формат чисел, добавьте символ валюты, укажите количество десятичных знаков и разделитель групп разрядов.
Также рекомендуется скопировать столбец с ценами в отдельный столбец или лист, чтобы сохранить исходные данные и сравнить их с увеличенными ценами после выполнения формулы.
Пример формата числа:
1. Выберите столбец с ценами, например, столбец A.
2. Щелкните правой кнопкой мыши и выберите "Формат ячеек".
3. В появившемся окне выберите раздел "Число".
4. Выберите формат числа с двумя десятичными знаками.
5. Добавьте символ валюты (например, "₽" для рублей или "$" для долларов).
6. Укажите нужное количество десятичных знаков.
7. Установите разделитель групп разрядов, если необходимо.
После применения правильного формата ячеек вы можете приступить к увеличению цен на 10% в Excel с помощью соответствующей формулы или функции.
Работа с формулами для увеличения цен на 10%
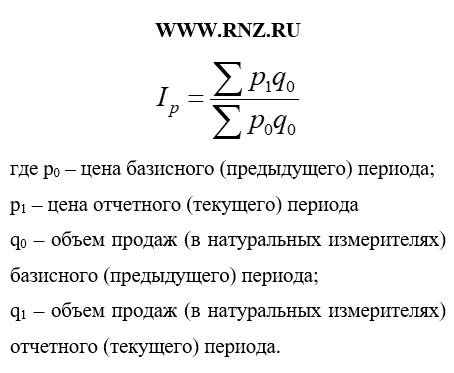
Если вам необходимо увеличить цены на 10% в программе Excel, то вы можете воспользоваться формулами для решения этой задачи.
Для начала, вам необходимо выбрать ячейку, в которой будет располагаться исходное значение цены. Затем, введите эту цену в ячейку. Например, если ваша исходная цена составляет 100, введите это значение в выбранную ячейку.
Далее, вам необходимо создать новую формулу для увеличения цены на 10%. Для этого, выберите пустую ячейку, в которой будет располагаться новая цена, и введите следующую формулу: =исходная_цена*1.1. В данной формуле, "исходная_цена" заменяется на адрес ячейки с исходной ценой, например, "A1".
После ввода формулы, нажмите кнопку Enter, чтобы применить ее. В выбранной ячейке будет отображено новое значение цены, увеличенное на 10%.
Если вам необходимо применить эту формулу к нескольким ячейкам, вы можете скопировать ячейку с формулой и вставить ее в нужные ячейки. Для этого, выделите ячейку с формулой, затем щелкните правой кнопкой мыши на выделенной ячейке и выберите опцию "Копировать". После этого, выделите нужные ячейки и щелкните правой кнопкой мыши на выделенных ячейках. В контекстном меню выберите опцию "Вставить". Формула будет применена ко всем выбранным ячейкам.
Используя эти простые шаги, вы сможете увеличить цены на 10% в программе Excel. При необходимости, вы также можете адаптировать эту формулу для увеличения цен на любой другой процент.
| Исходная цена | Новая цена (увеличенная на 10%) |
|---|---|
| 100 | 110 |
Использование функции РУБЛЬ для округления цен
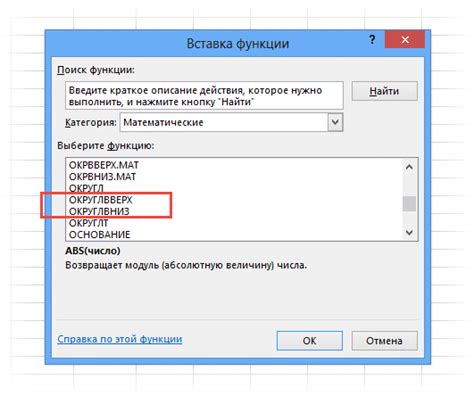
Округление цен в Excel может быть важным при увеличении или уменьшении цен. Для удобства, можно использовать функцию РУБЛЬ, которая позволяет округлить цены до ближайшего заданного значения. В данном случае нам нужно округлить цены на 10% кратно 5.
Функция РУБЛЬ имеет следующий синтаксис:
РУБЛЬ(число; множитель)
Где:
- число - значение, которое нужно округлить;
- множитель - значение, до которого нужно округлить число.
В нашем случае, мы хотим округлить цены до ближайшего числа, кратного 5. Для этого мы будем использовать множитель 5.
Пример использования функции РУБЛЬ:
=РУБЛЬ(A1*1.1; 5)
В данном примере мы умножаем значение ячейки A1 на 1.1, чтобы увеличить цену на 10%. Затем применяем функцию РУБЛЬ для округления результата до ближайшего числа, кратного 5.
Таким образом, использование функции РУБЛЬ значительно упрощает процесс округления цен до нужного значения. Это особенно полезно, когда необходимо увеличить или уменьшить цены на определенный процент с учётом определенных правил округления.
Добавление условий для увеличения цен кратно 5

Для увеличения цен в Excel на 10%, кратно 5, можно использовать функцию УСЛ (IF). Эта функция выполняет проверку условия и возвращает одно значение, если условие истинно, и другое значение, если условие ложно.
Применение функции УСЛ позволяет определить, является ли текущая цена кратной 5. Если она кратна 5, то мы увеличиваем цену на 10%, в противном случае оставляем цену без изменений.
Для этого нужно использовать следующую формулу:
=ЕСЛИ(ОСТАТОК(A1, 5)=0, A1*1.1, A1)
Обратите внимание, что в формуле использована функция ОСТАТОК. Она позволяет получить остаток от деления числа на другое число. В нашем случае мы делим текущую цену (значение в ячейке A1) на 5 и проверяем, равен ли остаток от деления 0. Если да, то цена кратна 5, и мы увеличиваем ее на 10% (умножаем на 1.1), в противном случае оставляем цену без изменений.
Применение условий позволяет автоматически обработать большой объем данных и увеличить цены на определенный процент, кратно 5. Это удобно для тех, кто работает с большими таблицами и хочет экономить время и усилия при обработке данных в Excel.
Применение автоматического обновления цен в Excel
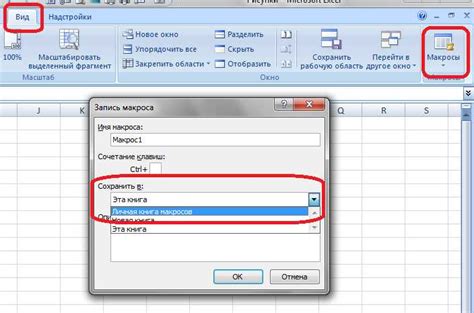
Итак, как можно использовать Excel для автоматического обновления цен? Для начала, необходимо создать базовую таблицу с товарами или услугами, где в одной столбце будет указана текущая цена. Далее, можно создать формулу, чтобы Excel самостоятельно увеличивал цены на определенный процент, кратный 5.
В Excel можно применить следующую формулу: =ОКРУГЛ(Старая_цена*1,1/5;0)*5, где "Старая_цена" - ссылка на ячейку, содержащую текущую цену. Данная формула увеличивает цены на 10% (коэффициент 1,1) и округляет результат до ближайшего числа, кратного 5.
После того, как формула была применена к первой ячейке с ценой, она может быть автоматически скопирована на всю колонку цен. Для этого можно использовать функцию "Автозаполнение" в Excel, которая позволяет быстро и легко копировать формулы и данные.
Теперь, при изменении цены в ячейке со ссылкой на "Старая_цена", все остальные цены будут автоматически обновляться согласно формуле. Это значительно экономит время и упрощает процесс обновления цен в Excel.
В случае, если у вас много товаров или услуг и нужно обновить цены на всех страницах или в нескольких таблицах, можно использовать формулы и функции Excel для копирования и автоматического обновления данных.
Таким образом, автоматическое обновление цен в Excel позволяет сэкономить время и улучшить точность обновления данных. Используя формулу и функцию "Автозаполнение", можно легко увеличить цены на определенный процент, кратный 5, и быть уверенным в актуальности информации о ценах в вашей таблице Excel.
Проверка результатов и исправление ошибок
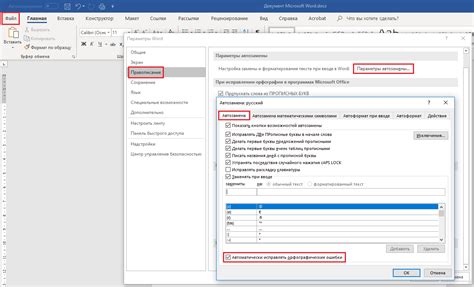
После увеличения цен на 10% кратно 5 в Excel, необходимо проверить полученные результаты и исправить возможные ошибки. Важно убедиться, что все цены были увеличены на 10% и округлены до ближайшего значения, кратного 5.
Для проверки результатов можно использовать следующие шаги:
- Выбрать несколько случайных продуктов и проверить, соответствуют ли их новые цены увеличению на 10% от исходных.
- Проверить, что все цены округлены до ближайшего значения, кратного 5. Для этого можно воспользоваться формулой, которая будет вычислять остаток от деления цены на 5 и проверять, равен ли он нулю.
- Проверить, что отношение новой цены к исходной действительно составляет 10%. Для этого можно вычислить процентное изменение новой цены относительно исходной и проверить, равно ли оно 10%.
В случае обнаружения ошибок, необходимо исправить их. Для этого можно вручную изменить цены, которые не соответствуют требуемому условию, либо пересчитать формулы, которые использовались для увеличения цен.
Важно уделить особое внимание проверке результатов и исправлению ошибок, чтобы убедиться в правильности увеличения цен на 10% кратно 5 в Excel. Точность и корректность данных важны для успешной работы с таблицами и вычислениями.
Сохранение данных с увеличенными ценами в Excel
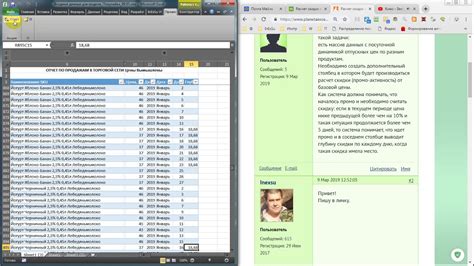
Если у вас есть данные в формате Excel и вы хотите увеличить цены на 10% с сохранением их в новом файле, следуйте простым инструкциям ниже:
- Откройте файл Excel с данными, которые вы хотите обработать.
- Выберите столбец с ценами, которые нужно увеличить.
- Скопируйте этот столбец и вставьте его в новый столбец справа.
- Выделите новый столбец с увеличенными ценами.
- Нажмите правую кнопку мыши и выберите "Формат ячеек" в контекстном меню.
- В окне "Формат ячеек" выберите вкладку "Число" и установите формат числа с нужным количеством знаков после запятой.
- Нажмите "ОК", чтобы закрыть окно "Формат ячеек".
- Выберите столбец с увеличенными ценами и скопируйте его.
- Откройте новый файл Excel и вставьте скопированные данные в первую строку.
- Сохраните новый файл под нужным названием.
Теперь у вас есть новый файл Excel с увеличенными на 10% ценами. Вы можете использовать этот файл для дальнейшей работы или обработки данных.
Обратите внимание, что эти инструкции предполагают, что у вас уже есть базовые навыки работы с Excel и вы знакомы с основными функциями программы.
| Наименование товара | Цена до | Цена после |
|---|---|---|
| Товар 1 | 100 | 110 |
| Товар 2 | 200 | 220 |
| Товар 3 | 150 | 165 |
Сохранение данных с увеличенными ценами в Excel - простой и удобный способ обработки данных. Следуя вышеперечисленным шагам, вы можете быстро получить новый файл с обновленными ценами и использовать его для дальнейшего анализа или работы с данными.