Виртуальные машины являются важным инструментом для многих разработчиков и тестировщиков. Они позволяют создавать и запускать изолированную среду, в которой можно тестировать операционные системы и программное обеспечение без влияния на основную систему.
Однако, иногда пользователю может понадобиться увеличить размер дисплея в виртуальной машине, чтобы улучшить визуальный опыт и работать с более высоким разрешением. Особенно это важно, когда запускаются графические приложения или веб-сервисы, требующие большей площади экрана.
В этой подробной инструкции мы расскажем, как увеличить дисплей в VirtualBox шаг за шагом. Мы рассмотрим несколько способов и научим вас, как настроить нужное разрешение экрана виртуальной машины.
Раздел 1: Увеличение дисплея в VirtualBox

Чтобы увеличить размер дисплея в VirtualBox, следуйте этим простым инструкциям:
- Запустите VirtualBox и выберите виртуальную машину, в которой вы хотите увеличить размер дисплея.
- Нажмите на кнопку "Настройки" в верхней панели управления VirtualBox.
- В открывшемся окне "Настройки" выберите вкладку "Дисплей".
- На вкладке "Дисплей" вы увидите различные параметры, связанные с отображением виртуальной машины. Здесь вы можете изменить размер дисплея виртуальной машины.
- Чтобы увеличить размер дисплея, переместите ползунок "Увеличить базовую" вправо, чтобы установить желаемый размер дисплея.
- Нажмите кнопку "ОК", чтобы сохранить изменения.
Теперь у вас будет больший размер дисплея виртуальной машины в VirtualBox. Вы можете запустить виртуальную машину и наслаждаться комфортным использованием операционной системы с увеличенным дисплеем.
Раздел 2: Подробная инструкция
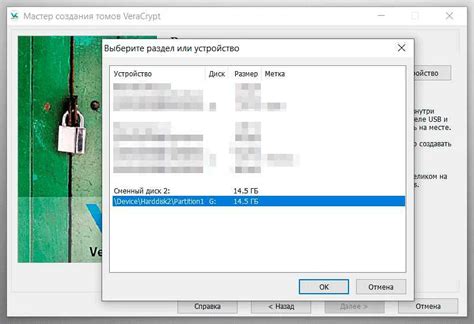
Для того чтобы увеличить дисплей в VirtualBox, следуйте следующим шагам:
Шаг 1: Запустите VirtualBox и выберите виртуальную машину, на которой хотите изменить дисплей.
Шаг 2: Нажмите на кнопку "Настроить" в верхнем меню.
Шаг 3: В открывшемся окне перейдите на вкладку "Дисплей".
Шаг 4: На этой вкладке вы найдете различные параметры, связанные с дисплеем виртуальной машины.
Шаг 5: Измените значение параметра "Видеопамять" в соответствии с вашими потребностями. Увеличивайте значение, чтобы получить более качественное отображение.
Шаг 6: Если вам нужно изменить разрешение экрана, перейдите на вкладку "Экран" и выберите нужное разрешение в списке "Разрешение экрана".
Шаг 7: Нажмите "ОК", чтобы сохранить изменения и закрыть окно настроек.
Шаг 8: Перезапустите виртуальную машину для применения изменений.
Теперь ваш дисплей в VirtualBox будет увеличен и отображаться согласно новым настройкам.