Большой экран компьютера позволяет работать с удовольствием и комфортом. Однако, стандартные настройки экрана не всегда удовлетворяют потребности пользователей. Увеличение длины экрана может значительно улучшить визуальный опыт работы с компьютером.
Существует несколько способов увеличения длины экрана компьютера. Во-первых, можно воспользоваться настройками самого монитора. Многие современные мониторы позволяют регулировать различные параметры изображения, включая его длину. Воспользуйтесь настройками монитора для увеличения длины экрана и найдите оптимальное сочетание параметров, соответствующее вашим потребностям.
Если настройки монитора не помогли достичь желаемого результата, можно воспользоваться программными методами. Существует множество программ, позволяющих увеличить длину экрана компьютера. Некоторые из них предоставляют дополнительные возможности для настройки изображения, например, изменение контрастности или яркости. Попробуйте установить подходящую программу и экспериментируйте с ее настройками для достижения максимального комфорта работы.
Увеличение длины экрана компьютера: преимущества и инструкции
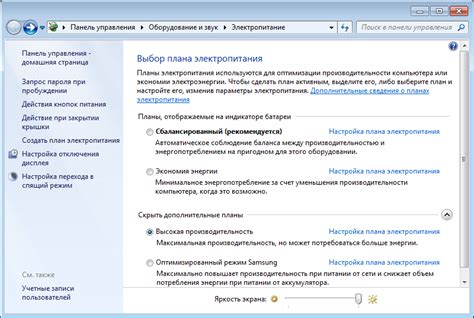
Увеличение длины экрана компьютера имеет несколько преимуществ:
- Увеличение рабочей области: Повышение длины экрана позволяет разместить больше окон или программ на одном экране, что способствует увеличению производительности и эффективности работы.
- Лучший обзор информации: Большая площадь экрана предоставляет возможность просматривать больше информации одновременно. Это особенно полезно для различных профессионалов, таких как графические дизайнеры, программисты и финансовые аналитики.
- Улучшенное развлечение: Большие экраны позволяют наслаждаться играми и просмотром фильмов с более высоким качеством и углом обзора.
Для увеличения длины экрана компьютера следуйте следующим инструкциям:
- Проверьте возможность подключения второго монитора: В случае если ваш компьютер имеет несколько выходов для подключения мониторов, подключите второй монитор к компьютеру.
- Настройте экран расширения: Зайдите в настройки дисплея операционной системы и выберите вариант "Расширить экран" для добавления второго монитора и увеличения рабочей области.
- Расположите мониторы: Разместите мониторы таким образом, чтобы они создавали единое пространство, либо разместите их в режиме "рядом", чтобы добиться линейного расположения.
- Настройте разрешение: Чтобы осуществить полноценное использование увеличенной длины экрана, откройте настройки разрешения экрана и выберите оптимальное разрешение для каждого монитора.
- Настройте расположение окон: После установки и настройки второго монитора, установите нужные предпочтения по расположению окон программ, чтобы максимально эффективно использовать увеличенную длину экрана.
Увеличение длины экрана компьютера - отличное решение для тех, кому требуется больше места на экране для работы или развлечений. Следуя инструкциям по настройке и оптимизации экрана, вы сможете наслаждаться удобством и эффективностью работы с вашими компьютерными задачами.
Гайд по настройке экрана на компьютере
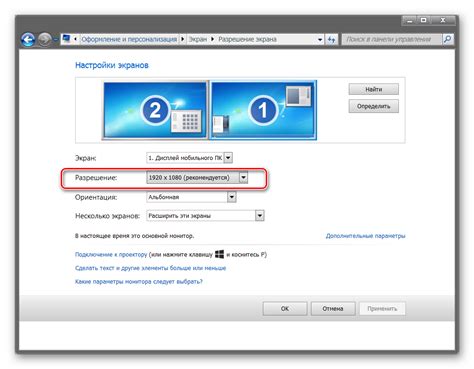
Шаг 1. Разрешение экрана
Первым шагом является выбор правильного разрешения экрана. Вы можете изменить разрешение экрана в настройках вашей операционной системы. Для этого вам нужно перейти в раздел "Дисплей" или "Настройки экрана" и выбрать нужное разрешение из списка. Рекомендуется выбирать наибольшее доступное разрешение, чтобы получить наиболее четкое изображение.
Шаг 2. Яркость и контрастность
После выбора разрешения экрана, рекомендуется настроить яркость и контрастность. Обычно устройства имеют специальные кнопки на передней панели для регулировки яркости и контрастности. Если вы не нашли эти кнопки, вы можете открыть настройки экрана и найти соответствующие ползунки для регулировки.
Шаг 3. Цветовая гамма
Цветовая гамма также влияет на качество изображения на экране. Вы можете настроить цветовую гамму, чтобы получить наиболее точное отображение цветов. Для этого откройте настройки экрана и найдите соответствующие ползунки для регулировки цвета красного, зеленого и синего.
Шаг 4. Позиционирование экрана
Если ваш экран не расположен центрально относительно вас, вы можете настроить его позицию. Обычно есть возможность регулировки вертикального и горизонтального положения экрана. Для настройки позиции экрана вам может потребоваться использовать кнопки на передней панели устройства или открыть настройки экрана операционной системы.
Шаг 5. Обновление экрана
Если у вас есть возможность, настройте частоту обновления экрана на вашем устройстве. Частота обновления влияет на плавность и качество отображения изображения. Вы можете изменить частоту обновления в настройках операционной системы или с помощью кнопок устройства, если они доступны.
Шаг 6. Калибровка экрана
Калибровка экрана поможет вам получить наиболее точное отображение цветов и изображений. Вы можете воспользоваться специальными калибровочными инструментами, которые часто предоставляются операционной системой или производителем устройства. Следуйте инструкциям на экране, чтобы выполнить калибровку экрана.
После завершения всех шагов настройки вы должны получить оптимальное отображение на вашем экране компьютера. Если результаты не удовлетворяют вас, вы можете повторить шаги или обратиться за помощью к специалистам.