Иногда нам хочется в полной мере насладиться красотой фотографии и полностью погрузиться в мир изображений. Но что делать, если фотография на ноутбуке по умолчанию отображается в маленьком размере и не позволяет полностью раскрыть все детали? Не беда! В этой статье мы расскажем вам, как увеличить фотографию на ноутбуке на весь экран и насладиться каждым пикселем вашего изображения.
Перед нами стоит задача максимально увеличить фотографию на ноутбуке, чтобы видеть каждую мелочь и наслаждаться всеми деталями. Для начала, проверьте, разрешение экрана вашего ноутбука. Высокое разрешение экрана позволит отображать больше информации и делать фотографии более детализированными. Также убедитесь, что ваш ноутбук подключен к электрической сети, чтобы избежать проблем с зарядкой, когда вы будете редактировать фотографии.
Для увеличения фотографии на ноутбуке на весь экран существует несколько способов. Если у вас операционная система Windows, вы можете просто дважды щелкнуть на фотографии или использовать сочетание клавиш "Ctrl" и "+" для увеличения масштаба. Вы также можете использовать встроенную программу просмотра фотографий Windows Photo Viewer. Просто откройте фотографию в этой программе и нажмите на кнопку "Просмотр на весь экран".
Проверьте разрешение экрана
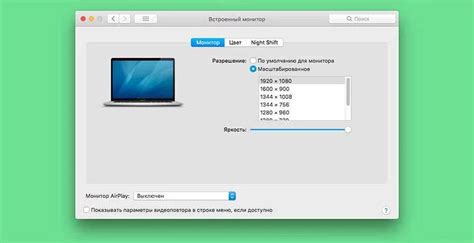
Прежде чем увеличивать фотографию на весь экран на ноутбуке, важно убедиться в правильном разрешении экрана. У каждого ноутбука может быть свое уникальное разрешение, которое определяет количество пикселей на экране.
Чтобы проверить разрешение экрана на Windows, щелкните правой кнопкой мыши на рабочем столе и выберите "Разрешение экрана". В открывшемся окне вы увидите текущее разрешение экрана, обозначенное в пикселях. Например, 1920x1080 означает, что экран имеет 1920 пикселей в ширину и 1080 пикселей в высоту.
Для пользователей Mac разрешение экрана можно найти в "Настройках системы". Кликните на значок "Apple" в верхнем левом углу экрана, выберите "Настройки системы" и найдите раздел "Дисплей". В этом разделе вы сможете увидеть текущее разрешение экрана.
Проверьте, соответствует ли разрешение вашего экрана размеру изображения. Если размер изображения меньше, чем разрешение экрана, увеличение его на весь экран может привести к потере качества изображения. В таком случае рекомендуется найти изображение с более высоким разрешением или использовать другой метод увеличения.
Откройте фотографию в полноэкранном режиме
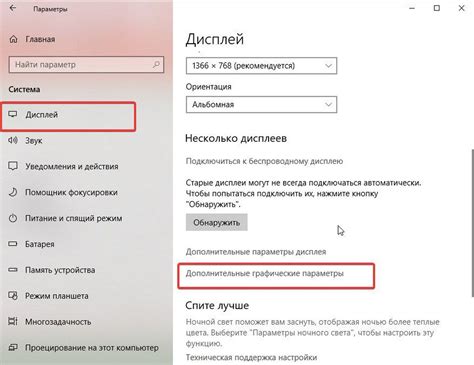
Если вы хотите увеличить фотографию на ноутбуке на весь экран, вам потребуется открыть ее в полноэкранном режиме. Это позволит вам насладиться деталями изображения на всем экране вашего устройства.
Для того чтобы открыть фотографию в полноэкранном режиме, выполните следующие шаги:
- Шаг 1: Найдите фотографию, которую вы хотите увеличить, на вашем ноутбуке.
- Шаг 2: Щелкните правой кнопкой мыши на изображении. В контекстном меню выберите опцию "Открыть в полноэкранном режиме".
- Шаг 3: Изображение откроется в полноэкранном режиме, занимая всю площадь экрана вашего ноутбука. Вы можете использовать мышь или клавиатуру для перемещения по изображению и приближения к нему.
- Шаг 4: Чтобы выйти из полноэкранного режима, нажмите клавишу "Esc" на клавиатуре или щелкните правой кнопкой мыши и выберите опцию "Закрыть полноэкранный режим".
Теперь вы знаете, как открыть фотографию в полноэкранном режиме на ноутбуке. Наслаждайтесь увеличенными деталями вашего изображения!
Воспользуйтесь горячей клавишей
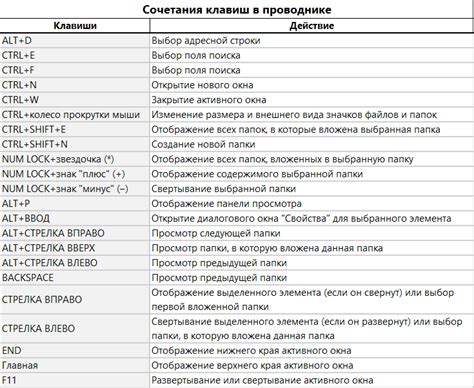
Для того чтобы быстро увеличить фотографию на весь экран на ноутбуке, можно воспользоваться горячей клавишей F11. Эта клавиша переводит браузер в полноэкранный режим, что позволяет насладиться фотографией в максимально большом размере.
Чтобы вернуться к обычному режиму просмотра, достаточно нажать клавишу F11 еще раз.
Измените масштаб с помощью мыши

Если вы хотите увеличить фотографию на своем ноутбуке до максимального размера, вы можете воспользоваться мышью. Для этого выполните следующие действия:
- Наведите курсор мыши на фотографию
- Удерживайте клавишу "Ctrl" на клавиатуре и одновременно скручивайте колесико мыши вперед
- Масштаб изображения будет увеличиваться по мере движения колесика
Обратите внимание, что если вы хотите увеличить фотографию до максимального размера, возможно, вам придется прокрутить колесико мыши несколько раз. Когда изображение достигнет желаемого размера, прокрутите колесико мыши назад, чтобы восстановить исходный масштаб.
Воспользуйтесь возможностями программы для просмотра фотографий
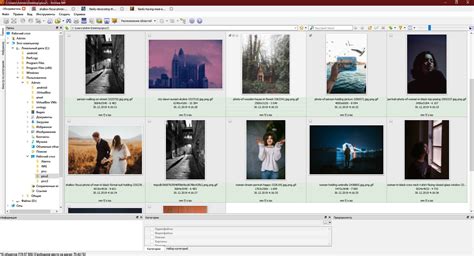
Если вы хотите увеличить фотографию на ноутбуке на весь экран, то вам может пригодиться программа для просмотра фотографий, установленная на вашем устройстве. Такие программы предоставляют различные функции для работы с изображениями и обеспечивают возможность просматривать фотографии в полноэкранном режиме.
Чтобы воспользоваться этой функцией, откройте программу для просмотра фотографий и найдите нужную фотографию в папке или альбоме. Затем кликните на изображение, чтобы открыть его в полноэкранном режиме. В большинстве программ для просмотра фотографий есть специальная кнопка или команда на панели инструментов, позволяющая увеличить изображение на весь экран. Нажмите на эту кнопку или выполните соответствующую команду.
После этого изображение будет отображаться на всем экране ноутбука, что позволит вам более детально рассмотреть фотографию и оценить все детали. Чтобы вернуться к обычному режиму просмотра, используйте команду или кнопку для выхода из полноэкранного режима, обычно это значок "выход" или "уменьшить" на панели инструментов.
Таким образом, воспользовавшись функциями программы для просмотра фотографий, вы сможете увеличить фотографию на ноутбуке на весь экран и насладиться просмотром изображения в полном его величии.
Настройте параметры экрана
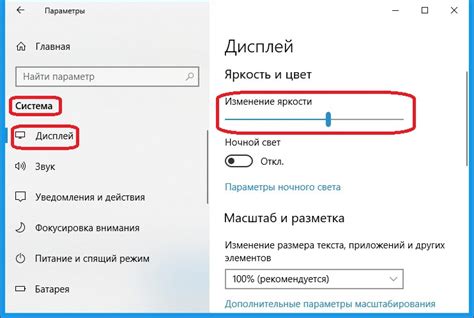
Чтобы увеличить фотографию на вашем ноутбуке до размера весь экран, вам может понадобиться настроить параметры экрана. Вот несколько шагов, которые помогут вам сделать это:
- Щелкните правой кнопкой мыши на рабочем столе и выберите "Параметры дисплея".
- В открывшемся окне выберите вкладку "Разрешение экрана".
- Измените разрешение экрана на максимальное значение, доступное для вашего ноутбука.
- Нажмите кнопку "Применить" для сохранения изменений.
После выполнения этих шагов ваш экран должен увеличиться до максимального размера, что позволит вам просматривать фотографии на весь экран. Если вы все еще не можете увеличить фотографию, возможно, вам потребуется проверить настройки графического драйвера вашего ноутбука или воспользоваться специальной программой для увеличения изображения.
Используйте программы для увеличения фотографии
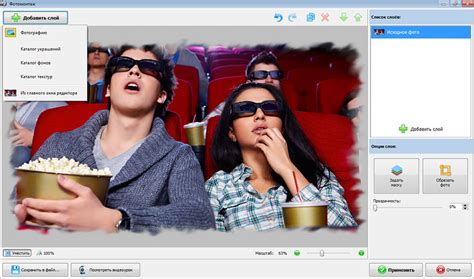
Если ваш ноутбук не предлагает возможность увеличить фотографию на весь экран, вы всегда можете воспользоваться специальными программами для увеличения изображения. Эти программы позволяют значительно увеличить размер изображения без потери качества.
Одним из таких программ является "Photoshop", который предоставляет широкий спектр инструментов для редактирования и увеличения фотографий. Чтобы увеличить фотографию в "Photoshop", откройте изображение через меню "Файл" и выберите опцию "Изменить размер". Затем установите нужные значения ширины и высоты, или введите процентное соотношение для увеличения или уменьшения изображения.
Если у вас нет доступа к "Photoshop" или вы хотите использовать простую и бесплатную программу, вы можете воспользоваться "GIMP". "GIMP" является свободным графическим редактором, который предоставляет множество инструментов для увеличения фотографий. Чтобы увеличить фотографию в "GIMP", откройте изображение через меню "Файл" и выберите опцию "Изображение" > "Масштабировать". Затем установите нужные значения ширины и высоты, или введите процентное соотношение для увеличения или уменьшения изображения.
Другой популярной программой для увеличения фотографий является "FastStone Image Viewer". Эта программа имеет простой и интуитивно понятный интерфейс, что делает ее доступной даже для новичков. "FastStone Image Viewer" позволяет увеличивать фотографии в несколько раз без потери качества. Чтобы увеличить фотографию в "FastStone Image Viewer", откройте изображение через меню "Файл" и выберите опцию "Изображение" > "Масштабировать". Затем установите нужные значения ширины и высоты для увеличения или уменьшения изображения.
Использование программ для увеличения фотографии даст вам больше гибкости и контроля над процессом масштабирования изображения. Вы сможете выбрать оптимальные значения для конкретной фотографии и сохранить ее в нужном размере.
Проверьте настройки графических драйверов
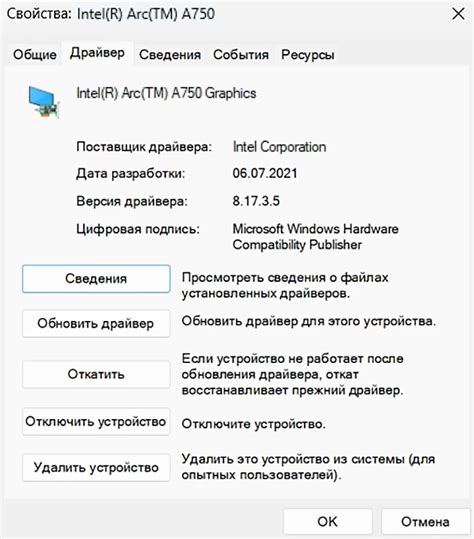
Если вам не удается увеличить фотографию на ноутбуке на весь экран, возможно, проблема связана с настройками графических драйверов. Вот несколько шагов, которые помогут вам проверить и сконфигурировать эти настройки:
- Откройте Панель управления, найдите раздел "Устройства и звук" и выберите "Устройства и принтеры".
- Найдите иконку вашей графической карты, щелкните правой кнопкой мыши и выберите "Параметры графического адаптера".
- В открывшемся окне выберите вкладку "Настройки" и найдите ползунок "Разрешение экрана".
- Переместите ползунок на максимальное значение, чтобы установить максимальное разрешение экрана.
- Если после этого фотография все равно не увеличивается на весь экран, проверьте другие вкладки настроек графического адаптера, возможно, там есть дополнительные параметры, которые могут повлиять на размер изображения.
Не забудьте сохранить изменения после внесения настроек. Если эти шаги не помогли, рекомендуется обновить графические драйвера до последней версии или обратиться в службу поддержки производителя ноутбука или графической карты для получения дополнительной помощи.
Скачайте специальные программы для увеличения фотографий
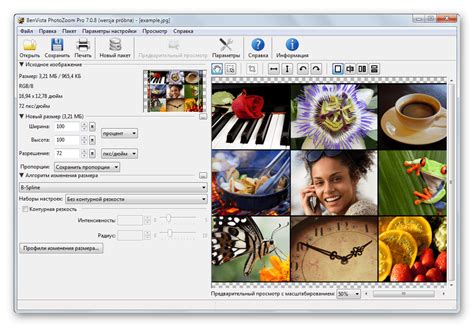
Если встроенные инструменты для масштабирования изображений на вашем ноутбуке не дают желаемого результата, вы всегда можете воспользоваться специальными программами для увеличения фотографий.
Такие программы предлагают более продвинутые возможности для изменения размера изображений и часто имеют оптимизированные алгоритмы масштабирования, что позволяет получить более качественные и детализированные результаты.
Вот несколько примеров таких программ, которые можно скачать и установить на ваш ноутбук:
- Adobe Photoshop - одна из самых популярных программ для редактирования изображений, которая также предлагает функции изменения размера фотографий;
- GIMP - бесплатная и мощная программа с открытым исходным кодом, включающая инструменты для масштабирования изображений;
- IrfanView - простая и легкая в использовании программа, которая имеет функционал для изменения размера фотографий;
- FastStone Image Viewer - еще одна бесплатная и удобная программа, которая позволяет увеличивать фотографии и включает множество других полезных функций.
Выберите программу, которая соответствует вашим потребностям, скачайте и установите ее на ваш ноутбук. Затем вы сможете легко увеличивать свои фотографии, наслаждаясь полноэкранным просмотром на вашем ноутбуке.