Современные мониторы предлагают нам уникальную возможность насладиться высококачественной графикой и визуальным содержимым. Однако, иногда мы хотим увеличить размер изображений или текста для более удобного чтения или работы. Но что делать, если при увеличении элементы на экране начинают пикселизироваться и терять свою четкость?
Сегодня мы расскажем вам о 7 лучших способах увеличить графику на мониторе без потери качества. Эти методы позволят вам получить больше удовольствия от просмотра изображений и текста, а также повысить комфорт при работе на компьютере.
Первый способ – использование настроек размера и масштабирования операционной системы. Практически все современные ОС позволяют изменять размер элементов интерфейса. Вы можете установить желаемый размер текста, значков и других элементов в настройках операционной системы, и они будут отображаться больше без потери качества.
Еще один способ – использование программного обеспечения, специально разработанного для увеличения графики на мониторе. Существует множество программ, которые могут масштабировать изображения и текст без искажений. Некоторые из них даже позволяют увеличить размер только выбранных элементов экрана, например, окна браузера или отдельных приложений.
Как улучшить изображение на мониторе без потери качества: 7 эффективных методов

Качество изображения на мониторе играет важную роль в нашей ежедневной работе и развлечениях. Однако, при использовании стандартных настроек экрана, может возникнуть необходимость в улучшении графики для более четкого и реалистичного отображения.
В этой статье мы рассмотрим 7 эффективных методов, которые помогут улучшить качество изображения на вашем мониторе без потери его качества.
1. Настройка разрешения экрана: Первым шагом к улучшению графики является правильная настройка разрешения экрана. Выберите наиболее оптимальное разрешение, которое подходит для вашего монитора. Более высокое разрешение позволит отобразить больше деталей на экране, что приведет к улучшению качества изображения.
2. Калибровка цветов: Важным аспектом улучшения изображения на мониторе является правильная калибровка цветов. Воспользовавшись специализированными инструментами калибровки, вы сможете достичь более точного и реалистичного отображения цветов на экране.
3. Использование антисеплинга: Анти-алиасинг (антисеплинг) - это технология, направленная на снижение ступенчатости краев изображения, делая их более плавными и естественными. Включите эту функцию в настройках вашей видеокарты или программы для улучшения качества изображения.
4. Сглаживание шрифтов: Включите сглаживание шрифтов, чтобы сделать текст на экране более читабельным и приятным для глаза. Это можно сделать в настройках операционной системы или программы, которую вы используете.
5. Оптимизация яркости и контрастности: Используйте функции яркости и контрастности своего монитора для достижения наилучшего качества изображения. Настройте яркость таким образом, чтобы изображение было достаточно ярким, но не слишком заметным. Контрастность должна быть настройна так, чтобы изображение имело хороший баланс между темными и светлыми областями.
6. Обновление графических драйверов: Регулярное обновление графических драйверов позволяет исправлять ошибки, улучшать производительность и качество отображения графики на мониторе. Проверяйте наличие обновлений на официальном сайте производителя вашей видеокарты.
7. Использование специальных программ: Существуют различные программы, которые могут улучшить качество изображения на мониторе без потери его качества. Некоторые из них предлагают функции автоматической коррекции цвета, увеличения резкости и устранения шумов на изображениях.
С помощью этих 7 эффективных методов вы сможете значительно улучшить качество изображения на вашем мониторе без потери его качества. Попробуйте каждую из них и выберите те, которые наиболее подходят для вашей ситуации.
Правильная настройка разрешения экрана
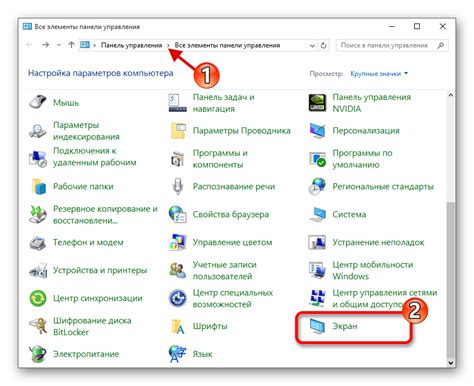
Чтобы настроить разрешение экрана, следует выполнить следующие действия:
Шаг 1: | Нажмите правой кнопкой мыши на свободной области рабочего стола и выберите "Настройки дисплея" или аналогичный пункт меню в зависимости от операционной системы. |
Шаг 2: | В открывшемся окне перейдите на вкладку "Экран" или "Дисплей". |
Шаг 3: | В разделе разрешение экрана выберите наибольшую доступную опцию для вашего монитора и нажмите "Применить". |
Шаг 4: | Если на выбранном разрешении изображение стало нечитаемым или искаженным, попробуйте уменьшить разрешение до уровня, при котором картинка остается четкой. |
При правильной настройке разрешения экрана вы сможете заметить значительные улучшения в отображении графики, что позволит вам наслаждаться более яркими и детализированными изображениями на вашем мониторе.
Использование специализированного программного обеспечения

В настоящее время существует множество специализированного программного обеспечения, которое позволяет увеличить графику на мониторе без потери качества. Такие программы предлагают различные методы и алгоритмы, которые помогают увеличить детализацию изображения и придать ему более четкий и реалистичный вид.
Одним из таких программных решений является утилита "РетрошARP", которая специализируется на увеличении графики и текстур в компьютерных играх. Это программное обеспечение позволяет автоматически улучшить графическое качество игры путем применения высококачественного сглаживания и увеличения разрешения.
Еще одним примером специализированного ПО является "Image Upscaler", который специализируется на увеличении разрешения изображений и фотографий. Эта программа использует различные алгоритмы и методы, такие как интерполяция и умное масштабирование, чтобы создать более четкие и детализированные изображения.
Существует также программное обеспечение, разработанное специально для увеличения размеров текста и графики на экране монитора. Эти программы позволяют настроить размер и масштаб элементов интерфейса операционной системы, таких как панели задачи и значки рабочего стола, чтобы сделать их более удобными и читаемыми для пользователей.
Использование специализированного программного обеспечения является одним из наиболее эффективных способов увеличить графику на мониторе без потери качества. При выборе программы рекомендуется обратить внимание на отзывы пользователей и репутацию разработчика, чтобы быть уверенным в качестве и надежности выбранного программного решения.
Калибровка цветового профиля
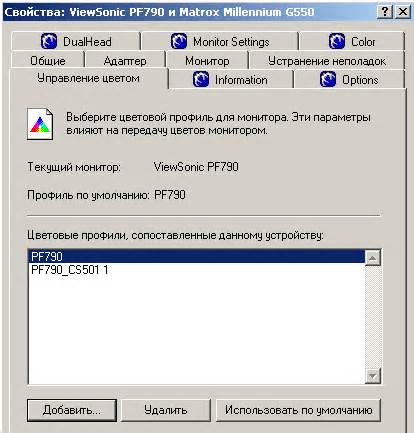
Для калибровки цветового профиля можно использовать специальное программное обеспечение или встроенные инструменты операционной системы. Они позволяют настроить яркость, контрастность, насыщенность и другие параметры, чтобы достичь наиболее точного и естественного отображения цветов.
Выполнять калибровку следует в помещении со стабильными условиями освещения, чтобы избежать искажений. Помимо этого, стоит оставить монитор прогреться перед началом процесса, чтобы он достиг своих оптимальных параметров.
Помимо встроенных инструментов, существуют и специализированные устройства для калибровки, такие как колориметры. Они позволяют достичь еще более точного результата за счет измерения реальных значений цвета на мониторе.
Важно помнить:
- Проводить периодическую повторную калибровку, так как параметры монитора могут изменяться со временем.
- Сохранить калибровку, чтобы ее можно было легко восстановить в случае сброса настроек или замены монитора.
- Учитывать особенности работы и целевые задачи при калибровке, например, настройки для работы с графикой могут отличаться от настроек для обычных задач.
Правильная калибровка цветового профиля поможет достичь более точного и реалистичного отображения графики на мониторе, что особенно важно для профессионалов из сферы дизайна, фотографии или видеомонтажа.
Подключение через HDMI порт

Для подключения монитора через HDMI порт вам потребуется HDMI кабель. Убедитесь, что ваш монитор и компьютер имеют HDMI порты. Если ваш компьютер не имеет HDMI порта, вы можете использовать адаптер для подключения к HDMI.
Подключение через HDMI порт позволяет передавать сигнал в высоком разрешении, что значительно улучшает качество графики на мониторе. Кроме того, HDMI поддерживает передачу аудио сигнала, что делает его идеальным для просмотра фильмов и игр с звуком на мониторе.
При подключении через HDMI порт рекомендуется установить максимальное разрешение экрана, поддерживаемое вашим монитором и видеокартой. Это позволит получить наилучшее качество графики и изображений на мониторе.
Если вы хотите увеличить графику на мониторе без потери качества, рекомендуется использовать подключение через HDMI порт. Это простой и эффективный способ получить высококачественное изображение на экране вашего монитора.