Microsoft Word является одним из наиболее популярных текстовых редакторов в мире, и многие люди используют его для создания и редактирования документов. Однако, встроенные настройки границ в Word могут быть ограничены, и иногда вам может потребоваться увеличить границы, чтобы привлечь внимание к определенным частям документа или дать ему более профессиональный вид.
В этой статье мы рассмотрим шесть полезных советов и шагов, которые помогут вам расширить границы в Word.
1. Используйте функцию "Границы страницы". Чтобы увеличить границы в Word, откройте вкладку "Разметка страницы" и нажмите на кнопку "Границы страницы". В появившемся меню выберите "Поля" и увеличьте значения в соответствующих полях. Например, увеличение значения поля "Верхнее поле" увеличит границы сверху страницы.<
Увеличение границ в Word: зачем это нужно и как это сделать

- Выделение важных разделов. Увеличение границ может помочь подчеркнуть ключевые части документа, делая их более заметными и привлекательными для чтения.
- Создание сетки. Увеличение границ позволяет создать сетку, которая облегчает выравнивание элементов в документе. Это особенно полезно при создании таблиц или дизайна страницы.
- Разграничение информации. Увеличение границ может использоваться для разделения различных частей документа, обеспечивая четкость и порядок.
Вот несколько шагов, которые позволят вам увеличить границы в Word:
- Выделите текст или элементы. Выделите текст или элементы, к которым хотите добавить границы.
- Откройте вкладку "Разметка страницы". Находясь в документе, перейдите на вкладку "Разметка страницы" в верхней части окна Word.
- Выберите "Границы страницы". В разделе "Границы страницы" вы найдете кнопку "Границы", по которой необходимо щелкнуть.
- Выберите тип границы. В появившемся меню выберите желаемый тип границы (например, одинарную, двойную или пунктирную).
- Настройте параметры границы. В дополнение к выбору типа границы, вы можете настроить ее цвет, стиль и ширину, используя дополнительные параметры, которые вы найдете в меню.
- Примените границы. После настройки границы, кликните по кнопке "ОК", чтобы применить ее к выбранным элементам или тексту в документе.
Теперь, зная, зачем нужно увеличивать границы в Word и как это сделать, вы можете использовать эту функцию для улучшения оформления своих документов и делать их более структурированными и профессиональными.
Переход в режим "Расширение границ": пошаговая инструкция
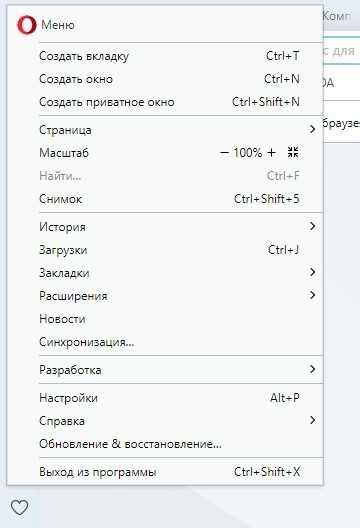
Режим "Расширение границ" в Microsoft Word позволяет вам легко увеличить или уменьшить ширину границы вокруг выбранного текста, а также добавить или удалить отступ от границы.
Чтобы перейти в режим "Расширение границ" и начать внесение изменений, выполните следующие шаги:
- Выделите текст: Выделите текст, к которому вы хотите применить расширение границ. Для этого зажмите левую кнопку мыши и проведите курсором по нужному тексту.
- Откройте вкладку "Границы": В верхней панели инструментов найдите вкладку "Границы" и щелкните на ней. Это откроет раскрывающееся меню с различными параметрами границ.
- Выберите "Расширение границ": В раскрывающемся меню найдите и щелкните на опции "Расширение границ".
- Определите параметры границы: После выбора "Расширение границ" появится дополнительное раскрывающееся меню с параметрами, позволяющими настроить ширину и отступ границы.
- Настройте ширину и отступ границы: Используйте параметры во всплывающем меню, чтобы задать нужные значения ширины и отступа границы. Щелкните на опции, чтобы применить выбранный параметр.
- Проверьте результат: После настройки параметров границы просмотрите результат. Если необходимо, повторите шаги 3-5, чтобы внести дополнительные изменения.
Вы можете использовать режим "Расширение границ" для придания вашим документам более структурированного вида или выделения определенных элементов.
Примечание: Внесенные изменения применятся только к выделенному тексту, поэтому учтите, что если вы хотите применить границы ко всему документу, вам нужно выделить весь текст перед переходом в режим "Расширение границ".
Изменение параметров границ: как настроить внешний вид и стиль
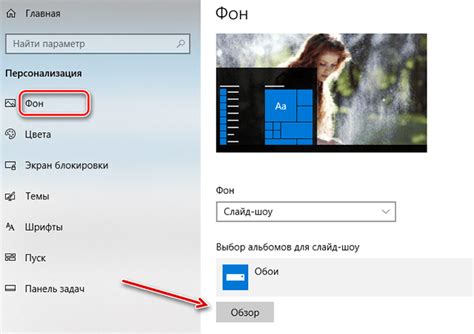
Microsoft Word предоставляет множество возможностей для настройки внешнего вида и стиля границ в документе. Эти опции позволяют создавать профессиональные и эстетически приятные документы с красивыми границами.
Вот 6 полезных советов и шагов, которые помогут вам изменить параметры границ и настроить внешний вид документа.
1. Выбор границы: На панели «Границы» расположенной на вкладке «Дизайн» можно выбрать различные типы границы, такие как линии, штрихи, тени и даже изображения. Выберите нужный стиль границы, чтобы придать документу желаемый внешний вид.
2. Изменение толщины: Чтобы настроить толщину границы, выделите нужный участок текста или ячейку таблицы и выберите нужное значение толщины в панели «Границы».
3. Изменение цвета: С помощью опции «Цвет» в панели «Границы» можно изменить цвет границы на любой другой. Выберите предпочитаемый цвет, чтобы документ выглядел более привлекательно.
4. Изменение стиля: Помимо толщины и цвета, стиль границы также может быть изменен. Например, вы можете выбрать пунктирный или сплошной стиль границы, чтобы придать документу уникальный вид.
5. Применение к определенной области: Если вы хотите применить границы только к определенной области документа, выделите нужный текст или ячейку таблицы и настройте параметры границ для выделенной области.
6. Удаление границ: Чтобы удалить границы, выделите нужный участок текста или ячейку таблицы и выберите опцию «Без границы» в панели «Границы».
Изменение параметров границ в Word - это простой способ настроить внешний вид и стиль документа. Следуя этим советам, вы сможете создавать профессионально оформленные документы с красивыми и стильными границами.
Добавление новых типов границ: обзор возможностей

Word предоставляет большое количество вариантов для изменения границ в документе, которые помогут вам сделать ваш текст более выразительным и привлекательным для чтения. В этом разделе мы рассмотрим некоторые из самых интересных возможностей для добавления новых типов границ.
- Установка границы с использованием стиля текста: Word позволяет применять различные стили к тексту, включая стили границ. Вы можете выбрать из множества вариантов, таких как сплошная, штрихпунктирная, двойная и т. д.
- Создание пользовательской границы: Если вам не подходят доступные варианты границ, вы можете создать свою собственную. Word предоставляет возможность применить различные параметры, такие как цвет, толщина и стиль, чтобы создать уникальную границу.
- Использование рамки текста: Если вам нужно выделить определенную область текста, вы можете добавить рамку вокруг нее. Вы можете выбрать цвет, толщину и стиль рамки в соответствии с вашими потребностями.
- Использование границы страницы: Word также позволяет устанавливать границы на уровне страницы. Вы можете выбрать границу для каждой страницы в документе или установить одинаковую границу для всех страниц.
- Использование таблицы для создания границ: Если у вас есть таблица в документе, вы можете добавить границы к ячейкам, строкам или столбцам. Word предлагает множество опций для настройки внешнего вида таблицы.
- Применение эффектов к границам: Word также предлагает эффекты для границ, которые могут добавить вашему документу дополнительную сложность и стиль. Некоторые из доступных эффектов включают тени, закругленные углы и градиентные заливки.
Это лишь некоторые из возможностей, которые предоставляет Word для добавления новых типов границ. Используйте эти инструменты, чтобы сделать свой документ более привлекательным и интересным для чтения.
Использование границ в таблицах: практические советы и трюки
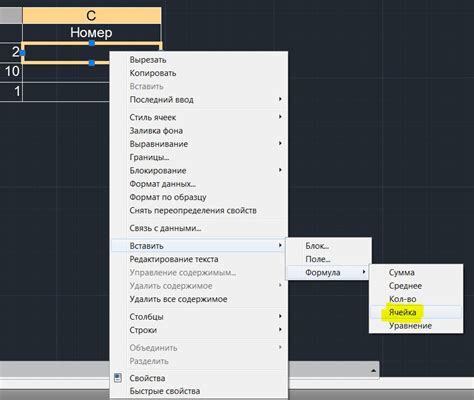
1. Выделение заголовков таблицы
Чтобы выделить заголовки таблицы и сделать их более заметными, можно использовать более толстые границы. Просто выделите ячейки, содержащие заголовки, и выберите соответствующую толщину границ в меню форматирования таблицы.
2. Скрытие границ
Иногда вы можете захотеть убрать границы в определенных ячейках таблицы для создания более эстетического вида. Чтобы скрыть границы, выделите нужные ячейки и выберите опцию "Нет границ" в меню стиля границ.
3. Изменение стиля границ
Стиль границ может вносить значительное влияние на внешний вид таблицы. В Word есть множество стилей границ, таких как сплошные, пунктирные, пунктирно-тире и многие другие. Попробуйте различные стили границ, чтобы найти наиболее подходящий для вашей таблицы.
4. Изменение цвета границ
Для создания более яркой и привлекательной таблицы можно изменить цвет границ. Выберите нужную ячейку или ячейки и выберите нужный цвет границ в меню форматирования таблицы. Можно выбрать один цвет для всех границ или разные цвета для каждой стороны границы.
5. Создание объединенных ячеек с границами
Если вам нужно создать ячейку, занимающую несколько строк или столбцов, но вы все равно хотите сохранить границы, можно использовать функцию объединения ячеек. Выделите нужные ячейки, нажмите правой кнопкой мыши и выберите "Объединить ячейки" в контекстном меню. Границы будут автоматически применены к объединенной ячейке.
6. Использование границ для разделения текста в ячейках
Границы также могут быть полезными для разделения текста внутри ячеек таблицы. Если у вас есть длинный текст и вы хотите разделить его на несколько строк, но не хотите использовать отдельные ячейки, вы можете добавить границы для создания визуального разделения между строками текста. Просто выделите нужный текст в ячейке и выберите опцию "Добавить границы" в меню форматирования таблицы.
Использование границ в таблицах помогает создавать аккуратные и профессионально выглядящие документы. С помощью приведенных выше советов и трюков вы сможете легко настроить границы в таблицах в Word в соответствии с вашими потребностями.
Настраиваемые границы: создание уникальных стилей оформления
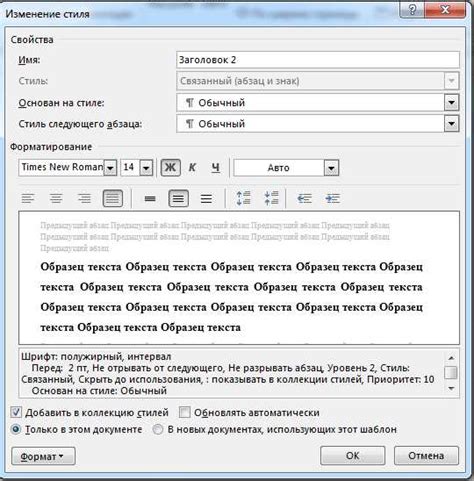
Для начала, выделите текст или абзац, к которому вы хотите применить настраиваемые границы. Затем откройте вкладку "Оформление" в верхней панели меню Word.
На панели инструментов "Оформление" вы найдете различные опции для настройки границ, такие как "Границы страницы", "Границы абзаца" и "Границы текста".
Нажмите на опцию "Границы страницы", чтобы добавить границы к окружению всей страницы документа. Выберите нужный стиль границы из выпадающего списка, либо создайте свой собственный стиль, нажав на "Создать новую границу".
Если вы хотите добавить границы к отдельным абзацам, выберите нужный текст и затем кликните на опцию "Границы абзаца". Здесь вы можете выбрать стиль границы, ее цвет, толщину и другие параметры. Также вы можете настроить отступы между границами и текстом.
Если вы хотите добавить границы к отдельным словам или фразам, выберите нужный текст и затем кликните на опцию "Границы текста". Эта опция позволяет вам добавить границы только к выбранному тексту, не затрагивая остальной текст документа.
Кроме того, вы можете создавать уникальные стили оформления, комбинируя различные типы границ и их параметры. Это позволяет вам создавать оригинальные и красочные документы, отличные от стандартного оформления.
Используйте свою фантазию и экспериментируйте с различными вариантами оформления границ. Настраиваемые границы позволят вам добавить стиль и оригинальность к вашим документам в Word.
Групповая работа с границами: как применить стиль к нескольким объектам одновременно

Если вы работаете в Microsoft Word над проектом, который включает несколько объектов, таких как таблицы, изображения или отдельные абзацы текста, то вы, скорее всего, уже знаете, что настройка границ для каждого объекта по отдельности может быть трудоемкой задачей. Но есть способ упростить эту работу и применить стиль к нескольким объектам одновременно.
Один из способов сделать это - использовать функцию групповой работы с границами в Word. Следуя простым шагам, вы сможете применить стиль границ к нескольким объектам в одно время. Вот как это сделать:
Шаг 1: Выделите все объекты, к которым вы хотите применить стиль границ. Для этого удерживайте клавишу "Ctrl" на клавиатуре и щелкните левой кнопкой мыши по каждому объекту.
Шаг 2: После выделения всех нужных объектов, откройте вкладку "Границы" в верхней панели меню Word.
Шаг 3: В выпадающем меню "Границы" выберите нужный стиль границ, который вы хотите применить ко всем выделенным объектам. Например, вы можете выбрать "Внешние границы" или "Все границы", в зависимости от ваших потребностей.
Шаг 4: После выбора стиля границ, Word автоматически применит его ко всем выделенным объектам.
Шаг 5: Если вы хотите настроить дополнительные параметры границ, такие как толщина или цвет, вы можете сделать это, выбрав соответствующие настройки в выпадающем меню "Границы".
Шаг 6: После завершения настройки границ, вы можете продолжить работу с вашим проектом, зная, что границы всех выделенных объектов согласованы и имеют одинаковый стиль.
Теперь, применяя стиль границ к нескольким объектам одновременно, вы сможете сэкономить время и упростить свою работу в Microsoft Word.
Инструменты для расширения границ: дополнительные возможности Word
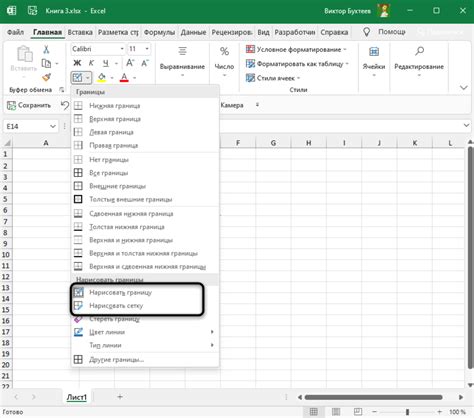
Помимо стандартных инструментов для работы с границами в Word, программы также предоставляет несколько дополнительных опций, которые позволяют более гибко управлять границами и создавать интересные дизайнерские эффекты в документах.
Одной из таких возможностей является использование функции "Обтекание текстом". Она позволяет задать обтекание текстом для границ и других элементов в документе. Например, можно сделать так, чтобы текст обтекал вокруг таблицы или изображения, создавая эффект единого документа.
Еще одной интересной функцией является возможность добавления тексту или элементу границ с тенями. Теневые границы могут выглядеть очень стильно и креативно, придавая документу особый вид.
Для создания еще более сложных и интересных границ можно использовать функцию "Рисование границы". Она позволяет создавать более сложные формы границ, такие как волны, треугольники, зигзаги и даже рисовать свои собственные формы с помощью инструментов рисования.
Для более точной настройки границ можно воспользоваться функцией "Форматирование границы". Она позволяет регулировать толщину, цвет, стиль и другие параметры границы. Например, можно задать пунктирный стиль границы или изменить ее цвет на градиентный.
Также в Word есть возможность добавления внутренних границ для таблицы. Внутренние границы позволяют разделить таблицу на разные блоки и добавить им стилизацию. Это может быть полезно, например, при создании дизайнерских таблиц или при размещении в них различных элементов.
Не стоит забывать и о функции "Контурные границы", которая позволяет создавать простые формы границы вокруг текста или элемента. Например, можно создать контурную рамку с закругленными углами или с неравномерными сторонами, чтобы придать документу интересный вид.
Все эти дополнительные возможности Word позволяют более гибко управлять границами и создавать уникальный дизайн документов. Экспериментируйте с различными вариантами и настройками, чтобы найти наиболее подходящий стиль для вашего проекта. И не забывайте сохранять ваши работы, чтобы использовать их в будущих проектах!