Discord - это аудио-, видео- и текстовый мессенджер, который широко используется для общения игроков в онлайн-играх, а также для коммуникации в других сообществах. Чтобы обеспечить комфортное общение, важно иметь возможность четко слышать других участников и быть услышанным самим.
Одной из основных проблем, с которыми сталкиваются пользователи Discord, является низкая громкость звука. Это может быть связано с различными причинами, такими как настройки громкости в самом приложении, в настройках операционной системы или неправильная работа аудиоустройств. Если у вас низкая громкость звука в Discord, не отчаивайтесь - существует несколько способов ее увеличения.
Во-первых, важно проверить настройки громкости в самом приложении Discord. Для этого откройте приложение и кликните на значок шестеренки в правом нижнем углу окна. В открывшемся меню выберите пункт "Настройки".
Во-вторых, проверьте настройки громкости в операционной системе. Для этого перейдите в настройки звука вашего компьютера. В Windows это можно сделать, щелкнув правой кнопкой мыши по значку громкости в системном трее и выбрав "Настройки звука". В MacOS откройте "Настройки звука" в меню "Системные настройки". Убедитесь, что громкость установлена на максимальное значение.
Наконец, возможно, ваше аудиоустройство работает неправильно или имеет низкую мощность. Проверьте его настройки и, если возможно, подключите другое устройство для проверки.
Следуя этой подробной инструкции, вы сможете увеличить громкость звука в Discord на компьютере, что обеспечит вам комфортное и качественное общение с другими участниками. Не забывайте следить за вашими настройками звука и аудиоустройствами, чтобы иметь наилучший опыт использования данного мессенджера.
Как увеличить громкость звука в Discord на компьютере

Если вам нужно увеличить громкость звука в Discord на компьютере, вот несколько простых шагов, которые помогут вам сделать это:
- Откройте Discord и войдите в свою учетную запись.
- В правом нижнем углу окна Discord найдите значок шестеренки, который открывает настройки пользователя. Нажмите на него.
- На странице настроек выберите вкладку "Звук и видео".
- Настройте громкость звука в разделе "Входящий звук". Вы можете перемещать ползунок вправо, чтобы увеличить громкость, или влево, чтобы уменьшить ее.
- Также вы можете увеличить громкость звука конкретного пользователя или сервера. Для этого щелкните правой кнопкой мыши на имени пользователя или имени сервера в списке слева и выберите "Настройки голоса". Перейдите на вкладку "Громкость" и настройте ее по вашему усмотрению.
- После завершения настройки громкости нажмите кнопку "Применить", чтобы сохранить изменения.
Теперь вы знаете, как увеличить громкость звука в Discord на компьютере. Это поможет вам настроить уровень звука по своему усмотрению и обеспечить комфортное общение с другими пользователями Discord.
Шаг 1: Зайдите в настройки звука в Discord
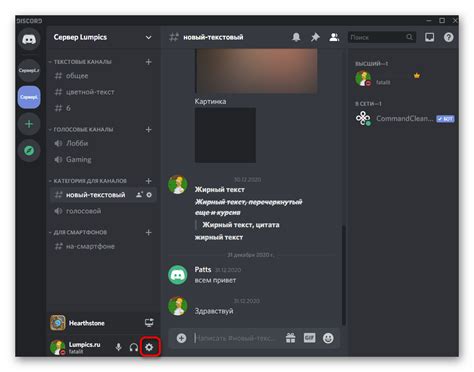
- Откройте приложение Discord на вашем компьютере.
- В правом нижнем углу интерфейса найдите значок "шестеренки" и щелкните по нему.
- В появившемся меню выберите пункт "Настройки" и нажмите на него.
- В левой части окна настроек найдите раздел "Настройки звука" и нажмите на него.
Теперь вы находитесь в настройках звука Discord и готовы продолжить настройку громкости звука для комфортного общения.
Шаг 2: Настройте громкость входящих звуков
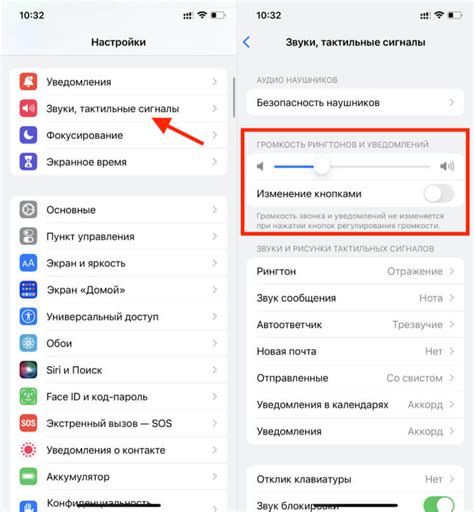
Чтобы обеспечить наилучший комфорт при общении в Discord, важно настроить громкость входящих звуков под свои предпочтения. В этом шаге мы расскажем о том, как это сделать.
1. Запустите приложение Discord на вашем компьютере и войдите в свой аккаунт.
2. Найдите иконку "Настройки" в левой нижней части экрана Discord и нажмите на нее.
3. В разделе "Голос и видео" вы найдете ряд важных настроек, связанных с вашей аудио-системой.
4. Регулятор "Громкость" позволяет увеличить или уменьшить громкость всех входящих звуков в Discord. Перетащите ползунок вправо, чтобы увеличить громкость, или влево, чтобы уменьшить ее. Рекомендуется подобрать оптимальную громкость, чтобы слышать собеседников четко, но не слишком громко.
5. Дополнительные настройки громкости доступны в разделе "Уровни громкости". Здесь вы можете настроить громкость конкретных звуков, таких как уведомления или звук при нажатии на кнопку.
6. После настройки громкости сохраните изменения, нажав на кнопку "Применить".
Примечание: Если у вас все еще возникают проблемы с громкостью входящих звуков в Discord, рекомендуется проверить настройки звука на вашем компьютере. Убедитесь, что громкость в системе находится на удобном для вас уровне, и что динамики или наушники подключены правильно.
После завершения этого шага, вы успешно настроите громкость входящих звуков в Discord и сможете наслаждаться комфортным общением с вашими друзьями и коллегами.
Шаг 3: Отрегулируйте громкость исходящих звуков
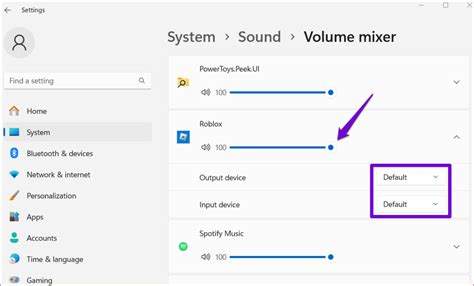
Правильная настройка громкости исходящих звуков в Discord поможет вам обеспечить комфортное общение и избежать неприятных ситуаций, когда ваш голос кажется слишком тихим или слишком громким для других участников.
Вот несколько простых шагов, которые помогут вам отрегулировать громкость исходящих звуков в Discord:
- Откройте приложение Discord на вашем компьютере и войдите в ваш аккаунт.
- На верхней панели выберите "Настройки" и перейдите в раздел "Звук и видео".
- В разделе "Входной уровень" вы можете регулировать громкость вашего микрофона. Перетащите ползунок влево или вправо, чтобы уменьшить или увеличить громкость соответственно. При этом вы можете использовать встроенные индикаторы громкости для настройки оптимального значения.
- В разделе "Выходной уровень" вы можете регулировать громкость вашего голоса, который будет передаваться другим участникам. Перетащите ползунок влево или вправо, чтобы установить уровень громкости, который вам кажется наиболее комфортным.
- Протестируйте результаты, используя функцию тестового звонка или просто общаясь с друзьями. Если вы все еще чувствуете, что громкость исходящих звуков неудовлетворительна, повторите шаги 3 и 4, чтобы добиться оптимальных результатов.
Помните, что каждая система и настройка может отличаться, поэтому вам может потребоваться немного экспериментировать, чтобы найти идеальный баланс громкости для вашего микрофона и голоса в Discord.
Шаг 4: Проверьте наличие проблем с аудиоустройствами
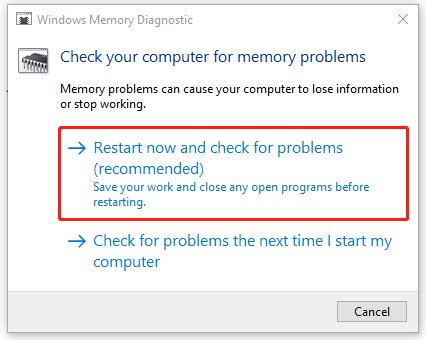
Один из наиболее распространенных вопросов, вызывающих проблемы со звуком в Discord, связан с неправильными настройками аудиоустройств. Для того чтобы проверить, нет ли проблем, нужно выполнить следующие шаги:
1. Проверьте наличие обновлений для драйверов аудиоустройств
Периодически разработчики выпускают обновления для драйверов аудиоустройств, чтобы устранить ошибки и улучшить производительность. Проверьте, нет ли доступных обновлений для вашего аудиоустройства, и установите их при необходимости.
2. Проверьте правильность работы аудиоустройств
Убедитесь, что все подключенные аудиоустройства работают правильно. Проверьте, что динамики и наушники включены и правильно подключены к компьютеру. Если используете внешнюю аудиоустройство, убедитесь, что она также правильно подключена.
3. Проверьте настройки звука в Discord
Откройте Discord и перейдите в настройки звука. Убедитесь, что выбрано правильное аудиоустройство для воспроизведения звука. Если возникают проблемы со звуком, попробуйте изменить настройки и проверьте, решают ли они проблему.
4. Перезагрузите компьютер
Иногда простое перезагрузка компьютера может помочь устранить проблемы с аудиоустройствами. Перезагрузите компьютер и проверьте, решается ли проблема после этого.
| Проблема | Решение |
|---|---|
| Нет звука в Discord | Проверьте подключение аудиоустройств, настройки звука в Discord и наличие обновлений для драйверов аудиоустройств |
| Низкая громкость звука в Discord | Увеличьте громкость звука в настройках Discord и на компьютере, проверьте наличие проблем с аудиоустройствами |
| Шум или искажения в звуке в Discord | Проверьте качество подключения и настройки микрофона, проверьте наличие проблем с аудиоустройствами |
Если проблема с аудиоустройствами не решается после выполнения указанных выше шагов, возможно, вам потребуется обратиться за помощью к специалисту или поддержке Discord. Они смогут провести дополнительную диагностику и помочь вам найти решение проблемы.
Шаг 5: Убедитесь, что драйверы звука установлены и обновлены
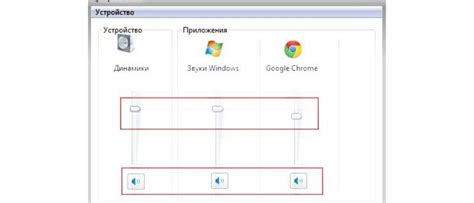
Для корректной работы звука в Discord необходимо убедиться, что у вас установлены и обновлены драйверы звука на вашем компьютере.
Драйверы звука – это программное обеспечение, которое позволяет операционной системе и компьютеру взаимодействовать с вашими аудиоустройствами, такими как наушники, динамики или микрофоны. Если у вас не установлены соответствующие драйверы или они устарели, это может привести к проблемам с звуком в Discord.
Чтобы убедиться, что драйверы звука установлены и обновлены:
- Откройте меню "Пуск" и найдите "Управление устройствами" или "Управление звуком".
- В открывшемся окне найдите раздел "Аудиоустройства" или "Звук" и щелкните на нем.
- Проверьте, есть ли устройства звука в списке. Если вы видите устройства, значит драйверы установлены. Если устройства отсутствуют или имеют желтый значок предупреждения, это означает, что драйверы не установлены или требуют обновления.
- Если драйверы звука не установлены или требуют обновления, вы можете скачать и установить их с официального сайта производителя вашей звуковой карты или аудиодрайверов.
После установки или обновления драйверов звука перезагрузите компьютер, чтобы изменения вступили в силу и проверьте работу звука в Discord.
Примечание: Если вы не уверены, какие драйверы звука вам нужны или где их скачать, рекомендуется обратиться к документации вашего компьютера или связаться с технической поддержкой производителя.
Шаг 6: Используйте эквалайзер для точной настройки звука
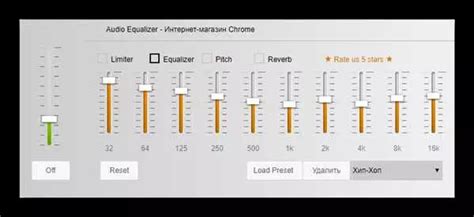
Если вы хотите достичь еще более точной настройки звука в Discord, вы можете воспользоваться встроенным эквалайзером. Эквалайзер позволяет вам изменять уровни определенных частот звука, что помогает создать желаемое звуковое пространство и баланс между басами, средними и высокими частотами.
Чтобы включить эквалайзер в Discord, выполните следующие шаги:
- Откройте настройки Discord, нажав на зубчатую иконку в правом нижнем углу экрана.
- Выберите раздел "Звук и видео".
- Прокрутите вниз до раздела "Эквалайзер" и включите его, переместив ползунок вправо.
- Щелкните на кнопке "Настроить эквалайзер".
- Настройте уровни частот, перемещая ползунки вверх или вниз. Вы можете изменять уровни для шести различных частотных диапазонов: 60 Гц, 230 Гц, 910 Гц, 3,6 кГц, 14 кГц и 20 кГц.
- Когда вы закончите настройку, нажмите кнопку "Закрыть".
Используя эквалайзер, вы можете улучшить качество звука в Discord и настроить его в соответствии с вашими предпочтениями. Обратите внимание, что эквалайзер будет влиять только на звук в Discord, и не изменит звук в других программах или на вашем компьютере в общем.
Примечание: Настройка эквалайзера требует определенных знаний в области аудио и умения слышать разницу в звуке. Если вы не знакомы со спецификой работы эквалайзера, рекомендуется использовать предустановленные настройки или обратиться к специалисту, чтобы получить наилучший результат.