Регулирование громкости звука на ноутбуке - одна из самых важных функций, которая позволяет наслаждаться музыкой, фильмами и играми без лишнего шума или тишины. И хотя большинство ноутбуков оснащены специальными кнопками для управления громкостью, не все пользователи знают, как именно их использовать, особенно когда привычные кнопки не работают или отсутствуют.
В этой статье мы рассмотрим пошаговую инструкцию о том, как включить громкость на ноутбуке, используя клавиатуру. Это очень полезный навык, который позволит вам быстро и удобно регулировать громкость звука без необходимости открывать дополнительные окна или меню.
Шаг 1. Проверьте, есть ли на вашей клавиатуре специальные клавиши для управления громкостью. Обычно это символы колонок со звуковыми волнами - одна для увеличения громкости, другая - для уменьшения. Если есть, переходите сразу к шагу 2.
Шаг 2. Если на клавиатуре отсутствуют специальные клавиши, не стоит отчаиваться. Большинство ноутбуков имеют возможность управлять громкостью с помощью функциональных клавиш. Обычно такие клавиши имеют особый символ, такой как громкость, звездочка или звуковая волна. Обычно они расположены в верхней или нижней части клавиатуры и требуют одновременного нажатия клавиши "Fn" (функциональной) и соответствующей клавиши громкости.
Шаг 3. Если ни один из предыдущих способов не работает, может понадобиться использовать операционную систему для регулирования громкости звука. В большинстве случаев можно найти значок громкости в трее операционной системы. Щелкните по этому значку, чтобы открыть меню управления громкостью, где можно будет изменить его значение.
Теперь вы знаете несколько способов включить громкость на ноутбуке, используя клавиатуру. Попробуйте каждый из них и выберите наиболее удобный для вас. И помните, что правильное регулирование громкости поможет вам насладиться звуком на вашем ноутбуке в полной мере.
Первый шаг: Проверка клавиатуры на наличие клавиши громкости
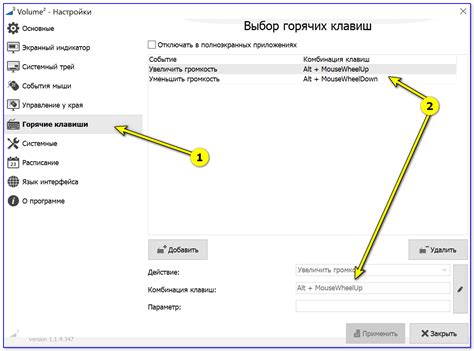
Прежде всего, убедитесь, что ваша клавиатура оснащена клавишей громкости. Обычно это значок динамика, который выглядит как небольшой круг с акустическим волновым обозначением. Он может быть расположен в верхней или нижней части клавиатуры, возможно, совместно с клавишами управления звуком.
Если вы не видите такой клавиши, не отчаивайтесь – в некоторых моделях ноутбуков громкость регулируется с помощью комбинации клавиш. Для этого необходимо найти специальные функциональные клавиши с изображением динамика или значком звука.
Найдите клавишу с изображением звука или значком громкости. Обычно она имеет символы «+» и «-», указывающие на возможность увеличения или уменьшения громкости. Чаще всего такая клавиша находится непосредственно рядом с клавишей F12.
Выполнив этот первый шаг, вы убедитесь в наличии нужной клавиши на клавиатуре вашего ноутбука.
Второй шаг: Определение расположения клавиши громкости на клавиатуре
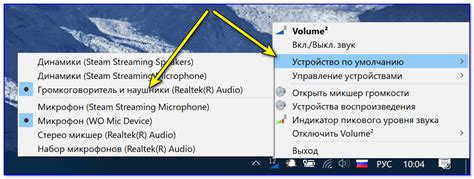
Клавиша громкости на ноутбуке может располагаться в разных местах в зависимости от конкретной модели и производителя. Она обычно имеет символы «+» и «-», указывающие на увеличение и уменьшение громкости соответственно.
Чтобы найти клавиши громкости на клавиатуре, обратите внимание на следующие области:
Функциональные клавиши в верхней части клавиатуры:
В ряду функциональных клавиш (от F1 до F12) обычно есть специальные клавиши громкости. Эти клавиши могут быть помечены символами «+» и «-» или иметь специфические символы, которые связаны с настройками звука.
Клавиши сочетания клавиш:
Некоторые ноутбуки могут иметь клавиши комбинации, которые используются для изменения громкости звука. Обычно они сочетаются с клавишей «Fn» (функция) или другой специальной клавишей. Попробуйте зажать клавишу «Fn», а затем найти клавиши с символами «+» и «-», чтобы управлять громкостью.
Если вы не можете найти клавиши громкости на клавиатуре, обратитесь к инструкции пользователя вашего ноутбука или посетите официальный веб-сайт производителя для получения дополнительной информации о расположении клавиш громкости.
Третий шаг: Нажатие специальных клавиш для доступа к дополнительным функциям

У некоторых ноутбуков есть специальные клавиши, предназначенные для управления громкостью. Они обычно находятся на верхнем ряду клавиш, часто помечены значками динамика или звука. Чтобы включить или выключить звук, а также регулировать громкость, вам нужно нажать такую клавишу в сочетании с клавишей Fn, которая обычно расположена внизу слева на клавиатуре.
Как только вы нажмете сочетание "Fn + клавиша управления громкостью", на экране появится индикатор, показывающий текущую громкость или статус звука. Обычно это маленькое окно, отображающее клипсу с звуковыми волнами или стрелки, указывающие на уровень громкости.
Если вы хотите увеличить громкость звука, нажмите сочетание "Fn + клавиша увеличения громкости". Каждое последующее нажатие увеличит громкость на определенное количество единиц или делений. Некоторые ноутбуки показывают графическое отображение громкости на экране при каждом нажатии.
Если вы хотите уменьшить громкость звука, нажмите сочетание "Fn + клавиша уменьшения громкости". Каждое последующее нажатие уменьшит громкость на определенное количество единиц или делений. Также ноутбуки показывают графическое отображение громкости.
Если вы хотите выключить звук полностью, нажмите сочетание "Fn + клавиша выключения звука". Это может быть клавиша с изображением динамика, перечеркнутая или имеющая другую отличительную метку.
Именно такими простыми действиями можно управлять громкостью ноутбука, используя специальные клавиши совместно с клавишей Fn.
Четвертый шаг: Поиск громкости в меню настроек
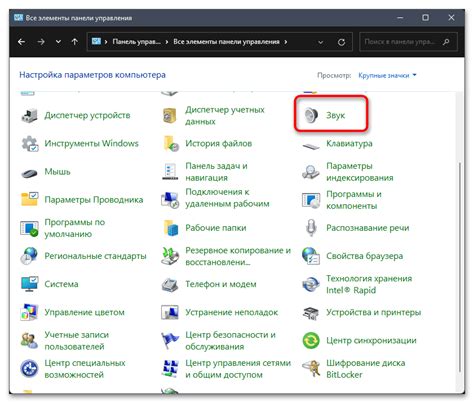
После открытия меню настроек следует найти вкладку "Звук" или что-то похожее. Часто она указана значком динамика или колонки. Нажмите на эту вкладку, чтобы открыть доступ к настройкам звука.
Внутри меню настроек звука обычно можно увидеть ползунки громкости для различных устройств, таких как динамики, наушники и микрофон. Найдите соответствующий раздел и проверьте, что ползунки находятся на нужном уровне.
Если ползунки громкости выключены или находятся на минимальном уровне, переместите их вправо, чтобы увеличить громкость. Если ползунки уже находятся на максимальном уровне, убедитесь, что динамики ноутбука не запущены или отключены с помощью физических кнопок.
После того, как вы настроили громкость через меню настроек, закройте его, чтобы изменения вступили в силу. Теперь вы должны быть способны услышать звук на вашем ноутбуке.
Пятый шаг: Проверка громкости в операционной системе
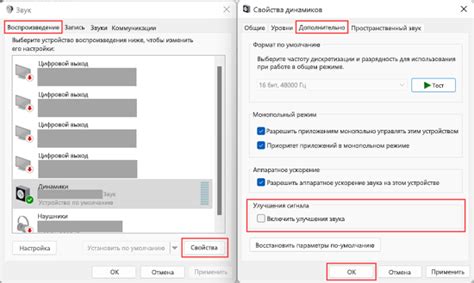
После включения громкости на ноутбуке с помощью клавиатуры, необходимо проверить ее наличие в операционной системе. В зависимости от используемой ОС, способ проверки громкости может незначительно отличаться. Вот некоторые шаги, которые могут помочь вам проверить громкость в разных операционных системах:
Windows:
- Щелкните правой кнопкой мыши на значке динамика в правом нижнем углу панели задач и выберите "Открыть громкость".
- Проверьте ползунок громкости и убедитесь, что он находится на достаточно высоком уровне.
Mac:
- Щелкните на значке звука в правом верхнем углу экрана.
- Проверьте ползунок громкости и убедитесь, что он находится на достаточно высоком уровне.
Linux:
- Найдите значок звука в системном лотке в правом верхнем углу экрана.
- Щелкните на значке звука и проверьте ползунок громкости.
После проверки громкости в операционной системе вы должны услышать звук при воспроизведении аудио-файлов или видео. Если проблема с громкостью остается, попробуйте выполнить предыдущие шаги еще раз или обратитесь за помощью к специалисту.
Шестой шаг: Использование прокрутки громкости на клавиатуре
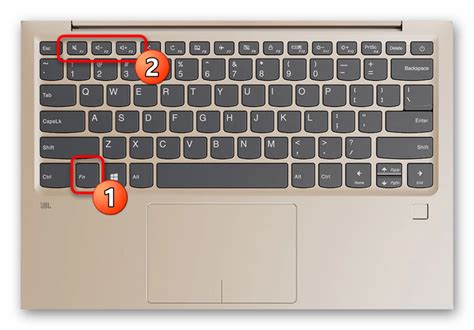
Если на вашей клавиатуре есть функциональные клавиши для управления громкостью, вы можете использовать их для изменения уровня звука на ноутбуке. Чтобы увеличить громкость, нажмите и удерживайте клавишу с изображением звуковой волновой формы вместе с клавишей Fn. Эта клавиша обычно имеет символы «+» или «↑». Если вам нужно уменьшить громкость, нажмите и удерживайте клавишу с изображением звуковой волновой формы вместе с клавишей Fn и обычно имеет символы «-» или «↓».
| Клавиша Fn | Клавиша увеличения громкости | Клавиша уменьшения громкости |
|---|---|---|
| Fn | + | - |
При использовании функциональных клавиш для управления громкостью убедитесь, что клавиша Fn находится в правильном положении на вашей клавиатуре. На некоторых ноутбуках клавиша Fn может быть перемещена, и вам может потребоваться найти клавишу, которая выполняет функцию Fn на вашей конкретной модели ноутбука. Если вы не можете найти клавишу Fn на своей клавиатуре, обратитесь к руководству пользователя или поиску в Интернете, чтобы найти информацию о расположении клавиши Fn на вашей клавиатуре.
Когда вы будете использовать функциональные клавиши для управления громкостью, обратите внимание на то, что они могут иметь разные символы на разных моделях ноутбуков. Поэтому, рекомендуется обращаться к руководству пользователя вашего ноутбука или поиску в Интернете, чтобы узнать, на каких конкретных клавишах расположены функции управления громкостью на вашей модели ноутбука.
Седьмой шаг: Подключение внешних колонок для регулировки громкости

Если вы хотите иметь более гибкую возможность регулировать громкость на вашем ноутбуке, вы можете подключить внешние колонки.
1. Проверьте, есть ли на вашем ноутбуке разъем для подключения внешних колонок. В большинстве случаев он находится на боковой или задней панели ноутбука.
2. Если разъем есть, возьмите аудиокабель и подключите один конец к выходу на вашем ноутбуке, а другой конец к входу на ваших внешних колонках.
3. Когда колонки подключены, у вас появится дополнительный регулятор громкости на самих колонках. Вы сможете регулировать громкость с помощью этого регулятора, а также с помощью регуляторов на вашем ноутбуке.
4. Если вы хотите использовать только внешние колонки для управления громкостью, вы можете отключить встроенные колонки на вашем ноутбуке. Это можно сделать в настройках звука вашей операционной системы.
Установка внешних колонок даст вам больше контроля над громкостью на вашем ноутбуке и позволит вам настроить звук так, чтобы он соответствовал вашим потребностям и предпочтениям.
Восьмой шаг: Проверка наличия и работы драйверов звука
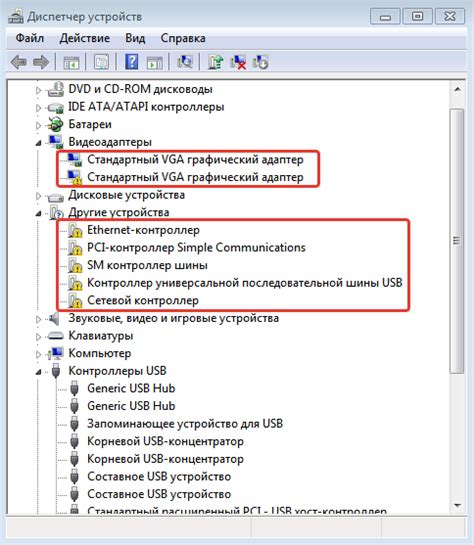
Чтобы проверить наличие и работу драйверов звука, выполните следующие действия:
- Откройте меню "Пуск" и найдите пункт "Устройства и принтеры". Кликните на него правой кнопкой мыши и выберите "Управление устройствами".
- В открывшемся окне найдите раздел "Звуковые, игровые и видеоустройства" и раскройте его.
- Проверьте, есть ли в списке устройство с названием звуковой карты или аудиодрайвера.
- Если звуковой карты или аудиодрайвера нет в списке, значит они не установлены или устройство не распознается компьютером. В этом случае вам необходимо установить или обновить драйверы звука.
- Если звуковая карта или аудиодрайвер есть в списке, но рядом с ними есть желтый треугольник с восклицательным знаком, значит с ними возникли проблемы. В этом случае вам необходимо обновить или переустановить драйверы звука.
После установки или обновления драйверов звука, перезагрузите ноутбук и проверьте работу громкости с помощью клавиатуры.
Девятый шаг: Проблемы и решения при отключении громкости
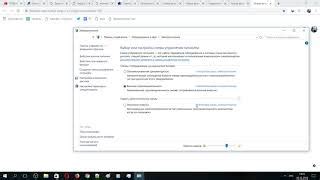
Иногда при включении громкости на ноутбуке возникают некоторые проблемы, и звук может не воспроизводиться. В таких случаях рекомендуется проверить несколько важных настроек:
1. Убедитесь, что звука не отключен физически. Проверьте физическую клавишу управления звуком на клавиатуре или на корпусе ноутбука и убедитесь, что она не в положении выключения.
2. Проверьте настройки звука в операционной системе. Для этого откройте панель управления и найдите раздел "Звук и аудиоустройства". Проверьте, что громкость не установлена на минимум или отключена.
3. Убедитесь, что драйверы звуковой карты установлены и работают корректно. Если возникают проблемы с драйвером, попробуйте обновить его до последней версии или переустановить.
4. Проверьте подключенные внешние устройства, такие как наушники или колонки. Убедитесь, что они правильно подключены и работают исправно.
Если после выполнения всех этих шагов проблема с отключенной громкостью остается, возможно, вам потребуется обратиться к специалистам или воспользоваться онлайн-форумами для получения дополнительной помощи и решения проблемы.