Длительность вызова на смартфоне Samsung является одной из самых важных характеристик, на которую обращают внимание многие пользователи. В некоторых случаях может возникнуть необходимость увеличить или уменьшить время разговора, чтобы оптимизировать использование своего устройства. Счастливо, с Samsung это довольно просто и может быть выполнено всего несколькими шагами.
Первым способом является увеличение или уменьшение длительности вызова через настройки смартфона. Для этого необходимо открыть приложение "Телефон" на экране главного меню и выбрать "Настройки". Далее нужно прокрутить вниз и найти раздел "Длительность вызова". Здесь вы можете регулировать время разговора, увеличивая или уменьшая его с помощью предоставленных ползунков. После изменения настроек, не забудьте сохранить их, чтобы изменения вступили в силу.
Второй способ заключается в использовании специальных приложений для управления длительностью вызова. Некоторые приложения могут предложить дополнительные функции и возможности для контроля времени разговора. Чтобы найти такие приложения, перейдите в магазин приложений Google Play и введите ключевые слова, связанные с управлением длительностью вызова. Затем просмотрите предложенные приложения, ознакомьтесь с их описанием и отзывами пользователей, выберите подходящее приложение и установите его на своё устройство. После установки запустите приложение и следуйте инструкциям для установки необходимых настроек.
Независимо от того, какой способ вы выберете, помните, что правильная настройка длительности вызова поможет вам более эффективно использовать свой смартфон Samsung, экономя как время, так и энергию вашего устройства.
Как увеличить длительность вызова на Samsung

Некоторым пользователям Samsung может понадобиться увеличить время длительности вызова. Возможно, вы хотите провести долгий и важный разговор, или вам просто нужно больше времени для решения вопросов или общения с близкими. В этой статье мы рассмотрим несколько способов увеличить длительность вызова на Samsung.
1. Проверьте настройки времени разговора. В многих моделях Samsung есть функция, которая ограничивает время разговора. Убедитесь, что эта функция отключена или установлена на максимальное значение.
2. Воспользуйтесь специальными кодами. На некоторых моделях Samsung можно использовать специальные коды для увеличения времени длительности вызова. Эти коды могут быть разными в зависимости от модели телефона и вашего оператора связи. Обратитесь к инструкции по использованию вашей модели или свяжитесь с оператором, чтобы узнать подробности о доступных кодах.
3. Заключите специальный контракт с оператором связи. В некоторых случаях операторы связи предлагают дополнительные пакеты услуг с увеличенным временем разговора. Проверьте условия своего контракта или свяжитесь с оператором, чтобы узнать о наличии и стоимости подобных пакетов.
4. Оптимизируйте использование приложений и функций. Некоторые приложения и функции могут использовать большое количество ресурсов, что может сокращать время разговора на телефоне. Закройте ненужные приложения и отключите функции, такие как Bluetooth или Wi-Fi, когда они вам не нужны.
5. Увеличьте емкость батареи. Если проблема заключается в том, что ваш телефон быстро разряжается во время разговора, попробуйте установить более емкую батарею. Обратитесь в сервисный центр Samsung или к продавцу аксессуаров для подбора более мощной батареи для вашей модели.
Увеличение длительности вызова на Samsung может быть полезным в различных ситуациях. Используйте эти советы, чтобы получить больше времени для разговоров на своем смартфоне Samsung.
Настройка экрана и яркости

Настройка яркости экрана на вашем устройстве Samsung может помочь вам управлять энергопотреблением и улучшить удобство использования.
Чтобы настроить яркость экрана, перейдите в Настройки и найдите раздел Экран. В этом разделе вы найдете опцию Яркость. Перемещайте ползунок влево или вправо, чтобы увеличить или уменьшить яркость экрана.
Кроме того, вы можете включить функцию Автоматическая яркость. Эта функция позволяет устройству автоматически регулировать яркость экрана в зависимости от освещения окружающей среды. Чтобы включить эту функцию, просто переместите ползунок рядом с опцией Автоматическая яркость в положение "Включено".
Кроме яркости, вы также можете настроить другие параметры экрана. Например, вы можете изменить время задержки подсветки экрана, чтобы экран автоматически выключался, когда вы не используете устройство в течение определенного времени. Вы можете найти эту опцию в разделе Время ожидания экрана в настройках экрана.
Настройка экрана и яркости в Samsung поможет вам создать оптимальные условия для работы с вашим устройством и удовлетворит ваши потребности в использовании смартфона или планшета.
Оптимизация системных настроек
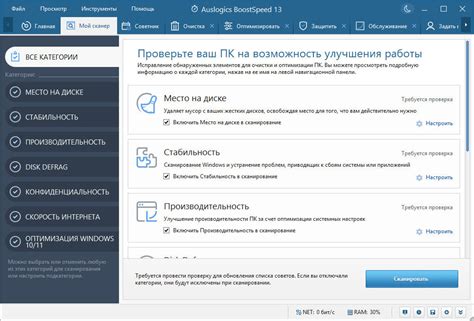
Если вы хотите увеличить или уменьшить длительность вызова на вашем устройстве Samsung, важно оптимизировать системные настройки, чтобы достичь наилучшей производительности. Вот некоторые рекомендации:
Оптимизация батареи Используйте функцию оптимизации батареи, чтобы продлить время работы вашего устройства. Перейдите в меню "Настройки" > "Батарея" и включите режим оптимизации. Здесь вы можете увидеть приложения, потребляющие больше энергии, и ограничить их работу в фоновом режиме. | Освобождение оперативной памяти Закрытие неиспользуемых приложений поможет освободить оперативную память и ускорить работу устройства. Для этого нажмите кнопку "Последние приложения" или "Меню", найдите приложение и смахните его влево или вправо. |
Оптимизация хранилища Удалите ненужные файлы, приложения и медиафайлы, чтобы освободить место на устройстве. Перейдите в меню "Настройки" > "Устройство" > "Хранилище" и выберите "Очистить". Вы можете удалить кэши приложений и большие файлы с помощью встроенного инструмента. | Отключение автообновления приложений Отключите автоматическое обновление приложений в Google Play. Для этого откройте Google Play, перейдите в меню "Настройки" > "Автообновление приложений" и выберите "Не автообновлять приложения". Таким образом, вы сможете контролировать, какие приложения обновлять и когда. |
Следуя этим рекомендациям, вы сможете оптимизировать системные настройки на своем устройстве Samsung, что приведет к увеличению или уменьшению длительности вызова и повышению его производительности.
Использование режима энергосбережения

Чтобы воспользоваться режимом энергосбережения на Samsung, выполните следующие шаги:
| Шаг 1: | Откройте меню настройки вашего устройства. |
| Шаг 2: | Прокрутите вниз и выберите "Управление энергией" или "Аккумулятор и энергосбережение". |
| Шаг 3: | Выберите "Режим энергосбережения" или "Энергосберегающий режим". |
| Шаг 4: | Включите режим энергосбережения, переключив соответствующую кнопку в положение "Вкл". |
В режиме энергосбережения некоторые функции вашего Samsung могут быть ограничены или временно отключены, чтобы снизить потребление энергии. Некоторые из этих функций могут влиять на производительность устройства или отображение некоторых информационных уведомлений.
Если вам необходимо максимально продлить время работы аккумулятора и вы готовы снизить производительность и функциональность вашего устройства, режим энергосбережения является отличным вариантом.
Учтите, что режим энергосбережения может отличаться в зависимости от модели Samsung и версии операционной системы. Дополнительные функции и настройки также могут быть доступны в разных версиях устройств.
Удаление ненужных приложений
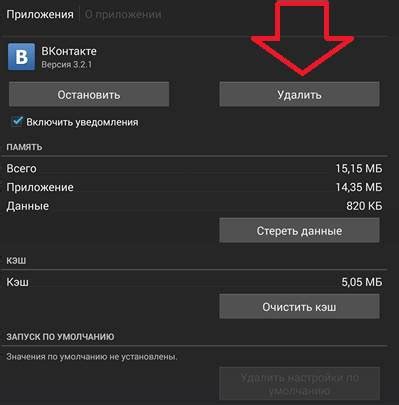
Если у вас на устройстве Samsung накопилось множество приложений, которые вы больше не используете, вы можете легко удалить их, чтобы освободить место и улучшить производительность устройства. Вот как это сделать:
- Откройте меню приложений на своем устройстве, нажав на иконку "Меню" или свайпнув экран вниз.
- Найдите приложение, которое вы хотите удалить, и удерживайте его палец на нем.
- Перетащите приложение вниз экрана в раздел "Удалить" или на иконку "Корзина".
- Подтвердите удаление приложения, нажав на кнопку "ОК" или "Удалить".
Помимо удаления отдельных приложений, вы также можете удалить несколько приложений одновременно следующим образом:
- Откройте меню приложений и нажмите на иконку "Настройки".
- Прокрутите страницу вниз и найдите раздел "Устройство" или "Общие настройки".
- Выберите "Приложения" или "Приложения и уведомления".
- Затем выберите "Управление приложениями" или "Управление устройством".
- В списке приложений найдите те, которые вы хотите удалить, и нажмите на них.
- Нажмите на кнопку "Удалить" и подтвердите удаление приложений.
После удаления ненужных приложений вам станет доступно больше места на устройстве и оно может работать быстрее. Удалять приложения, которые вы больше не используете, рекомендуется регулярно, чтобы поддерживать свое устройство в оптимальном состоянии.
Установка обновлений и прошивок
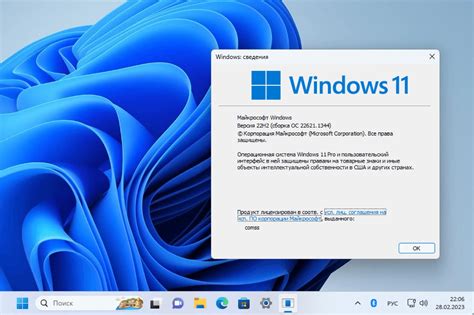
Наличие последних обновлений и прошивок на устройстве Samsung важно для обеспечения более стабильной работы и улучшения функциональности. Чтобы установить обновления и прошивки, следуйте следующим инструкциям:
1. Проверка наличия обновлений:
Перейдите в меню "Настройки" на вашем устройстве Samsung и прокрутите вниз до раздела "О телефоне" или "О планшете". Найдите и выберите пункт "Обновление ПО" или "Обновление программного обеспечения".
Примечание: В некоторых моделях может называться по-другому, например, "О программе", "О системе" или "О телевизоре".
2. Нажмите на "Проверить наличие обновлений" или "Обновить". Устройство выполнит проверку наличия новых обновлений.
2.1. В случае наличия новых обновлений:
Для установки обновлений нажмите на "Загрузить" или "Установить". Дождитесь окончания загрузки и последующей установки обновлений. При необходимости устройство может автоматически перезагрузиться для завершения процесса.
2.2. В случае отсутствия новых обновлений:
Если устройство сообщает, что у вас уже установлена последняя версия программного обеспечения, это значит, что обновления отсутствуют на данный момент. Проверьте доступность новых обновлений через определенное время, так как Samsung регулярно выпускает обновления для улучшения устройства.
Установка прошивки на устройство Samsung служит для обновления операционной системы и добавления новых функций. Процесс установки прошивки специфичен для каждого модели и требует аккуратности. Рекомендуется ознакомиться с инструкциями на официальном сайте Samsung или обратиться в сервисный центр, чтобы избежать возможных ошибок и повреждений.
Примечание: Перед установкой прошивки рекомендуется создать резервную копию важных данных и зарядить устройство до минимум 50%.
Обновления и прошивки помогут вашему устройству Samsung работать более эффективно и безопасно. Следуйте указанным инструкциям и наслаждайтесь своим обновленным устройством!