Microsoft Word - мощный инструмент для работы с текстом, который позволяет создавать удивительные документы. Один из основных аспектов форматирования текста в Word - изменение размера букв. Это может быть полезным при создании заголовков, подзаголовков, акцентирования внимания на определенных частях текста и многое другое. В этой статье мы рассмотрим подробную инструкцию, как изменить размер букв в Word.
Шаг 1: Выделите нужный текст
Прежде чем мы начнем изменять размер букв в Word, нам нужно выделить нужный текст. Это может быть одно слово, фраза или весь абзац - все зависит от ваших целей и требований.
Подсказка: для выделения текста, щелкните левой кнопкой мыши в начале нужного участка, затем, без отпускания кнопки, выделяйте весь текст, который нужно изменить. Когда все выделено, отпустите кнопку мыши.
Шаг 2: Измените размер букв
Когда текст выделен, можно начинать изменять размер букв. Перейдите на вкладку "Главная", где вы найдете различные инструменты для форматирования текста. В разделе "Шрифт" вам будет доступно поле "Размер" - здесь вы можете выбрать нужный размер шрифта.
Подсказка: помните, что можно изменить размер букв только того текста, который вы выделили в шаге 1. Если вы хотите изменить размер всего документа, выделите его весь.
Теперь, когда вы знаете, как изменить размер букв в Word, вы можете свободно форматировать текст в своих документах. Это отличный способ добавить структуру и акценты в ваш текст, делая его более читабельным и привлекательным для ваших читателей.
Как увеличить или уменьшить размер букв в Word
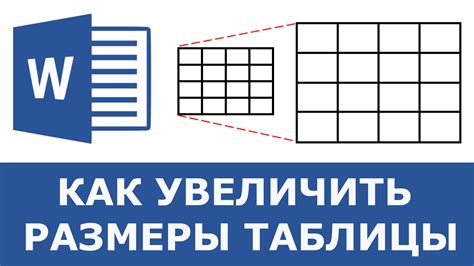
Изменение размера букв в Word может быть полезным во многих случаях, таких как создание презентаций, печать документов или создание заголовков. В программе Microsoft Word есть несколько способов изменить размер шрифта, которые могут быть легко выполнены.
1. Использование панели инструментов:
Выберите текст, размер которого вы хотите изменить, и откройте вкладку "Шрифт" на панели инструментов. В выпадающем меню "Размер" выберите нужное значение или введите свое значение в поле. Нажмите "Применить", чтобы изменения были сохранены.
2. Использование горячих клавиш:
Если вы предпочитаете использовать клавиатуру, вы можете изменить размер букв в Word, удерживая нажатой клавишу "Ctrl" и одновременно нажав "+" для увеличения шрифта или "-" для его уменьшения.
3. Использование быстрого доступа:
Вы также можете добавить команду изменения размера шрифта в панель быстрого доступа для более удобного доступа. Щелкните правой кнопкой мыши на панели быстрого доступа и выберите "Настройка панели быстрого доступа". В появившемся меню выберите категорию "Команды не в ленте". В списке команд найдите "Размер шрифта" и добавьте его в панель быстрого доступа. Нажмите "ОК", чтобы сохранить изменения.
Теперь вы знаете несколько способов изменить размер букв в Word для создания текстового документа, который соответствует вашим требованиям. Попробуйте использовать эти методы и выберите наиболее удобный для вас.
Изменение размера букв в Word: шаг за шагом
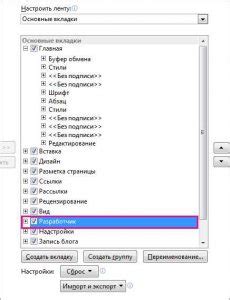
- Откройте документ в программе Microsoft Word.
- Выберите текст, буквы которого вы хотите изменить. Для этого просто выделите его мышкой или используйте сочетание клавиш Ctrl + A, чтобы выбрать весь текст в документе.
- Перейдите на вкладку "Шрифт" в верхней панели меню.
- В появившемся диалоговом окне "Шрифт" найдите раздел "Размер" и выберите нужный вам размер шрифта из выпадающего списка. Вы также можете ввести значение размера шрифта вручную.
- Как только вы выбрали размер шрифта, нажмите на кнопку "ОК", чтобы сохранить изменения.
Теперь вы успешно изменили размер букв в Word. Проверьте результат, просмотрев документ. Если вам необходимо изменить размер другой части текста, повторите эти шаги для нужного участка.
Примечание: Некоторые оригинальные шрифты могут не содержать определенных размеров. В таком случае выберите наиболее близкий доступный размер шрифта.
Теперь вы знакомы с основными шагами, необходимыми для изменения размера букв в Microsoft Word. Используйте эти инструкции, чтобы создавать документы с уникальным внешним видом и улучшить восприятие информации.
Другие способы изменить размер шрифта в Word:
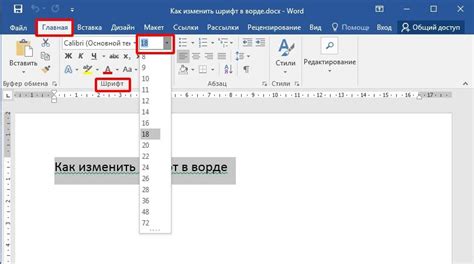
1. Использование горячих клавиш:
- Для увеличения размера шрифта выделите текст и нажмите клавишу "Ctrl" + клавишу "+" (плюс) или клавишу "Ctrl" + клавишу "Shift" + клавишу ">" (больше).
- Для уменьшения размера шрифта выделите текст и нажмите клавишу "Ctrl" + клавишу "-" (минус) или клавишу "Ctrl" + клавишу "Shift" + клавишу "
2. Использование шкалы размеров шрифта:
- Выберите текст, для которого хотите изменить размер шрифта.
- На панели инструментов вверху окна Word найдите поле со значением текущего размера шрифта.
- Нажмите стрелку вниз и выберите желаемый размер шрифта из списка.
3. Изменение размера шрифта через окно "Шрифт":
- Выберите текст, для которого хотите изменить размер шрифта.
- Щелкните правой кнопкой мыши на тексте и в открывшемся контекстном меню выберите пункт "Шрифт".
- В открывшемся окне "Шрифт" выберите желаемый размер шрифта из выпадающего списка.
- Нажмите кнопку "ОК", чтобы применить изменения.
Попробуйте различные способы изменить размер шрифта в Word и выберите наиболее удобный для вас.
Некоторые советы при изменении размера шрифта в Word

Изменение размера шрифта в Word может быть необходимо при создании документов различных типов. Независимо от того, нужно увеличить символы для лучшей читаемости или уменьшить их для экономии места, существует несколько полезных советов, которые помогут вам добиться нужного результата.
- Выбирайте правильный шрифт: некоторые шрифты могут выглядеть крупнее, чем другие, при одинаково заданном размере. Перед изменением размера шрифта рекомендуется проверить, как шрифт будет выглядеть при разных значениях.
- Используйте сочетание клавиш: вместо того, чтобы выбирать размер шрифта в меню, можно воспользоваться горячими клавишами. Например, сочетие Ctrl + ] увеличит размер шрифта, а Ctrl + [ уменьшит его. Это может сэкономить время и сделать процесс изменения размера более удобным.
- Изменяйте размер поэтапно: если вам нужно сильно увеличить или уменьшить размер шрифта, рекомендуется делать это поэтапно. Постепенное изменение размера позволяет более точно контролировать результат и избежать нежелательных изменений в оформлении документа.
- Обратите внимание на цвет шрифта: изменение размера шрифта может повлиять на его читаемость в зависимости от его цвета и фона. Некоторые сочетания цветов могут сделать текст трудночитаемым. Убедитесь, что выбранный размер шрифта хорошо читаем на вашем фоне.
- Сохраняйте пропорции: при изменении размера шрифта важно сохранять пропорции символов, чтобы текст выглядел единообразно. Если вы хотите увеличить или уменьшить только часть текста, выделите его перед изменением размера.
Следуя этим простым советам, вы сможете легко и удобно изменять размер шрифта в Word и достигнуть желаемого результата для вашего документа.