Outlook 2016 позволяет настроить множество параметров, включая размер шрифта. Изменение размера шрифта в Outlook 2016 может быть полезно, если вы хотите сделать свою электронную почту более читабельной или привлекательной.
Чтобы изменить размер шрифта в Outlook 2016, вам необходимо открыть программу и найти раздел "Настройки". Ниже представлены шаги, которые помогут вам сделать это.
1. Откройте Outlook 2016 и выберите вкладку "Файл" в верхнем левом углу экрана.
2. В открывшемся меню выберите "Настройки" и перейдите в раздел "Просмотр".
Изменение размера шрифта в Outlook 2016: инструкция для начинающих
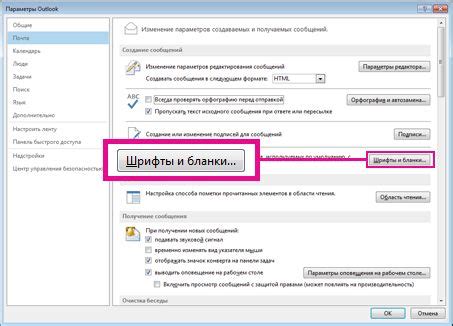
Изменение размера шрифта может быть полезным при работе с электронными письмами в Outlook 2016. Если вам кажется, что текст слишком мелкий или слишком крупный, вы можете легко настроить его размер.
Вот простая инструкция о том, как изменить размер шрифта в Outlook 2016:
- Откройте Outlook 2016 и перейдите к разделу электронной почты, где вы хотите изменить размер шрифта.
- Выберите текст, который вы хотите изменить размером. Это можно сделать, выделив его мышкой.
- После выделения текста откройте вкладку "Главная" в верхней части окна Outlook.
- В группе "Оформление" найдите кнопку "Размер шрифта" и нажмите на нее.
- В появившемся меню выберите желаемый размер шрифта, например, "14", "16" или "18".
- После выбора размера шрифта вы увидите, как текст автоматически изменится.
- Проверьте результат и, если нужно, повторите процесс для других участков текста.
Теперь у вас есть простая инструкция о том, как изменить размер шрифта в Outlook 2016. Запомните, что эта настройка применяется только к открытой электронной почте и не влияет на другие сообщения или настройки.
Будьте внимательны при выборе размера шрифта - слишком мелкий текст может быть трудночитаемым, а слишком крупный может занимать слишком много места в окне сообщения. Экспериментируйте и настройте размер шрифта по своему усмотрению.
Как увеличить или уменьшить размер шрифта в Outlook
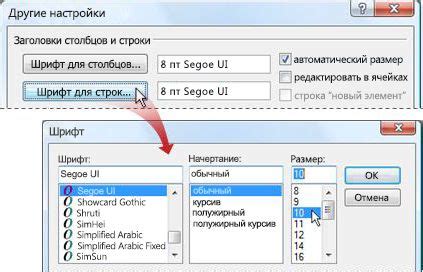
Вот как вы можете увеличить или уменьшить размер шрифта в Outlook:
1. Изменение размера шрифта в электронном письме:
Чтобы изменить размер шрифта в электронном письме, откройте новое сообщение или щелкните дважды на существующем, чтобы его отредактировать.
Затем выделите текст, который вы хотите изменить размером.
На панели "Форматирование" в верхней части окна Outlook, найдите раздел "шрифт". Здесь вы можете выбрать новый размер шрифта, щелкнув стрелку вниз и выбрав вариант из раскрывающегося списка. Кроме того, вы можете выбрать жирный или курсивный стиль шрифта, если желаете.
2. Изменение размера шрифта по умолчанию:
Если вы хотите изменить размер шрифта по умолчанию в Outlook, откройте Outlook и выберите "Файл" в верхнем левом углу. В появившемся меню выберите "Параметры".
Затем выберите раздел "Почта". В разделе "Составление сообщений" вы найдете опцию "Расширенные параметры". Щелкните на этой опции.
Появится еще одно окно с различными настройками. В разделе "Шрифты" вы можете выбрать размер шрифта, который будет использоваться по умолчанию для новых сообщений и ответов. Выберите желаемый размер шрифта и щелкните "ОК", чтобы сохранить изменения.
Это все, что вам нужно сделать, чтобы изменить размер шрифта в Outlook. Теперь вы можете настроить его, чтобы соответствовать вашим предпочтениям и сделать ваше письмо более читабельным и профессиональным.
Шаги для изменения шрифта в Outlook 2016
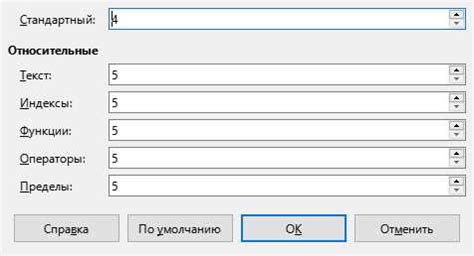
Шаг 1: Откройте программу Outlook 2016.
Запустите программу "Microsoft Outlook 2016" на вашем компьютере или устройстве.
Шаг 2: Выберите вкладку "Файл".
В верхней левой части окна Outlook 2016 найдите и нажмите на вкладку "Файл".
Шаг 3: Откройте настройки "Параметры".
Во вкладке "Файл" выберите "Параметры", чтобы открыть меню настроек программы.
Шаг 4: Найдите и откройте вкладку "Электронная почта".
В меню настроек выберите вкладку "Электронная почта", чтобы перейти к настройкам почтового ящика.
Шаг 5: Нажмите на кнопку "Форматирование".
На вкладке "Электронная почта" найдите раздел "Форматирование" и нажмите на соответствующую кнопку.
Шаг 6: Измените размер шрифта.
В меню "Форматирование" вы сможете изменить размер шрифта для писем, ответов или пересылаемых сообщений.
Шаг 7: Сохраните изменения.
После того, как вы измените размер шрифта, нажмите на кнопку "ОК" или "Применить" для сохранения настроек.
Примечание: Изменения размера шрифта применятся только к новым письмам, ответам или пересылаемым сообщениям. Размер шрифта в старых письмах останется неизменным.
Как настроить размер шрифта для новых писем в Outlook
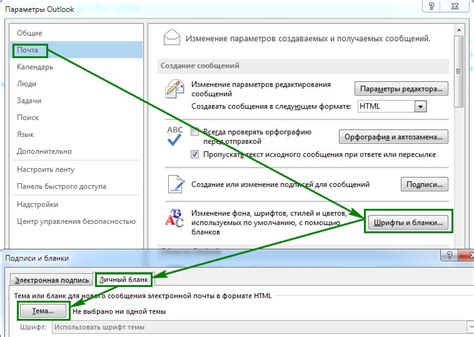
Microsoft Outlook 2016 предлагает возможность настроить размер шрифта для новых писем. Это позволяет вам установить предпочитаемый размер текста, чтобы он соответствовал вашим индивидуальным предпочтениям и потребностям.
Вот как вы можете настроить размер шрифта для новых писем в Outlook 2016:
Откройте Outlook 2016 и перейдите во вкладку "Файл" в верхнем левом углу окна программы.
Выберите "Параметры" в левой панели меню.
В открывшемся окне "Параметры Outlook" выберите "Отправка" в левой панели меню.
Перейдите к разделу "Выберите стиль шрифта" и нажмите на кнопку "Шрифты".
В диалоговом окне "Шрифты" вы можете выбрать нежирный или жирный шрифт, а также установить размер шрифта для писем.
Когда вы настроите желаемый размер шрифта, нажмите "OK" для сохранения изменений.
Теперь, когда вы создаете новое письмо в Outlook 2016, размер шрифта будет автоматически соответствовать вашим настройкам.
Имейте в виду, что эти настройки не влияют на уже существующие письма в вашем почтовом ящике, а применяются только к новым сообщениям.
Изменение размера шрифта в ответах и пересылаемых письмах
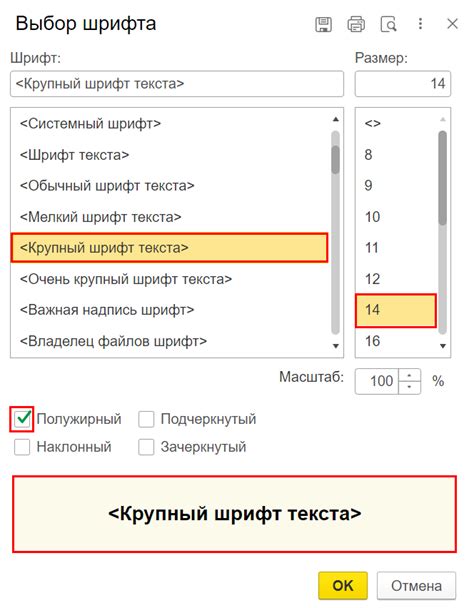
Когда вы отвечаете на электронное письмо или пересылаете его в Outlook 2016, вы можете изменить размер шрифта в самом тексте ответа или пересылаемого письма. Это может быть полезно, если вы хотите подчеркнуть определенный участок текста или сделать его более читаемым для получателя.
Чтобы изменить размер шрифта в ответе или пересылаемом письме в Outlook 2016, следуйте этим инструкциям:
- Откройте письмо, на которое вы хотите ответить или которое хотите переслать.
- В верхней панели инструментов найдите вкладку "Форматирование текста" и выберите ее.
- В разделе "Основные" на панели инструментов выберите размер шрифта, который вы хотите использовать для вашего ответа или пересылаемого письма. Например, вы можете выбрать "14" для шрифта размером 14 пунктов.
- Напишите свой ответ или пересылаемое письмо, используя выбранный размер шрифта.
По умолчанию, Outlook 2016 сохраняет размер шрифта, выбранный вами для оригинального письма, в ответе или пересылаемом письме. Однако, вы всегда можете изменить размер шрифта вручную, как описано выше.
Изменение размера шрифта в ответах и пересылаемых письмах в Outlook 2016 является простым способом сделать ваше письмо более понятным и приятным для чтения получателя. Попробуйте использовать разные размеры шрифта, чтобы выделить важные части текста или адаптировать его под предпочтения получателя.
Как изменить размер шрифта в заголовках и подписях в Outlook
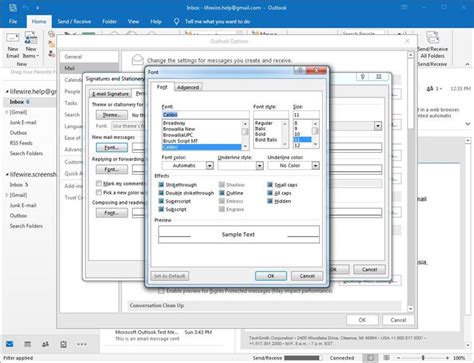
Outlook 2016 предлагает множество опций для настройки внешнего вида электронной почты, включая возможность изменить размер шрифта в заголовках и подписях. Это может быть полезно, если вы хотите добавить некоторые визуальные акценты или сделать вашу почту более узнаваемой.
Чтобы изменить размер шрифта в заголовках и подписях в Outlook 2016, выполните следующие шаги:
- Откройте Outlook и кликните на вкладку "Файл" в верхнем левом углу.
- Выберите "Параметры" в выпадающем меню.
- В открывшемся окне "Параметры Outlook" выберите "Почта" в левой панели.
- Нажмите на кнопку "Подписи" в разделе "Состав почты".
- Выберите подпись, которую вы хотите изменить, или создайте новую, нажав на "Новая".
- В открывшемся окне "Подпись" выберите текст подписи и кликните правой кнопкой мыши.
- В контекстном меню выберите "Шрифт".
- В окне "Шрифт" вы можете выбрать желаемый размер шрифта, используя раскрывающийся список "Размер".
- После того, как вы выбрали желаемый размер шрифта, нажмите "ОК", чтобы закрыть окно "Шрифт".
- Нажмите "ОК", чтобы закрыть окно "Подпись" и сохранить изменения.
Теперь размер шрифта в заголовках и подписях вашей электронной почты в Outlook 2016 изменен в соответствии с вашими предпочтениями. Учтите, что эти изменения применяются только к новым письмам, создаваемым с использованием выбранной подписи, и не затрагивают уже отправленные письма.
Примечание: Если вы хотите изменить размер шрифта в других частях письма, таких как текст сообщения или заголовки разделов, вы можете воспользоваться аналогичными шагами, но выберите соответствующую часть текста или раздела перед открытием окна "Шрифт".
Изменение размера шрифта в панели навигации Outlook 2016
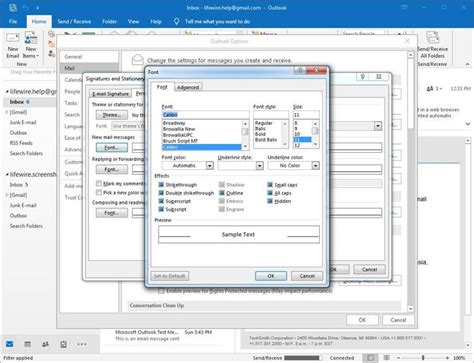
При работе в Outlook 2016, вы можете изменить размер шрифта в панели навигации, чтобы облегчить чтение и улучшить видимость сообщений. Вот как это сделать:
- Откройте Outlook 2016 и перейдите на вкладку "Файл" в верхней левой части экрана.
- Выберите "Параметры" в меню "Файл".
- В открывшемся окне "Параметры Outlook" выберите вкладку "Расширенные".
- Прокрутите вниз до раздела "Просмотр" и найдите пункт "Размер шрифта в панели навигации".
- Используйте выпадающий список, чтобы выбрать новый размер шрифта.
- Нажмите "OK", чтобы сохранить изменения и закрыть окно "Параметры Outlook".
После выполнения этих шагов, вы заметите, что размер шрифта в панели навигации Outlook 2016 изменится в соответствии с вашим выбором. Это поможет вам лучше видеть и читать сообщения в Outlook 2016.
Как установить размер шрифта в календаре Outlook 2016
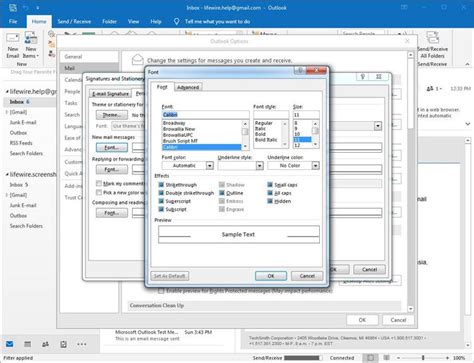
Календарь Outlook 2016 предоставляет возможность настраивать размер шрифта для улучшения читаемости и удобства работы. В данном разделе мы рассмотрим, как изменить размер шрифта в календаре Outlook 2016.
Для того чтобы изменить размер шрифта в календаре Outlook 2016, выполните следующие шаги:
| Шаг 1: | Откройте Outlook 2016 и перейдите в раздел "Календарь". |
| Шаг 2: | На панели инструментов выберите вкладку "Вид". |
| Шаг 3: | В группе "Текст" нажмите на кнопку "Размер шрифта". |
| Шаг 4: | Выберите нужный размер шрифта из предложенного списка. |
| Шаг 5: | После выбора размера шрифта, изменения автоматически применятся к календарю. |
Теперь вы можете настроить размер шрифта в календаре Outlook 2016 согласно своим предпочтениям. Имейте в виду, что изменения размера шрифта будут применяться только к текущему календарю и не затронут другие элементы Outlook.
Изменение размера шрифта в списке контактов в Outlook
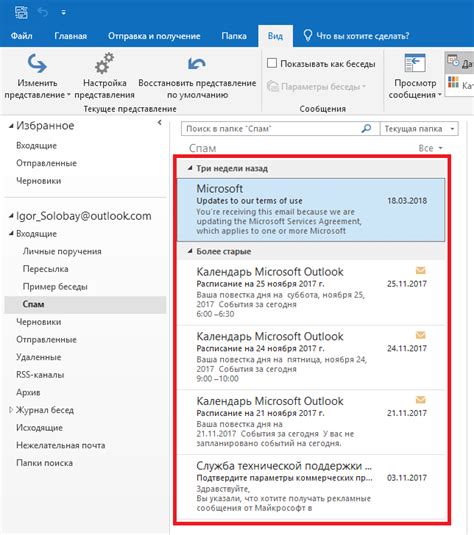
В Outlook 2016 пользователям предоставляется возможность изменить размер шрифта в списке контактов для удобства чтения и навигации. Чтобы изменить размер шрифта в списке контактов, следуйте приведенным ниже инструкциям:
| Шаг | Действие |
|---|---|
| 1 | Откройте программу Outlook 2016 и перейдите во вкладку "Контакты". |
| 2 | В верхнем меню выберите "Представление" и нажмите на кнопку "Актуальная папка". |
| 3 | В открывшемся меню выберите "Настроить текущее представление". |
| 4 | На странице "Настроить представление" выберите вкладку "Поля" и нажмите на кнопку "Пользовательские поля". |
| 5 | В окне "Изменение пользовательских полей" выберите поле "Имя" или "Фамилия" и нажмите на кнопку "Форматирование". |
| 6 | В появившемся окне "Шрифт" выберите желаемый размер шрифта и нажмите на кнопку "OK". |
| 7 | Повторите шаги 5 и 6 для всех полей, в которых вы хотите изменить размер шрифта. |
| 8 | Нажмите на кнопку "ОК" в окне "Настроить представление", чтобы сохранить изменения. |
После выполнения указанных выше шагов размер шрифта в списке контактов в Outlook 2016 будет изменен в соответствии с выбранными настройками.
Как изменить размер шрифта в списке задач в Outlook 2016
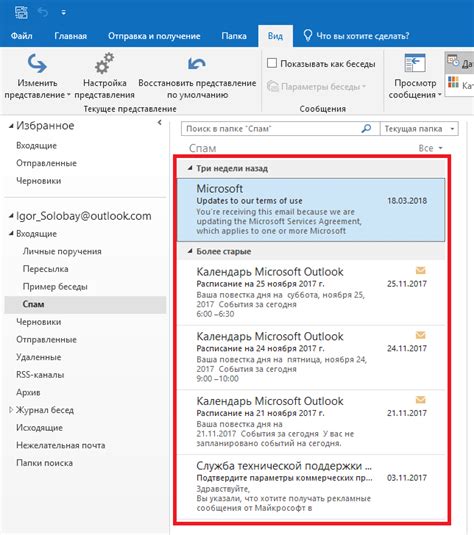
В Outlook 2016 вы можете настроить размер шрифта в списке задач, чтобы лучше соответствовать вашим предпочтениям и потребностям. В этой статье мы покажем вам, как это сделать.
| Шаг | Инструкция |
|---|---|
| Шаг 1 | Откройте Outlook 2016 и перейдите на вкладку "Задачи". |
| Шаг 2 | Выберите желаемую задачу из списка задач. |
| Шаг 3 | Нажмите правой кнопкой мыши на задаче и выберите "Формат шрифта" из контекстного меню. |
| Шаг 4 | В открывшемся окне "Формат шрифта" вы можете выбрать желаемый размер шрифта из выпадающего списка "Размер". |
| Шаг 5 | После выбора желаемого размера шрифта, нажмите на кнопку "ОК", чтобы сохранить изменения. |
Теперь вы узнали, как изменить размер шрифта в списке задач в Outlook 2016. Это позволит вам настроить отображение задач в соответствии с вашими предпочтениями и легче ориентироваться в списке.