YouTube – это одна из самых популярных платформ для просмотра видео. Один из важных элементов на YouTube – это субтитры, которые позволяют делать видео доступными для различных аудиторий, включая людей со слабым слухом или языковыми барьерами. Но что делать, если размер субтитров на YouTube на ПК слишком мал или слишком большой и затрудняет их чтение? В этой статье мы расскажем вам о том, как увеличить или уменьшить размер субтитров на YouTube на ПК.
Для управления размером субтитров на YouTube на ПК вам понадобится использовать специальные кнопки и настройки. Во-первых, убедитесь, что субтитры включены на видео, которое вы смотрите. Вы можете найти кнопку субтитров в правом нижнем углу видеоплеера, рядом с кнопкой громкости и настройками качества видео. Нажмите на эту кнопку, чтобы включить субтитры, если они не отображаются.
Когда субтитры уже включены, вы можете изменить их размер. Для этого нажмите на иконку шестеренки, находящуюся рядом с кнопкой субтитров. В появившемся меню вы увидите несколько настроек для субтитров, включая размер шрифта. Выберите подходящий размер, увеличивая его или уменьшая, пока субтитры на YouTube на ПК не будут читабельными для вас.
Способы изменения размера субтитров на YouTube

1. Изменение размера субтитров с помощью настроек воспроизведения
YouTube предоставляет возможность пользователю изменить размер субтитров прямо во время воспроизведения видео. Для этого следуйте инструкциям:
- Нажмите на значок "Настройки" в правом нижнем углу плеера.
- В выпадающем меню нажмите на кнопку "Субтитры/CC".
- Выберите "Настройки" в меню CC.
В появившемся окне вы найдете опцию изменения размера субтитров. Выберите желаемый вариант подписи (обычный, крупный или самый крупный).
2. Изменение размера субтитров на уровне браузера
Если вы хотите изменить размер субтитров на всех видео, воспроизводимых на YouTube, вы можете внести изменения в настройки браузера. Вот что нужно сделать:
- Откройте браузер Chrome или Firefox.
- Перейдите в настройки браузера, нажав на значок с тремя точками (Chrome) или на значок с тремя полосками (Firefox).
- Выберите "Настройки" в выпадающем меню.
- Пролистайте вниз и найдите раздел "Внешний вид".
- Настройте размер шрифта в разделе "Шрифты".
3. Использование расширений для браузера
Для большего контроля над размером и стилем субтитров на YouTube вы можете установить специальные расширения для браузера. Некоторые из этих расширений позволяют увеличивать или уменьшать размер шрифта субтитров по вашему усмотрению.
Обратите внимание, что доступность некоторых функций может зависеть от выбранного языка и типа субтитров на YouTube.
Использование настроек воспроизведения
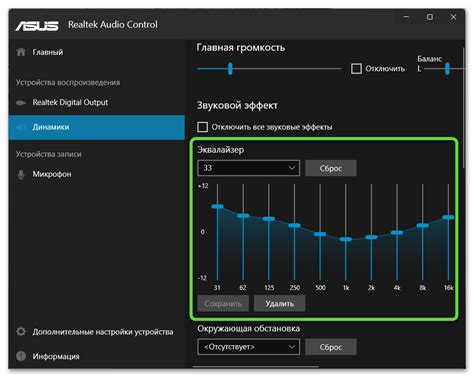
YouTube предлагает ряд настроек воспроизведения, позволяющих изменить размер субтитров и сделать просмотр видео более комфортным.
Чтобы использовать настройки воспроизведения, выполните следующие действия:
- Откройте видео на YouTube и нажмите на панель инструментов воспроизведения.
- В открывшемся меню выберите пункт "Настройки".
- В разделе "Субтитры" можно увеличить или уменьшить размер субтитров, выбрав соответствующий пункт меню.
- Вы также можете выбрать другой стиль субтитров, чтобы они были более читаемыми.
После внесения изменений в настройки воспроизведения субтитры будут отображаться в выбранном вами размере. Вы можете экспериментировать с другими настройками, чтобы найти самый подходящий размер субтитров для себя.
Изменение размера субтитров в настройках аккаунта
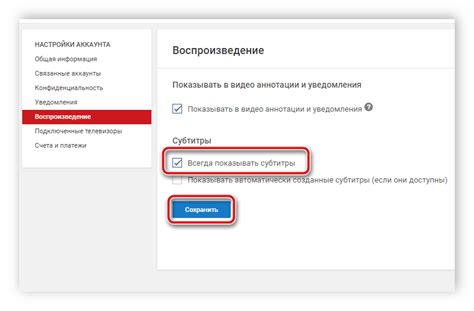
Если вы хотите изменить размер субтитров на YouTube на ПК, можно воспользоваться настройками аккаунта. Следуя нижеприведенным инструкциям, вы сможете увеличить или уменьшить размер субтитров по своему вкусу.
1. Войдите в свой аккаунт YouTube и перейдите на домашнюю страницу.
2. Нажмите на свою иконку профиля в правом верхнем углу экрана. В выпадающем меню выберите "Настройки".
3. Перейдите на вкладку "Воспроизведение" в левой части экрана.
4. Пролистайте страницу вниз и найдите раздел "Субтитры".
5. В разделе "Размер субтитров" вы можете выбрать один из предложенных вариантов: "Маленький", "Средний" или "Большой". Выберите тот размер, который вам больше всего подходит.
6. Нажмите на кнопку "Сохранить", чтобы применить изменения.
Теперь размер субтитров на YouTube будет соответствовать вашим настройкам аккаунта. Обратите внимание, что эти настройки будут применяться к любому видео, которое вы смотрите на вашем аккаунте.
Ознакомьтесь с доступными опциями размера субтитров и выберите тот, который сделает ваше просмотр видео на YouTube еще более комфортным и удобным.
Использование сторонних расширений
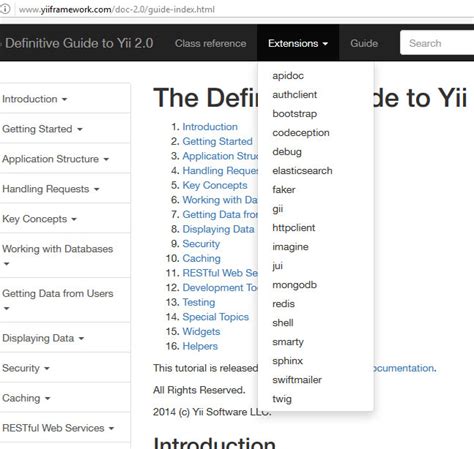
Для увеличения или уменьшения размера субтитров на YouTube на ПК также можно воспользоваться сторонними расширениями для браузера. Эти расширения добавляют дополнительные функции к браузеру и позволяют настроить размер шрифта и стиль субтитров на YouTube.
Вот несколько популярных расширений:
| Название расширения | Описание | Браузер |
|---|---|---|
| Enhancer for YouTube™ | Позволяет настраивать размер, цвет и стиль субтитров на YouTube. Также добавляет много других полезных функций. | Google Chrome |
| Syntax | Позволяет изменять настройки субтитров на YouTube, включая размер шрифта и цвет. | Google Chrome, Mozilla Firefox |
| Subtitles for YouTube | Позволяет изменять размер, цвет и расположение субтитров на YouTube. Также добавляет функцию автоматического перевода субтитров. | Google Chrome, Mozilla Firefox |
Чтобы использовать эти расширения, вам нужно скачать и установить их в браузере. После установки расширения, вы сможете настраивать размер и стиль субтитров на странице YouTube в соответствии с вашими предпочтениями.
Регулировка размера субтитров непосредственно в видео
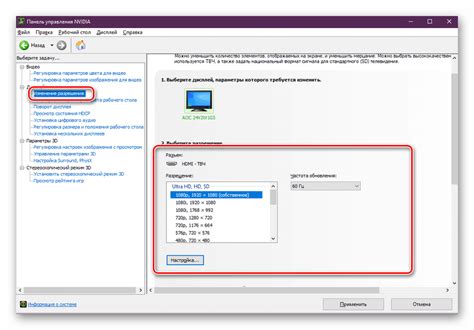
Если вы предпочитаете регулировать размер субтитров непосредственно в видео, то вам понадобится специализированное программное обеспечение для редактирования видео. В данном разделе мы рассмотрим процесс изменения размера субтитров с помощью программы Adobe Premiere Pro.
- Откройте программу Adobe Premiere Pro и импортируйте видеофайл, к которому вы хотите добавить субтитры.
- Перетащите файл субтитров на временную линию программы.
- Выберите субтитры на временной линии и выберите опцию "Эффекты" в верхнем меню.
- В меню "Эффекты" найдите раздел "Текст" и выберите "Размер".
- Измените значение параметра "Размер" в соответствии с вашими предпочтениями.
- Просмотрите изменения на временной линии и откорректируйте размер субтитров при необходимости.
- Сохраните изменения и экспортируйте видео с субтитрами.
Используя Adobe Premiere Pro или другие аналогичные программы, вы можете легко и удобно изменить размер субтитров непосредственно в видео. Это может быть полезно, если вы хотите создать субтитры с разным размером или сделать их более заметными на экране.