Яркость экрана – важный параметр, который влияет на наш комфорт и удобство работы или отдыха за компьютером. Но что делать, если изображение на вашем мониторе кажется слишком тусклым или, наоборот, слишком ярким? В этой статье мы расскажем вам о нескольких простых способах настройки яркости экрана ПК, которые помогут вам достичь наилучшего результата.
Первым шагом для настройки яркости экрана является поиск настроек на самом мониторе. Это может быть кнопка на передней панели монитора или меню, доступное через сочетание клавиш на самом мониторе. Обычно настройки яркости на мониторе представлены символом солнца или надписью "Brightness". С помощью этих настроек можно увеличить или уменьшить яркость экрана до желаемого уровня.
Вторым способом настройки яркости экрана является использование системных настроек компьютера. Для этого вам потребуется открыть панель управления и найти раздел "Настройки экрана" или "Яркость и цвета". В этом разделе вы сможете увидеть ползунок, который позволит вам регулировать яркость экрана. Попробуйте разные значения, чтобы найти оптимальный вариант для вас.
Если вы используете ноутбук, то вам также могут помочь функциональные клавиши на клавиатуре. Обычно на них нарисованы солнце вместе со стрелками вверх и вниз. Для увеличения яркости экрана нажмите функциональную клавишу Fn вместе с клавишей со стрелкой вверх, а для уменьшения - Fn вместе с клавишей со стрелкой вниз. Этот способ управления яркостью экрана может быть очень удобным и быстрым.
Не забывайте, что яркость экрана должна быть комфортной для вас и не должна вызывать дискомфортного чувства. Экспериментируйте с настройками и находите оптимальный вариант, который будет удовлетворять ваши потребности.
Простые способы настройки яркости экрана ПК
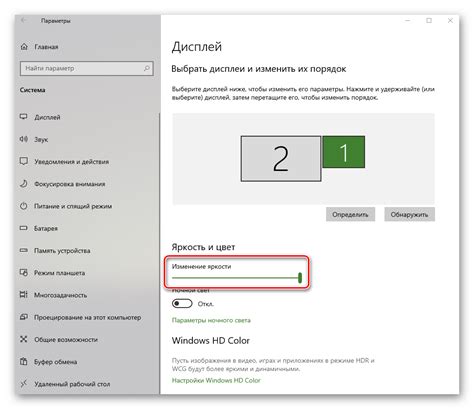
- Используйте панель управления Графическим драйвером. Многие производители видеокарт предоставляют панель управления, где можно настроить яркость и контрастность экрана. Обычно панель управления запускается через иконку в трее.
- Используйте клавиши горячих клавиш на клавиатуре. Некоторые ноутбуки и мониторы имеют клавиши горячих клавиш для быстрой настройки яркости экрана. Обычно это функциональные кнопки, которые активируются с помощью комбинации клавиш Fn и основных клавиш.
- Используйте настройки системы. В операционных системах Windows и Mac есть специальные настройки для регулировки яркости экрана. В Windows можно найти это в центре управления, а в Mac – в системных настройках.
- Используйте стороннее программное обеспечение. Существуют программы, которые позволяют настроить яркость экрана ПК более детально и с большим функционалом, чем стандартные настройки. Некоторые из таких программ включают фильтры синего света, которые полезны для защиты глаз.
Эти простые способы помогут вам настроить яркость экрана ПК в соответствии с вашими потребностями и предпочтениями. Попробуйте разные методы и выберите тот, который наиболее подходит для вас. Помните, что правильная настройка яркости экрана способствует комфортному и приятному использованию компьютера.
Использование настроек операционной системы
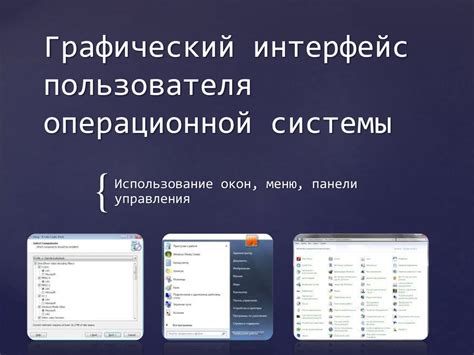
Настройки яркости экрана также можно менять через настройки операционной системы. Для этого вам потребуется выполнить следующие шаги:
- Найдите значок "Настройки" на рабочем столе или в меню "Пуск" и откройте его.
- В открывшемся окне выберите раздел "Система".
- Далее выберите раздел "Дисплей" или "Экран".
- В этом разделе вы сможете регулировать яркость экрана, перемещая ползунок влево или вправо.
Кроме того, некоторые операционные системы предлагают дополнительные возможности для настройки яркости. Например, вы можете создать расписание изменения яркости экрана в определенное время суток, чтобы экономить заряд батареи на ноутбуке.
Не забудьте сохранить изменения, применив их или нажав на кнопку "ОК". После этого вы сразу увидите результат на экране.
Использование настроек операционной системы для изменения яркости экрана является наиболее универсальным способом, поскольку подходит для различных моделей и производителей компьютеров.
Регулировка яркости через клавиатуру
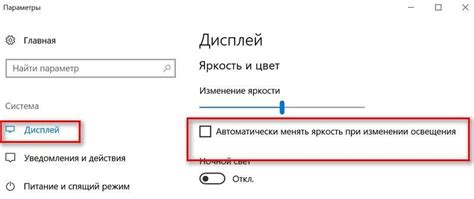
Для начала, обратите внимание на клавиши с изображением солнца или лампы. Обычно это символы Fn и одной из функциональных клавиш (F1-F12), которые отведены для управления системными функциями ноутбука. Чтобы увеличить яркость, обычно нужно удерживать клавишу Fn и нажимать слева на клавишу с символом солнца. Чтобы уменьшить яркость, нужно удерживать клавишу Fn и нажимать справа на клавишу с символом солнца.
Если у вас нет специальных клавиш для регулировки яркости, вероятнее всего, в настройках драйвера графической карты установлено сочетание клавиш для этой функции. Обычно это комбинация клавиш Ctrl и F1-F12. Найдите и удерживайте эту комбинацию клавиш, чтобы увеличить или уменьшить яркость экрана.
Если ни одно из вышеперечисленных действий не помогло вам регулировать яркость через клавиатуру, возможно, вам потребуется установить специальное программное обеспечение от производителя вашего ноутбука или монитора. В таком случае рекомендуется обратиться к инструкции пользователя или посетить веб-сайт производителя, где вы сможете найти необходимые драйверы и инструкции по установке.
Установка программ для настройки яркости
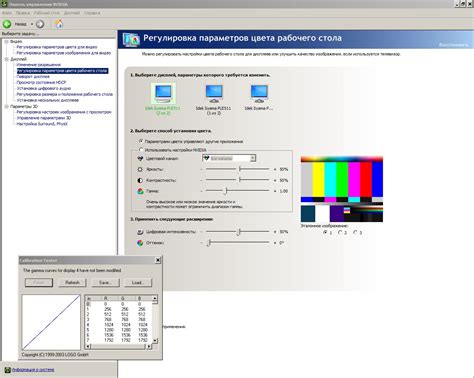
Если стандартные возможности настройки яркости экрана не достаточно удовлетворяют ваши потребности, вы можете установить специальные программы, которые предлагают больше гибкости и опций для регулировки яркости.
На рынке существует множество программ для настройки яркости экрана, и каждая из них имеет свои особенности и функции. Вот несколько популярных программ, которые можно использовать:
- f.lux: это бесплатная программа, которая автоматически регулирует яркость экрана в течение дня, основываясь на времени суток и световом окружении. f.lux также может помочь снизить напряжение глаз и предотвратить утомление при работе за компьютером в вечернее время.
- Redshift: это еще одна бесплатная программа, которая автоматически меняет цветовую температуру экрана в зависимости от времени суток. Redshift также предлагает возможность настройки яркости и контрастности вручную.
- Графические драйверы: многие поставщики графических карт предлагают свои собственные программы для настройки яркости. Например, NVIDIA предлагает программу NVIDIA Control Panel, а AMD - AMD Radeon Settings. Эти программы позволяют более глубоко настроить параметры изображения.
- Monitorian: это бесплатная и простая в использовании программа, которая позволяет регулировать яркость экрана с помощью клавиш на клавиатуре или ползунков, расположенных в системном лотке.
Перед установкой программы для настройки яркости, убедитесь, что она совместима с вашей операционной системой и имеет положительные отзывы от пользователей. Загрузите программу только с официального источника или от проверенных разработчиков, чтобы избежать установки вредоносного ПО.
Использование автоматической настройки яркости
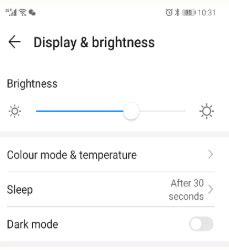
Современные операционные системы, такие как Windows, macOS и Linux, предлагают встроенные инструменты для автоматической настройки яркости экрана. Эта функция позволяет адаптировать яркость к условиям освещения вокруг вас.
В Windows, вы можете включить автоматическую настройку яркости, перейдя в "Параметры" -> "Система" -> "Экран". Затем включите опцию "Автоматическая настройка яркости" и система сама будет регулировать яркость в зависимости от окружающего освещения.
В macOS, автоматическая настройка яркости включается по умолчанию и работает в фоновом режиме. Вы также можете настроить параметры этой функции в "Параметры системы" -> "Экран" -> "Яркость", где можно регулировать чувствительность автоматической настройки.
В Linux, большинство дистрибутивов предлагают инструменты для автоматической настройки яркости. Например, в Ubuntu, вы можете включить эту функцию в "Система" -> "Настройки" -> "Яркость и блокировка". В этом же меню, вы можете установить время задержки и яркость при бездействии для автоматической настройки.
Автоматическая настройка яркости экрана может быть полезной функцией, особенно если вы работаете в разных условиях освещения. Это может помочь снизить напряжение на глаза и сделать использование компьютера более комфортным.
Однако, если вам не нравится автоматическая настройка, вы всегда можете отключить ее и настроить яркость вручную с помощью кнопок на мониторе или в настройках операционной системы.
| Операционная система | Путь к настройкам |
|---|---|
| Windows | "Параметры" -> "Система" -> "Экран" |
| macOS | "Параметры системы" -> "Экран" -> "Яркость" |
| Linux | Зависит от дистрибутива (например, "Система" -> "Настройки" -> "Яркость и блокировка" в Ubuntu) |
Применение экранной фильтрации

Настройка яркости экрана может быть сложным процессом, особенно если у вас проблемы с зрением или если вы часто работаете ночью. В таких случаях экранная фильтрация может быть полезным решением.
Экранная фильтрация - это технология, которая позволяет изменять цветовую температуру и уровень яркости экрана. Она может помочь снизить нагрузку на глаза, уменьшить напряжение и предотвратить утомление при длительной работе за компьютером.
Одна из наиболее популярных программ для экранной фильтрации - это Flux. Она автоматически адаптирует цветовую температуру экрана в соответствии с текущим временем суток. Вечером она меняет цвета на теплые, мягкие тона, а утром возвращает экрану нейтральные цвета.
Если вы хотите больше контроля над настройками экрана, вы можете воспользоваться приложениями, такими как Redshift, который позволяет регулировать цветовую температуру и яркость вручную. Также существуют встроенные инструменты в операционных системах, такие как Night Light в Windows 10 или Night Shift в macOS, которые предоставляют аналогичные возможности.
Помимо программного обеспечения, существуют также физические фильтры, которые можно установить на экран монитора. Они помогают уменьшить отражение, снизить уровень освещения комнаты и предотвратить попадание вредного синего света в глаза.
При применении экранной фильтрации следует помнить, что все они субъективны и зависят от ваших личных предпочтений и потребностей зрения. Экспериментируйте с настройками и выбирайте оптимальные для себя режимы.
Физическая настройка яркости монитора

Кроме программного регулирования яркости экрана, существует также физический способ изменения яркости монитора. Этот метод может быть полезен для тех случаев, когда програмные настройки не достаточно.
Для начала, обратите внимание на кнопки на передней панели вашего монитора. Обычно среди них есть кнопки, позволяющие регулировать яркость и контрастность экрана. Убедитесь, что ваш монитор включен и нажмите кнопку, обозначенную яркостью или соответствующей иконкой, чтобы открыть меню настройки.
В меню настройки вы можете использовать клавиши-стрелки, чтобы перемещаться по различным пунктам и настроить яркость экрана. Обратите внимание, что если ваш монитор имеет различные режимы яркости, вы можете выбирать из них и найти наиболее комфортный для вас.
Один из способов быстрой настройки яркости - использование горячих клавиш на клавиатуре. Некоторые модели мониторов позволяют использовать комбинации клавиш, чтобы изменять яркость прямо из операционной системы.
При настройке яркости экрана, стоит помнить, что ультимативную настройку можно достигнуть с помощью комбинации программного и физического регулирования. Таким образом, вы сможете достичь наилучшего качества изображения и максимальной комфортности при работе или просмотре контента на вашем экране.