Программа PaintTool SAI является одной из самых популярных среди художников и дизайнеров, благодаря своим удобным и легким в использовании инструментам. Одним из основных требований при работе с графикой является возможность увеличения изображения, чтобы раскрыть все детали и создать максимально детализированное изображение. В этой статье мы рассмотрим подробную инструкцию, как увеличить картинку в программе SAI.
Первым шагом для увеличения картинки в программе SAI является открытие желаемого файла. Для этого нажмите на кнопку "File" в верхней панели инструментов и выберите "Open" из выпадающего меню. Затем выберите нужный файл и нажмите "OK". После этого изображение будет открыто в программе SAI и готово к редактированию.
Для того чтобы увеличить картинку, необходимо воспользоваться инструментом "Scale" (Масштабирование), который находится в левой панели инструментов. Выберите этот инструмент и щелкните на изображении, чтобы открыть окно настроек. В этом окне можно изменить размеры, пропорции и разрешение изображения.
Подготовка программы SAI к работе
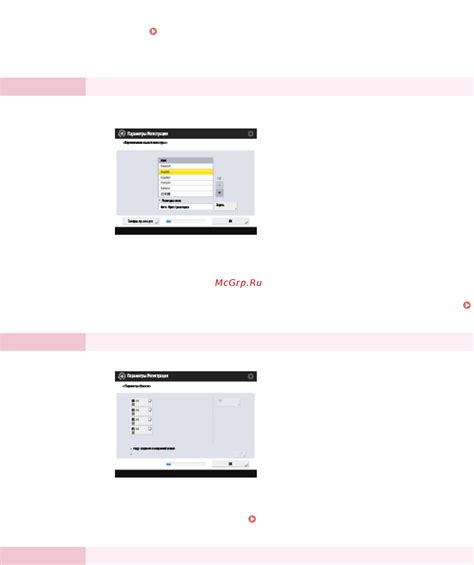
Шаг 1: Запустите программу PaintTool SAI на вашем компьютере. Убедитесь, что у вас установлена последняя версия программы.
Шаг 2: Создайте новый документ, нажав на кнопку "Файл" в верхнем меню и выбрав "Создать новый документ". Вы также можете выбрать размер холста и разрешение по своему усмотрению.
Шаг 3: Ознакомьтесь с основными инструментами программы. SAI предлагает широкий выбор кистей и инструментов, которые помогут вам создавать профессиональные и красочные изображения. Изучите их функции и возможности, чтобы узнать, как использовать их для вашей работы.
Шаг 4: Настройте инструменты под вашу задачу. В меню "Настройка" вы можете настроить различные параметры кисти, включая размер, прозрачность, режим наложения и многое другое. Используйте эти настройки, чтобы достичь желаемых результатов.
Шаг 5: Изучите функции слоев. SAI поддерживает работу со слоями, что позволяет вам создавать сложные композиции и редактировать изображение без влияния на остальные элементы. Изучите, как создавать и управлять слоями, чтобы работать с большей гибкостью и эффективностью.
Шаг 6: Сохраните вашу работу. При завершении проекта не забудьте сохранить ваше изображение, чтобы не потерять проделанную работу. Выберите "Сохранить как" в меню "Файл" и выберите место и формат для сохранения.
Теперь, когда вы подготовили программу SAI к работе, вы можете приступить к созданию и редактированию ваших изображений!
Открытие изображения в программе SAI
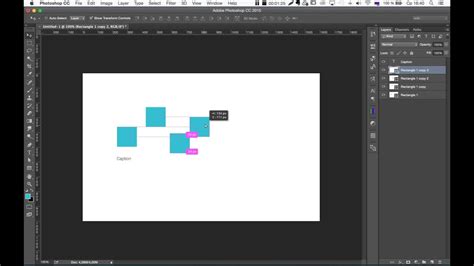
1. Запустите программу SAI, кликнув дважды по ярлыку на рабочем столе или в меню "Пуск".
2. В верхнем левом углу окна программы найдите кнопку "Файл" и щелкните на ней.
3. В выпадающем меню выберите пункт "Открыть" и кликните по нему.
4. В появившемся окне навигации найдите место расположения изображения на вашем компьютере.
5. Щелкните по файлу изображения, чтобы выбрать его, а затем кликните на кнопку "Открыть".
6. Изображение будет открыто в программе SAI и отображено на рабочей области.
Выбор инструмента увеличения картинки

Программа SAI предлагает несколько инструментов, которые позволяют увеличивать картинку. Вам следует выбрать наиболее подходящий вариант для вашего проекта. Вот несколько основных инструментов:
1. Инструмент "Масштаб". Этот инструмент позволяет вам задать процентное увеличение картинки. Вы можете увеличить ее на любой процент, в зависимости от вашего предпочтения и требований проекта.
2. Инструмент "Увеличение". Этот инструмент позволяет вам увеличить размер картинки в пикселях. Вы можете задать новые значения ширины и высоты и увеличить картинку до желаемого размера.
3. Инструмент "Оретаножение". Этот инструмент предназначен для увеличения разрешения картинки. Вы можете использовать его, чтобы увеличить четкость и детализацию изображения. Однако увеличение разрешения может привести к увеличению размера файла и потере качества в некоторых случаях.
Выберите инструмент, который наиболее подходит для вашего проекта, и продолжайте работу с увеличенной картинкой в программе SAI.
Увеличение картинки в программе SAI
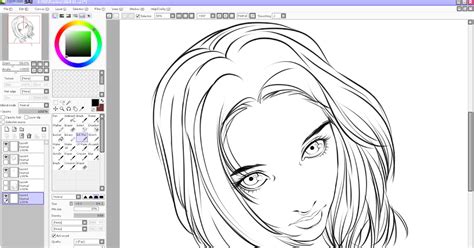
В программе SAI есть несколько способов увеличить размер картинки без потери качества. Рассмотрим наиболее популярные из них:
- Использование инструмента "Масштаб". Он позволяет изменить размер всей картинки пропорционально. Для этого выберите инструмент "Масштаб" из панели инструментов, затем просто перетяните края картинки, чтобы изменить ее размер.
- Использование функции "Увеличение" в режиме "В пикселях". Чтобы воспользоваться этой функцией, выберите инструмент "Увеличение" и установите режим "В пикселях" в панели инструментов. Далее просто кликните на картинку, чтобы увеличить ее размер.
- Использование функции "Увеличение" в режиме "В процентах". Этот способ позволяет увеличивать размер картинки в процентном соотношении. Выберите инструмент "Увеличение" и установите режим "В процентах" в панели инструментов. Затем кликните на картинку и установите желаемый процент увеличения.
- Использование функции "Увеличение" с помощью горячих клавиш. В программе SAI есть возможность настроить горячие клавиши для увеличения и уменьшения размера кисти. Это позволяет быстро и удобно изменять масштаб картинки. Для этого откройте меню "Настройки", выберите "Горячие клавиши" и назначьте соответствующие команды для увеличения и уменьшения размера.
Теперь вы знаете основные способы увеличения картинки в программе SAI. Эти инструменты позволят вам изменить масштаб вашей работы и работать с изображениями более эффективно.
Настройка параметров увеличения картинки
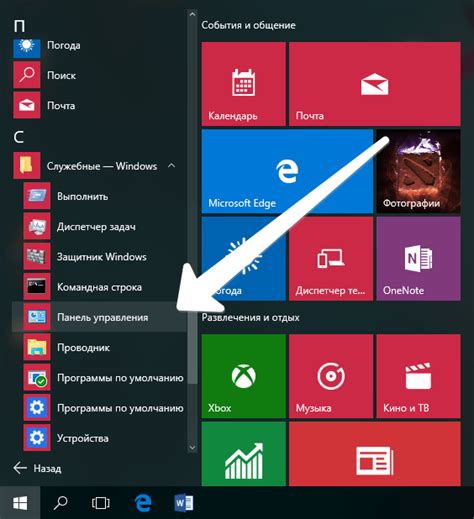
Программа SAI предлагает ряд параметров, которые можно настроить для увеличения картинки и получения желаемого результата. Ниже перечислены наиболее важные настройки:
1. Размер холста: При увеличении картинки важно убедиться, что размер холста достаточно большой, чтобы сохранить детализацию и качество изображения. Обычно рекомендуется установить размер холста в два или три раза больше, чем оригинальный размер.
2. Масштаб: SAI позволяет увеличивать картинку с помощью инструмента масштабирования. Вы можете выбрать желаемый масштаб, используя панель инструментов или клавиши сочетания.
3. Интерполяция: Интерполяция определяет, как SAI будет увеличивать картинку. Вы можете выбрать режим интерполяции, который лучше всего подходит для вашего исходного изображения. Рекомендуется использовать режим "Линейная" для сглаживания краев и сохранения деталей.
4. Шум/шероховатость: Шум или шероховатость может появиться при увеличении картинки, особенно если она изначально была низкого разрешения. SAI предлагает параметр "Шум/шероховатость", который позволяет сгладить эти артефакты и улучшить качество изображения.
5. Насыщенность: При увеличении картинки может произойти потеря насыщенности цветов. SAI предоставляет параметр "Насыщенность", с помощью которого можно регулировать интенсивность цветов и сохранить желаемый визуальный эффект.
Каждая из этих настроек может быть настроена в соответствии с вашими предпочтениями и особенностями конкретного изображения. Возможно, вам потребуется немного экспериментировать и отрегулировать эти настройки для достижения оптимальных результатов.
Применение эффектов и фильтров к увеличенной картинке
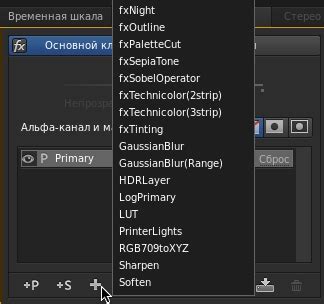
После увеличения картинки в программе SAI, вы можете дополнительно использовать различные эффекты и фильтры для улучшения ее внешнего вида и создания особого эстетического впечатления.
Один из наиболее популярных эффектов, который можно применить к увеличенной картинке, - это размытие. Оно помогает смягчить контуры и создать более плавные переходы между цветами. Для применения этого эффекта необходимо выбрать соответствующую опцию в меню программы и настроить ее параметры в зависимости от желаемого эффекта.
Еще один полезный фильтр - это настройка яркости и контрастности картинки. Он позволяет изменить общую освещенность изображения, сделать его более ярким или темным, а также подкорректировать контрастность для достижения более выразительных цветов и глубину изображения. Для этого в программе SAI есть специальные инструменты, которые позволяют регулировать яркость и контрастность с помощью ползунков.
Также можно применять различные фильтры, такие как сепия, черно-белый эффект, ультрафильтр и другие. Они позволяют добавить специальный стиль или настроение к вашей увеличенной картинке, сделать ее более стилизованной или подчеркнуть определенные детали. Программа SAI предоставляет возможность выбора и настройки различных фильтров для достижения желаемого эффекта.
Использование эффектов и фильтров в программе SAI открывает новые возможности для обработки увеличенных картинок. Они позволяют придать изображению уникальный стиль и улучшить его внешний вид с помощью несложных настроек и экспериментов с эффектами.
Сохранение увеличенной картинки в программе SAI

После того, как вы успешно увеличили картинку в программе SAI, вам понадобится сохранить измененное изображение. Программа SAI предлагает несколько форматов для сохранения файлов, включая JPEG, PNG и BMP.
Для сохранения увеличенной картинки в программе SAI, следуйте следующим шагам:
| Шаг 1: | Проверьте, что ваша увеличенная картинка выглядит так, как вы хотите. Убедитесь, что все детали сохраняются и нет искажений. |
| Шаг 2: | Нажмите на меню "Файл" в верхнем левом углу программы SAI. |
| Шаг 3: | В выпадающем меню выберите опцию "Сохранить как". |
| Шаг 4: | Выберите формат файла, в котором хотите сохранить увеличенную картинку. Например, вы можете выбрать JPEG, чтобы сохранить картинку в формате JPEG. |
| Шаг 5: | Нажмите на кнопку "Сохранить" и выберите путь и имя файла для сохранения. |
| Шаг 6: | Подтвердите сохранение, нажав на кнопку "ОК". |
После выполнения этих шагов ваша увеличенная картинка будет сохранена в выбранном вами формате на указанном вами пути. Вы можете открыть сохраненный файл в любой программе, поддерживающей выбранный формат, чтобы убедиться, что сохранение прошло успешно.