Вы недовольны ограниченным количеством отображаемых папок на экране вашего компьютера? Возможно, вы имеете множество папок, которые вы постоянно используете, но столкнулись с проблемой отсутствия места для отображения всех них. Не беспокойтесь! В этой статье мы расскажем вам несколько полезных советов и инструкций о том, как увеличить количество отображаемых папок на вашем экране компьютера. Таким образом, вы сможете иметь доступ ко всем своим папкам без излишней необходимости прокручивания списка.
Первый совет основан на использовании функциональности операционной системы. Не все пользователи знают о том, что существуют специальные настройки, которые позволяют увеличить количество отображаемых папок. Например, в Windows вы можете настроить шаблон отображения папок для облегчения вашей работы. Для этого вам нужно зайти в настройки папки, выбрать вкладку "Вид" и изменить настройки по своему усмотрению. Некоторые из вариантов отображения позволяют показывать большее количество папок на одной странице.
Второй совет связан с организацией файловой системы вашего компьютера. Если у вас множество папок в одном каталоге, то они могут занимать слишком много места на экране и усложнять работу с ними. Попробуйте организовать свои папки в подпапки или использовать другие методы классификации. Например, вы можете создать отдельные папки для разных категорий файлов, таких как "Работа", "Личные документы" и т. д. Это поможет вам уменьшить количество папок на каждом уровне и легче ориентироваться в них.
Третий совет – воспользуйтесь утилитами и программами, которые позволяют настроить отображение папок на вашем компьютере. Существуют множество программных решений, которые позволяют изменить внешний вид вашего экрана, включая количество отображаемых папок. Одним из таких средств является использование программ типа "Док-стола" или "Проводника", которые позволяют увеличить количество папок на вашем рабочем столе и получить быстрый доступ к ним. Использование таких программ может быть очень полезным для улучшения эффективности работы с папками на вашем компьютере.
Отображение большего количества папок на экране компьютера
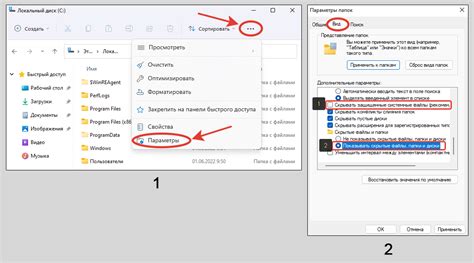
Многие люди сталкиваются с проблемой ограниченного количества отображаемых папок на экране компьютера. Важно иметь возможность легко навигироваться по своим файлам и папкам, особенно если у вас много контента.
Вот несколько советов, как увеличить количество отображаемых папок на экране компьютера и сделать вашу работу более эффективной и удобной:
- Подкорректировать настройки экрана: увеличьте разрешение экрана, чтобы получить больше места для отображения папок. Чем выше разрешение, тем больше информации поместится на экран.
- Используйте функцию масштабирования: увеличивайте и уменьшайте масштаб отображения папок, чтобы подобрать наиболее удобный размер. Это может быть опция в настройках операционной системы либо в настройках конкретного приложения.
- Организуйте папки: создайте систему каталогов и подкаталогов, чтобы легче найти нужную папку. Используйте логические и понятные названия для папок, чтобы быстро ориентироваться в своем контенте.
- Удалите ненужные файлы и папки: освободите пространство на жестком диске, избавившись от лишнего мусора. Чем меньше файлов и папок у вас на компьютере, тем меньше занимают места на экране.
- Используйте технологии виртуализации: использование виртуальных рабочих столов или программ, позволяющих создать виртуальные окна, может помочь увеличить количество отображаемых папок без измениний настроек операционной системы.
При использовании этих советов вы сможете увеличить количество отображаемых папок на экране компьютера и сделать свою работу более организованной и продуктивной.
Настройка размера значков папок
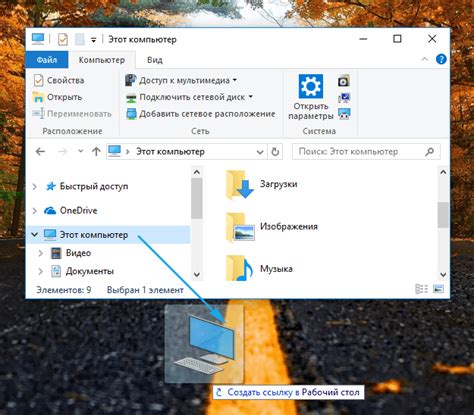
Чтобы настроить размер значков папок в операционной системе Windows, выполните следующие действия:
- Щелкните правой кнопкой мыши на свободном месте на рабочем столе.
- В контекстном меню выберите "Вид".
- В открывшемся подменю выберите "Уменьшенные значки", "Средние значки" или "Большие значки", в зависимости от вашего предпочтения.
После выбора желаемого размера значков папок, размер значков автоматически изменится, и вы сможете увидеть больше папок на экране компьютера.
Не забудьте, что изменение размера значков папок может также повлиять на общий внешний вид рабочего стола и области файлового проводника, поэтому выберите размер, которым вам будет удобно пользоваться.
Использование функции автоупаковки папок
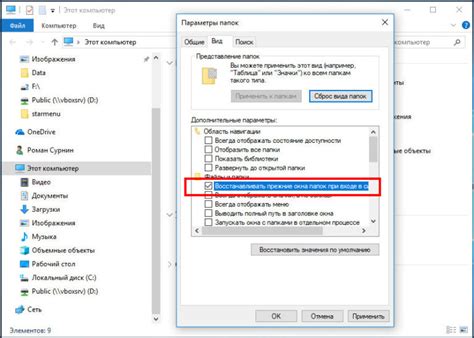
Функция автоупаковки папок представляет собой удобный способ организации файлов и папок на вашем компьютере. Она позволяет упаковывать содержимое папки таким образом, что оно занимает меньше места на экране. Это особенно полезно, когда у вас есть большое количество папок и вы хотите увеличить их количество, отображаемое на экране.
Чтобы воспользоваться функцией автоупаковки папок, сделайте следующее:
- Откройте окно проводника на вашем компьютере.
- Перейдите в папку, содержимое которой вы хотите упаковать.
- Щелкните правой кнопкой мыши на пустом месте внутри этой папки.
- В контекстном меню выберите пункт "Упаковать папки".
После выполнения этих действий содержимое папки будет упаковано в отдельную папку, имеющую такое же имя, но с другим значком. Это позволит вам сократить количество отображаемых на экране папок и сделать визуальное представление файловой системы более компактным.
Обратите внимание, что упаковка папок не изменяет фактического расположения файлов и папок на жестком диске компьютера. Это всего лишь изменение их отображения для удобства навигации и работы с ними.
Увеличение разрешения экрана
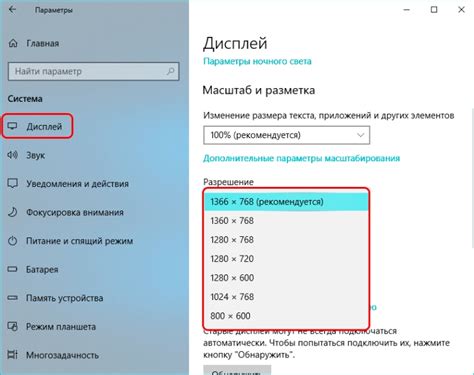
Шаг 1: Изменение разрешения экрана
Для увеличения количества отображаемых папок на экране компьютера, необходимо изменить разрешение экрана. Чем выше разрешение, тем больше информации может быть отображено на экране.
1. Нажмите правую кнопку мыши на свободном месте рабочего стола и выберите "Параметры дисплея".
2. В открывшемся окне перейдите на вкладку "Экран".
3. В разделе "Разрешение экрана" выставьте более высокое разрешение, например, 1920x1080.
4. Нажмите кнопку "Применить" и подтвердите изменения.
Шаг 2: Масштабирование содержимого
Если увеличение разрешения экрана привело к тому, что элементы на экране стали слишком маленькими, можно воспользоваться функцией масштабирования содержимого.
1. Откройте любое окно, например, браузер.
2. Удерживая клавишу Ctrl, вращайте колесо мыши вперед или назад для увеличения или уменьшения масштаба содержимого.
3. Проверьте, какие эффекты оказываются на размеры отображаемых папок и при необходимости отрегулируйте масштаб повторно.
Следуя указанным выше шагам, вы сможете увеличить количество отображаемых папок на экране компьютера, улучшив эффективность работы и повысив удобство использования.
Изменение масштаба отображения

Для изменения масштаба отображения вам нужно:
- Щелкнуть правой кнопкой мыши на рабочем столе и выбрать "Параметры отображения".
- В открывшемся окне перейти на вкладку "Масштаб".
- Переместить ползунок "Размер текста, приложений и других элементов" влево, чтобы уменьшить масштаб.
- Нажать кнопку "Применить", чтобы сохранить изменения.
После этого вы увидите, что элементы интерфейса стали меньше, и на экране поместилось больше папок. Однако, следует учитывать, что уменьшение масштаба может сделать текст и другие элементы менее читабельными, особенно на мониторах с высоким разрешением.
Если вы обнаружите, что уменьшение масштаба привело к плохой читабельности, вы можете вернуться к предыдущему масштабу или попробовать другие способы увеличить количество отображаемых папок на экране компьютера.
Использование специальных программных решений

Если вам нужно увеличить количество отображаемых папок на экране компьютера, вы можете воспользоваться специальными программными решениями. Ниже приведены несколько программ, которые могут помочь вам в этом.
- UltraDefrag: это бесплатная утилита для дефрагментации жесткого диска, которая помимо основной функции также позволяет увеличить количество отображаемых папок на экране. После установки UltraDefrag, вы можете запустить его и выбрать опцию "Увеличить количество отображаемых папок". Это позволит вам видеть больше папок на экране компьютера.
- TweakUI: это инструмент от Microsoft, который предоставляет доступ к различным настройкам операционной системы Windows. Он также позволяет увеличить количество отображаемых папок на экране. Для этого вам нужно открыть TweakUI, перейти в раздел "Explorer" и изменить значение параметра "Folder" на нужное вам количество папок.
- QTTabBar: это плагин для проводника Windows, который добавляет вкладки и другие дополнительные функции. QTTabBar также позволяет увеличить количество отображаемых папок на экране. Для этого вам нужно установить QTTabBar, открыть проводник Windows, щелкнуть правой кнопкой мыши на панели инструментов и выбрать "QTTabBar". Затем вы увидите дополнительные настройки панели инструментов, где вы можете установить нужное количество отображаемых папок.
У всех этих программ есть различные преимущества, поэтому вы можете выбрать то, что больше всего подходит вам. При выборе программы обратите внимание на ее совместимость с вашей операционной системой и другими установленными программами.
Использование внешних мониторов или многомониторной системы

Если у вас есть возможность подключить внешний монитор к вашему компьютеру или создать многомониторную систему, то это может помочь увеличить количество отображаемых папок на экране.
Вот несколько преимуществ использования внешних мониторов или многомониторной системы:
- Расширенное рабочее пространство: Подключение дополнительного монитора позволяет распределить окна программ и папок между несколькими экранами, что обеспечивает большую площадь для отображения данных.
- Увеличение производительности: Многомониторная система позволяет одновременно работать с несколькими приложениями или файлами, что повышает эффективность и уменьшает время, затрачиваемое на переключение между окнами.
- Лучшая организация рабочего пространства: Основной монитор можно использовать для основной работы, в то время как дополнительные мониторы могут быть использованы для отображения панелей инструментов, мониторинга задач и открытия дополнительных папок.
Чтобы использовать внешний монитор или создать многомониторную систему, вам понадобятся следующие шаги:
- Убедитесь, что ваш компьютер поддерживает подключение внешнего монитора или многомониторной системы. Ознакомьтесь с документацией вашего компьютера или свяжитесь с производителем для получения подробной информации.
- Приобретите дополнительный монитор или мониторы. Выбирайте мониторы с достаточным разрешением и размером для эффективной работы.
- Подключите монитор или мониторы к вашему компьютеру, следуя инструкциям производителя.
- Настройте мониторы в операционной системе. Для этого откройте "Настройки экрана" или "Параметры дисплея" и выберите опции дополнительных мониторов.
- Настройте расположение и ориентацию мониторов по своему усмотрению. Обычно вы можете выбрать, какие мониторы будут служить основными, какие будут находиться по левую или правую руку и в каком порядке будут расположены.
- После завершения настройки мониторов вы можете начать использовать дополнительное расширенное рабочее пространство и отображать больше папок на экране компьютера.
Использование внешних мониторов или создание многомониторной системы может значительно увеличить вашу производительность и упростить работу с папками и приложениями. Используйте эту возможность, чтобы сделать свою работу более эффективной и комфортной.
Уменьшение отступов и размера шрифта

Если вы хотите увеличить количество отображаемых папок на экране компьютера, вы можете попробовать уменьшить отступы и размер шрифта в операционной системе. Следуя этим простым шагам, вы сможете максимально эффективно использовать пространство вашего экрана.
1. Откройте раздел "Настройки" или "Параметры" в меню "Пуск".
2. Откройте раздел "Внешний вид" или "Оформление".
3. В этом разделе вы найдете опции для настройки размера шрифта и отступов.
4. Уменьшите значение шрифта и отступов, чтобы увеличить количество отображаемых папок.
5. Сохраните изменения и закройте окно настроек.
После выполнения этих действий вы заметите, что папки на экране стали меньше и отображаются плотнее. Это поможет вам увеличить количество видимых папок и создать более удобную рабочую среду.
Оптимизация расположения папок на рабочем столе
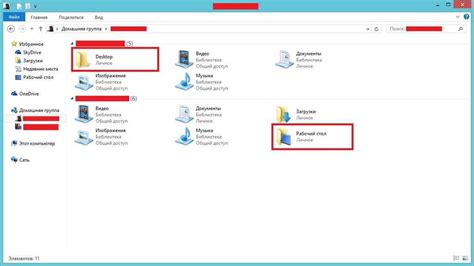
В этой статье мы предлагаем вам несколько способов оптимизировать расположение папок на рабочем столе, чтобы сделать его более удобным и понятным.
1. Создайте категории:
Чтобы сделать рабочий стол более организованным, рекомендуется создать категории папок и группировать их в соответствии с вашими потребностями. Например, вы можете создать категории для работы, учебы, развлечений и т.д. Затем переместите соответствующие папки в эти категории, чтобы легко найти нужные файлы.
2. Используйте подпапки:
Если у вас есть много папок с похожими файлами, вы можете создать подпапки внутри главных папок. Например, если у вас есть папка "Работа", вы можете создать подпапки для каждого проекта или клиента. Это поможет упорядочить файлы и сделает поиск более эффективным.
3. Удалите ненужные файлы:
Регулярно очищайте рабочий стол от ненужных файлов и папок. Удалите все, что уже не актуально или хранится в других местах на вашем компьютере. Это поможет освободить место на рабочем столе и упростит навигацию.
4. Используйте ярлыки:
Если у вас есть папки, которые вы часто используете, но не хотите хранить их на рабочем столе, вы можете создать ярлык и разместить его на рабочем столе. Ярлык может быть просто ссылкой на папку или файл в другом месте на компьютере.
5. Постоянно обновляйте:
Не забывайте регулярно обновлять и поддерживать свою систему организованной. Удалите ненужные файлы и переименуйте или переместите папки при необходимости. Это поможет вам сохранить рабочий стол в аккуратном состоянии и облегчить работу.
Заключение
Оптимизация расположения папок на рабочем столе может значительно повысить вашу производительность и сэкономить время при поиске нужных файлов. Используйте эти советы и методы, чтобы создать чистый и удобный рабочий стол, который будет отвечать вашим потребностям и способствовать эффективной работе.