Microsoft Word – один из самых популярных текстовых редакторов, который используется для создания и редактирования документов. Один из самых полезных инструментов в Word – это функция создания оглавления. Оглавление помогает организовать документы с большим количеством разделов и подразделов, делая их более удобными для чтения и навигации.
Однако стандартное оглавление в Word ограничено количеством уровней, которые можно отобразить. Обычно это оглавление состоит из двух или трех уровней, но что делать, если вам нужно представить более подробную структуру документа или если у вас есть сложная иерархия разделов и подразделов?
Не беда! В Word есть возможность увеличить количество уровней в оглавлении с помощью нескольких простых шагов. В этой статье мы рассмотрим, как это сделать, чтобы вы могли более эффективно использовать Word при написании и форматировании документов.
Оглавление в Word: расширяем количество уровней
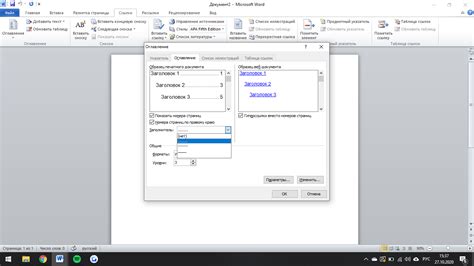
В Microsoft Word уровни оглавления позволяют создать структурированный и информативный документ. Однако в стандартной настройке доступно только до 9 уровней в оглавлении. Это может быть недостаточно, если ваш документ имеет сложную структуру или требуется более подробное описание разделов. В этой статье мы рассмотрим, как расширить количество уровней в оглавлении в Word.
Один из способов увеличить количество уровней в оглавлении - это вручную добавить дополнительные уровни. Для этого нужно перейти во вкладку "Стиль" на панели инструментов и выбрать нужное форматирование для каждого уровня. Например, вы можете выбрать "1.", "1.1" и "1.1.1" для первых трех уровней, а затем продолжить форматирование в соответствии с вашими потребностями.
Однако при использовании данного метода возникают ограничения. Word предоставляет максимум 9 уровней стилей оглавления, поэтому если вам нужно больше, на помощь приходит второй способ - использование пользовательских стилей.
Пользовательские стили позволяют создать неограниченное количество уровней стилей оглавления. Для этого можно создать новый стиль во вкладке "Стили" и применить его к каждому уровню в документе. Например, вы можете назвать его "Уровень 10" и добавить соответствующее форматирование.
После создания пользовательского стиля он будет доступен в списке оглавления. Для вставки оглавления с большим количеством уровней нужно выбрать пункт "Вставить оглавление" во вкладке "Ссылки". Затем в открывшемся окне выберите нужные настройки и количество уровней оглавления, включая созданные пользовательские стили.
Таким образом, расширить количество уровней в оглавлении в Word можно вручную добавив дополнительные уровни или использовав пользовательские стили. Эти методы помогут вам создать более подробное и информативное оглавление для вашего документа.
Преимущества вручную добавленных уровней:
| Преимущества пользовательских стилей:
|
Word: секреты увеличения количества уровней оглавления
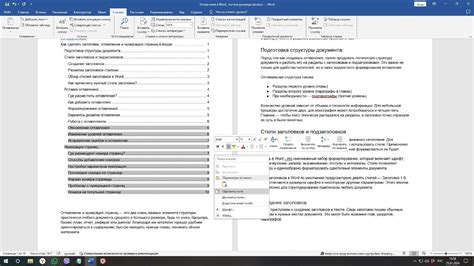
Однако, по умолчанию Word позволяет создавать оглавление только с тремя уровнями заголовков. Это ограничение может быть недостаточным, если ваш документ содержит более трех уровней.
Но не беспокойтесь, существует несколько секретных способов увеличения количества уровней оглавления в Word. Вот некоторые из них:
1. Использование стилей "Заголовок 4", "Заголовок 5" и т.д.
Word предлагает широкий выбор стилей форматирования, которые можно использовать для заголовков. По умолчанию доступны стили "Заголовок 1", "Заголовок 2" и "Заголовок 3". Однако вы можете создать свои собственные стили, добавив новые уровни (например, "Заголовок 4" и "Заголовок 5"). Для этого выберите нужный абзац, перейдите на вкладку "Главная", выберите соответствующий стиль в разделе "Стили" и нажмите правой кнопкой мыши. В контекстном меню выберите "Изменить стиль" и настройте новый уровень заголовка.
2. Использование полей в оглавлении
Если у вас нет возможности использовать новые уровни стилей, вы можете воспользоваться полем TOC (Table of Contents) для создания дополнительных уровней оглавления. Выделите нужный текст, затем перейдите на вкладку "Ссылки" и нажмите кнопку "Содержание". В выпадающем меню выберите "Вставить оглавление", а затем в диалоговом окне настройте количество уровней заголовков и форматирование оглавления.
3. Использование разделителей уровней
Еще один способ увеличить количество уровней оглавления - использовать разделители уровней. Для этого нажмите правой кнопкой мыши на заголовок, выберите "Стиль" и "Настройка стилей. В диалоговом окне выберите нужный уровень в списке "Справа от" и отредактируйте его.
В Word есть несколько способов увеличения количества уровней оглавления. Вы можете создать свои собственные стили, использовать поле TOC или настроить разделители уровней. Эти функции позволяют легко и удобно организовать длинные документы с множеством разделов и подразделов.
Максимальное количество уровней оглавления в Word
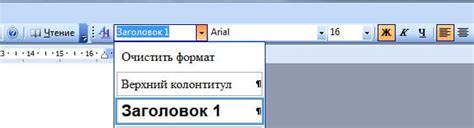
Когда вы создаете оглавление в Microsoft Word, вам может понадобиться добавить больше уровней для более подробного распределения информации. Вопрос, сколько уровней оглавления можно добавить в Word, возникает довольно часто.
Максимальное количество уровней оглавления в Word – это 9. Девять уровней должно быть достаточным для большинства типов документов, но если вам все же нужно больше, вы можете использовать другие методы для создания более сложных оглавлений.
Нужно отметить, что хотя Word позволяет добавить 9 уровней оглавления, рекомендуется не использовать более 3-5 уровней. Более глубокое оглавление может стать перебором и затруднить чтение и понимание документа.
При создании оглавления в Word вы можете указать не только количество уровней, но и стиль каждого уровня оглавления. Это позволяет вам настроить внешний вид оглавления в соответствии с требованиями вашего документа.
Используйте функцию "Оглавление" во вкладке "Ссылки" на ленте инструментов Word, чтобы создать оглавление и определить количество и стиль уровней оглавления.
Помните, что при создании оглавления в Word необходимо правильно настроить стили заголовков, чтобы Word мог правильно их распознать и использовать в оглавлении. Неправильное использование стилей может привести к неправильному отображению оглавления и ошибкам.
Важно: перед использованием любых особых функций в Word, рекомендуется ознакомиться с подробным руководством или обратиться за помощью к профессионалам, чтобы убедиться, что они подходят для вашего конкретного случая.
Запомните, что максимальное количество уровней оглавления в Word – это 9, но лучше использовать не более 3-5 уровней для удобства чтения и понимания документа.
Добавление новых уровней оглавления в Word
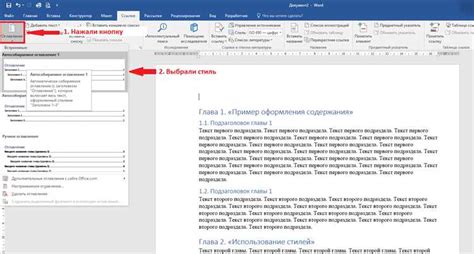
В Microsoft Word имеется удобная функция автоматического создания оглавлений, которая позволяет структурировать документ и быстро навигировать по нему. Однако по умолчанию Word предлагает только три уровня оглавления. Если вам нужно создать более глубокую структуру документа, то вы можете добавить новые уровни оглавления в Word.
Чтобы добавить новые уровни оглавления, выполните следующие шаги:
- Откройте документ в Word.
- Перейдите на вкладку "Ссылки".
- Нажмите на кнопку "Оглавление" в группе "Содержание".
- Выберите желаемый стиль оглавления.
- Нажмите правой кнопкой мыши на оглавлении и выберите "Изменить поле".
- В появившемся окне "Поле оглавления" нажмите на кнопку "Добавить".
- Выберите новый уровень оглавления и нажмите "ОК".
Теперь вы можете вставить заголовки с новым уровнем в ваш документ и они будут автоматически отображаться в оглавлении согласно выбранному стилю.
Необходимо помнить, что добавление новых уровней оглавления может привести к более громоздкому и запутанному оглавлению. Поэтому рекомендуется осторожно выбирать количество уровней и проверять, чтобы структура документа была логичной и понятной.
Практические советы по увеличению количества уровней оглавления в Word
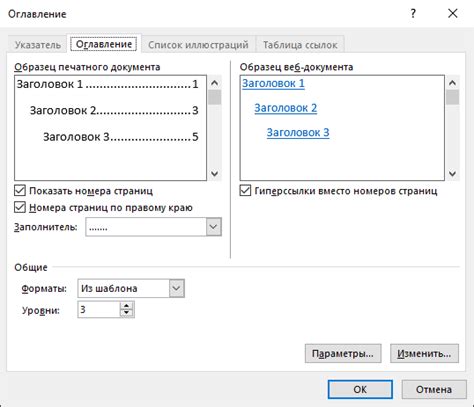
1. Откройте документ, для которого требуется увеличить количество уровней оглавления.
2. Перейдите на закладку "Список" в верхней панели меню Word.
3. Нажмите на кнопку "Многоуровневый список" и выберите один из предложенных стилей.
4. После того, как вы выбрали стиль, вам необходимо настроить формат каждого уровня оглавления.
| Уровень | Формат | Отступы |
|---|---|---|
| Уровень 1 | Жирный | 0 дюймов |
| Уровень 2 | Полужирный | 0.5 дюймов |
| Уровень 3 | Обычный | 1 дюйм |
| Уровень 4 | Курсив | 1.5 дюйма |
| Уровень 5 | Подчеркнутый | 2 дюйма |
5. После настройки формата каждого уровня, вы можете приступить к добавлению новых уровней оглавления в документе.
6. Чтобы добавить новый уровень, просто нажмите на кнопку "Увеличить уровень" на панели инструментов "Список". Вы также можете использовать сочетание клавиш "Tab" для добавления нового уровня.
7. Повторите предыдущий шаг для добавления всех необходимых уровней оглавления.
8. После добавления всех уровней проверьте оглавление. Если требуется внести изменения, вы можете использовать кнопки "Верхний уровень" и "Нижний уровень" на панели инструментов "Список".
Следуя этим практическим советам, вы можете легко увеличить количество уровней оглавления в Word и создать более подробную и структурированную организацию документа.
Применение стилей для увеличения количества уровней оглавления в Word
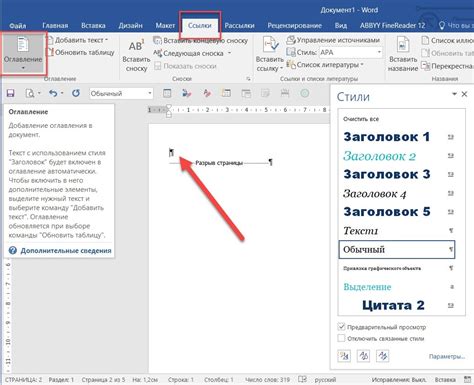
Если вам необходимо создать документ с большим количеством уровней оглавления, вы можете использовать стили заголовков в Word. Стили позволяют создать и применить заданные форматирования к заголовкам и тексту документа.
Чтобы применить стили к заголовкам и увеличить количество уровней оглавления, вам следует выполнить следующие шаги:
- Открыть панель стилей: Выберите вкладку "РОЗРАХУНКОВЕЦЬ" в верхнем меню и найдите раздел "Стили".
- Настроить стили заголовков: Найдите раздел "Стили заголовков" и нажмите на стрелку справа от него, чтобы открыть подменю.
- Добавить новый уровень: Выберите уровень, которому вы хотите добавить стиль заголовка, и нажмите на кнопку "Управління стилями заголовків".
- Настроить стиль заголовка: В появившемся окне настройте форматирование для нового уровня заголовка. Вы можете выбрать шрифт, размер, отступы и многое другое в соответствии с вашими требованиями.
- Применить новый стиль: После настройки стиля нажмите на кнопку "ОК" и примените его к заголовку, выбрав его из списка стилей заголовков.
- Повторить для других уровней: Повторите шаги 3-5 для каждого уровня, которому вы хотите добавить стиль заголовка.
После того, как вы настроили нужные стили заголовков, вы можете использовать их в документе. Просто выделите текст, который вы хотите сделать заголовком указанного уровня, и выберите соответствующий стиль из списка стилей заголовков.
Применение стилей для увеличения количества уровней оглавления в Word - это простой способ сделать ваш документ более структурированным и удобным для чтения.
Организация и нумерация уровней оглавления в Word
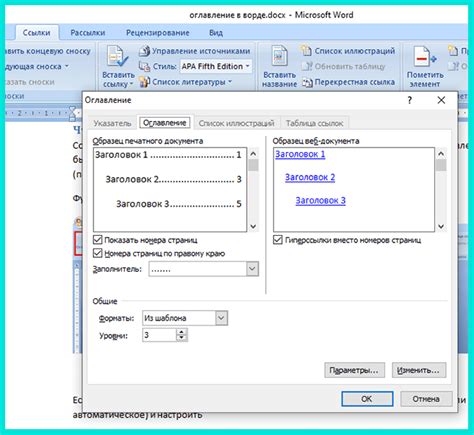
Для создания оглавления в Word необходимо уметь организовывать и нумеровать уровни заголовков. Уровни оглавления позволяют структурировать документ и облегчить навигацию по нему.
Прежде всего, необходимо правильно организовать заголовки документа. Заголовок 1 уровня должен быть основным заголовком документа, а остальные заголовки должны быть подчинены ему. Заголовки 2 уровня подчиняются заголовку 1 уровня, заголовки 3 уровня подчиняются заголовку 2 уровня и так далее.
В Word существует возможность нумерации уровней оглавления автоматически. Для этого необходимо выбрать текст, который должен быть заголовком определенного уровня, и применить соответствующий стиль "Заголовок 1", "Заголовок 2" и т.д. После этого необходимо создать оглавление, выбрав соответствующий пункт в меню "Вставка". Word автоматически пронумерует заголовки в оглавлении в соответствии с их уровнем.
Если же вы хотите изменить нумерацию уровней оглавления, можно воспользоваться функцией "Настройка оглавления". В этом случае можно указать, какие стили заголовков должны принять участие в нумерации, а также настроить формат нумерации для каждого уровня.
Организация и нумерация уровней оглавления в Word помогает структурировать документ и делает его более удобным для чтения и навигации. Кроме того, использование автоматической нумерации позволяет легко обновлять оглавление при изменении содержимого документа.
Расширение уровней оглавления: полезные функции Word
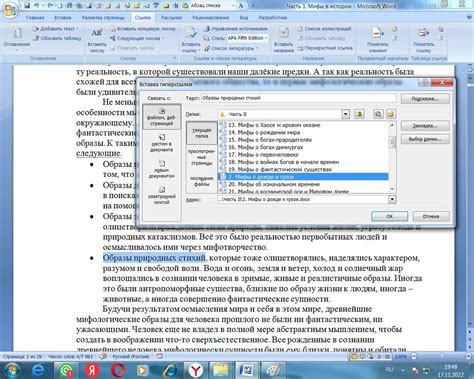
Стандартные оглавления в Word обычно имеют ограниченное число уровней, что может быть недостаточно для некоторых сложных документов. Однако это ограничение можно легко преодолеть, используя функцию многоуровневых списков.
Для добавления дополнительных уровней в оглавление необходимо выполнить несколько простых шагов. Сначала выберите текст, который вы хотите добавить в новый уровень оглавления. Затем откройте вкладку "Стили" и выберите желаемый уровень для выделенного текста. Кроме того, вы можете настроить внешний вид оглавления, изменяя шрифт, размер и другие параметры.
Преимущества расширения уровней оглавления очевидны. Это позволяет более точно структурировать документ и улучшить его навигацию. Кроме того, это особенно полезно при создании больших технических документов, представляющих собой сложные схемы или иерархические структуры.
Не забывайте, что при расширении уровней оглавления следует быть внимательным к структуре и согласованности оформления документа. Чрезмерное использование уровней или несоответствие стилей может вызвать путаницу или затруднить чтение и понимание документа.