LibreOffice – это мощный офисный пакет, который предлагает широкие возможности для создания и редактирования документов. Одним из важных аспектов форматирования документов в LibreOffice является масштаб страницы. Правильный уровень масштабирования позволяет создавать документы с идеальным форматом и легко читать текст. В этой статье мы рассмотрим несколько полезных советов о том, как увеличить масштаб страницы в LibreOffice.
Первый совет – использовать сочетание клавиш "Ctrl" и "+", чтобы увеличить масштаб страницы. Нажатие этих клавиш одновременно позволяет увеличить масштаб страницы на 10%. Это полезно, когда вы хотите быстро увеличить масштаб для более удобного чтения текста или просмотра изображений. Также вы можете использовать "Ctrl" и "-", чтобы уменьшить масштаб страницы.
Второй совет – использовать команду "Масштаб" в меню "Вид". Чтобы открыть это меню, просто нажмите на вкладку "Вид" в верхней части окна LibreOffice. В выпадающем меню выберите пункт "Масштаб" и выберите нужный масштаб страницы. Здесь вы можете выбрать предопределенные настройки масштаба или указать собственное значение.
Третий совет – изменить масштаб страницы с помощью слайдера масштаба. Если вы хотите более точно настроить масштаб страницы, вы можете воспользоваться слайдером масштаба, который находится внизу окна LibreOffice. Просто переместите ползунок влево или вправо, чтобы уменьшить или увеличить масштаб страницы. Это позволяет вам настроить масштаб с большей точностью под ваши нужды и предпочтения.
В итоге, правильное увеличение масштаба страницы в LibreOffice позволит вам создавать идеально отформатированные документы, которые будут легко читаться и просматриваться. Используя вышеуказанные советы, вы сможете контролировать масштаб страницы в LibreOffice и настроить его для достижения оптимального вида вашего документа.
Установка LibreOffice и выбор шаблона для документа
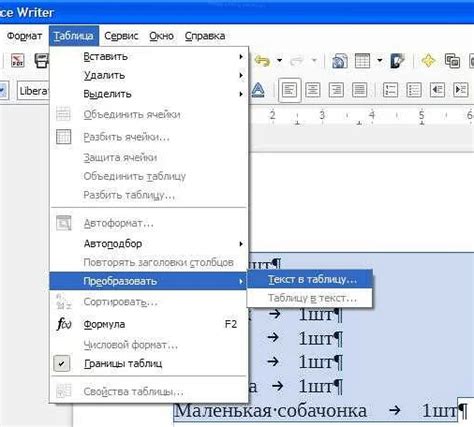
Перед тем как начать создание документа в LibreOffice, необходимо установить само приложение на компьютер. Это можно сделать, скачав установочный файл LibreOffice с официального сайта программы или через пакетный менеджер операционной системы.
После успешной установки откройте LibreOffice и выберите тип документа, который вам необходим. Например, если вы хотите создать текстовый документ, выберите "Текстовый документ". Если вам нужна таблица, выберите "Таблицу", и так далее.
После выбора типа документа вы сможете выбрать шаблон для вашего документа. LibreOffice предлагает несколько предустановленных шаблонов, которые могут помочь вам начать работу.
Шаблон | Описание |
Официальное письмо | Шаблон для оформления официального письма |
Бизнес-план | Шаблон для создания бизнес-плана |
Записная книжка | Шаблон для ведения записей и заметок |
Выберите шаблон, который вам подходит, и нажмите кнопку "Создать". После этого вы сможете начать работу над своим документом.
Если предустановленные шаблоны не подходят вам, вы можете самостоятельно создать свой собственный шаблон, используя функции форматирования LibreOffice.
Кроме того, вы можете скачать дополнительные шаблоны с сайта LibreOffice или создать свои собственные. Для этого просто выберите пункт меню "Файл" -> "Шаблоны" -> "Сохранить как шаблон" и укажите путь для сохранения.
Выбор правильного шаблона для вашего документа поможет создать документ в идеальном формате и облегчить вам работу. В LibreOffice есть множество различных шаблонов для разных типов документов, поэтому вы обязательно найдете подходящий вариант.
Оптимальная настройка страницы перед масштабированием
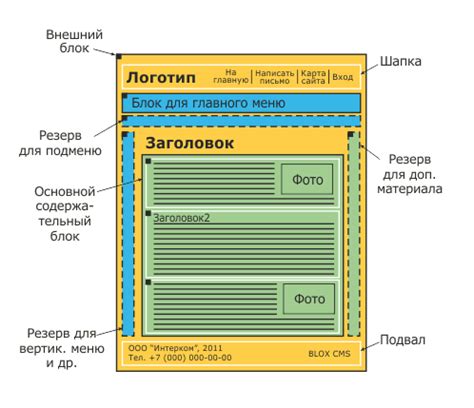
Перед тем, как приступить к масштабированию страницы в LibreOffice, важно правильно настроить сам документ. Это поможет избежать проблем с размещением элементов и сохранить идеальный формат документа.
Во-первых, убедитесь, что вы выбрали правильный размер бумаги для вашего документа. В LibreOffice вы можете выбрать стандартные размеры, такие как A4, Letter и др. Если у вас есть нестандартный размер, вы можете создать свой собственный формат, указав нужные значения ширины и высоты страницы.
Кроме того, убедитесь, что выбранная вами ориентация (книжная или альбомная) соответствует вашим потребностям. Если вам нужно увеличить масштаб страницы, обычно рекомендуется выбрать альбомную ориентацию, чтобы у вас было больше пространства по горизонтали.
Также обратите внимание на поля страницы. Установите оптимальные значения для верхнего, нижнего, левого и правого полей, чтобы документ выглядел сбалансированным. Если вам нужно увеличить масштаб страницы, возможно, нужно будет уменьшить значения полей, чтобы у вас было больше места для содержимого.
И, наконец, рекомендуется использовать форматирование абзацев и отступов. Если вы хотите увеличить масштаб страницы, может потребоваться уменьшить отступы, чтобы содержимое занимало меньше места. Следите за форматированием заголовков и параграфов, чтобы документ был легко читаемым и понятным.
Следуя этим рекомендациям, вы сможете настроить вашу страницу перед масштабированием и создать идеальный формат документа в LibreOffice.
Как изменить масштаб документа в LibreOffice
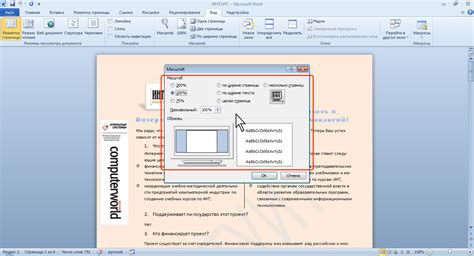
LibreOffice предоставляет удобный способ изменить масштаб документа, чтобы создать идеальный формат для вашего проекта. Это может быть полезно, если вам необходимо увеличить масштаб для улучшения видимости или уменьшить его для того, чтобы весь проект поместился на одну страницу.
Вот как это сделать:
- Откройте документ, который вы хотите изменить масштаб.
- Выберите меню "Вид" в верхней панели инструментов.
- В выпадающем меню выберите "Масштаб" и выберите нужный масштаб.
- Вы также можете изменить масштаб, используя комбинацию клавиш "Ctrl" + "+", чтобы увеличить масштаб, или "Ctrl" + "-", чтобы уменьшить масштаб.
- Проверьте масштаб документа и внесите необходимые корректировки, пока не достигнете желаемого результата.
Изменение масштаба документа позволяет вам легко работать с документами разного размера, улучшить читаемость и создать идеальный формат для вашего проекта в LibreOffice.
Важность правильного выбора шрифта и размера
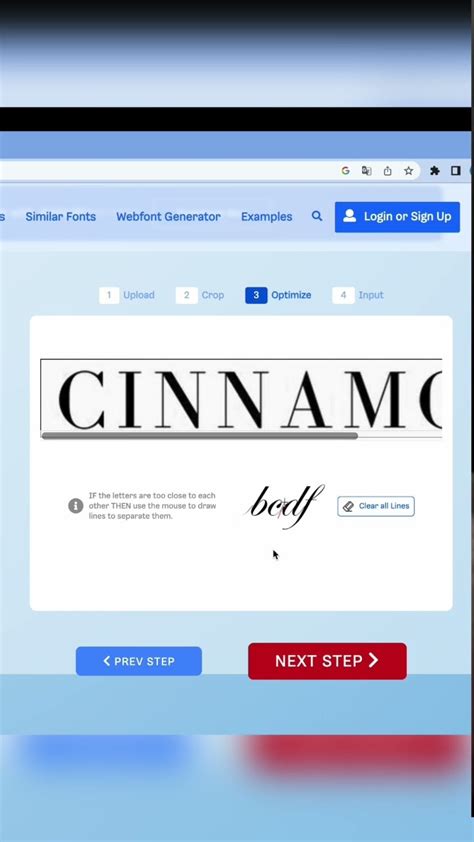
Правильный выбор шрифта и размера имеет большое значение при создании документов в LibreOffice. Выбор неподходящего шрифта или неправильного размера может негативно повлиять на читабельность и восприятие документа.
Шрифт должен быть четким, легко читаемым и гармонично сочетаться с содержимым документа. При выборе шрифта стоит учитывать его стиль и настроение, которое вы хотите передать своим текстом.
Следует также обратить внимание на размер шрифта. В случае слишком маленького размера шрифта, текст может быть трудночитаемым, особенно для людей с плохим зрением. Если размер шрифта слишком большой, то текст может выглядеть непропорционально и занимать слишком много места.
При выборе шрифта и размера руководствуйтесь принципами удобочитаемости и эстетики. Постарайтесь найти оптимальную комбинацию, которая будет приятной на вид и удобной в использовании для ваших читателей.
Использование стилей и форматирование текста

При работе с LibreOffice важно уметь использовать стили и правильно форматировать текст, чтобы создать документ с идеальным форматом. Стили позволяют нам применять определенное форматирование к тексту, такое как шрифт, размер шрифта, выравнивание и отступы.
Для использования стилей, вам сначала нужно определить их в вашем документе. Это можно сделать в окне "Стили и форматы", которое можно открыть, выбрав пункт меню "Формат" и затем "Стили и форматы". В этом окне вы можете создать новые стили, изменить существующие или удалить их.
После того, как вы определили свои стили, вы можете применить их к тексту в вашем документе. Для этого выделите текст, который вы хотите отформатировать, и выберите нужный стиль в списке стилей и форматов. Весь выбранный текст будет автоматически применен к указанному стилю.
Помимо использования стилей, вы также можете форматировать текст вручную. Для этого выберите нужный текст, затем используйте панель инструментов "Форматирование параграфа" для изменения выравнивания, отступов и интервалов между строками. Вы также можете использовать панель инструментов "Форматирование текста" для изменения шрифта, размера шрифта, цвета и других атрибутов текста.
Кроме того, LibreOffice предлагает богатый набор функций форматирования текста, таких как нумерованные и маркированные списки, изменение регистра (верхний, нижний или прописной), подчеркивание, зачеркивание и т. д. Все эти инструменты могут быть использованы для создания профессионально оформленного документа.
Использование стилей и правильное форматирование текста поможет вам создать документ с идеальным форматом, сделать его более читабельным и профессионально оформленным. Поэтому не забывайте использовать эти инструменты при работе с LibreOffice.
Советы по сохранению документа с увеличенным масштабом

После того как вы увеличили масштаб страницы в LibreOffice и создали идеальный формат документа, важно сохранить его правильно. Вот несколько советов, которые помогут вам сохранить документ с увеличенным масштабом:
1. Выберите правильный формат файла: Перед сохранением документа убедитесь, что вы выбрали правильный формат файла. Он должен поддерживать сохранение с увеличенным масштабом. Например, формат PDF обычно сохраняет масштабирование исходного документа.
2. Проверьте настройки сохранения: Перед сохранением документа, проверьте настройки сохранения. Убедитесь, что вы выбрали опцию "Сохранить масштабирование" или "Сохранить размер страницы". Это позволит сохранить масштабирование страницы таким, каким оно видно на вашем экране.
3. Проверьте файл после сохранения: После сохранения документа, откройте его снова, чтобы убедиться, что масштабирование сохранено правильно. Проверьте, что все элементы документа отображаются четко и соответствуют вашим ожиданиям.
4. Подготовьте файл к печати: Если вы собираетесь распечатать документ, убедитесь, что настройки печати также поддерживают увеличенный масштаб страницы. Проверьте, что размер бумаги и масштаб страницы в настройках печати соответствуют вашим ожиданиям.
Следуя этим советам, вы сможете успешно сохранить документ с увеличенным масштабом и использовать его в соответствии с вашими потребностями. Будьте внимательны при сохранении и проверке файлов, чтобы избежать потери масштабирования и размещения элементов документа.