Outlook - одна из самых популярных почтовых программ, которую многие используют для организации своей рабочей почты и управления расписанием. Однако, не все пользователи знают о возможностях, которые есть в Outlook, чтобы сделать работу более эффективной и продуктивной.
Один из способов улучшить работу в Outlook - увеличение масштаба. Увеличение масштаба позволяет увидеть больше информации на одном экране, что ускоряет процесс чтения и обработки электронной почты.
В этой статье мы рассмотрим несколько способов увеличения масштаба в Outlook, а также поделимся с вами советами по эффективной навигации по программе. Следуя этим советам, вы сможете значительно повысить свою продуктивность и сделать работу в Outlook более комфортной и удобной.
Как работать эффективно в Outlook: секреты улучшения навигации и масштабирования
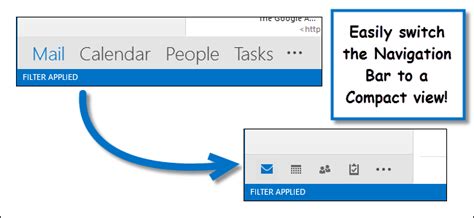
Одной из основных проблем, с которыми сталкиваются пользователи Outlook, является слишком мелкий размер шрифта или изображений. Это может привести к неудобству при чтении писем и просмотре вложений. Для увеличения масштаба в Outlook вы можете воспользоваться следующими методами:
| Масштаб | Описание |
| Использование комбинации клавиш | Удерживайте клавишу Ctrl и прокручивайте колесико мыши для увеличения или уменьшения масштаба. |
| Изменение настроек масштабирования | Откройте меню "Вид" в Outlook, выберите опцию "Масштаб" и установите нужное значение масштаба. |
| Использование кнопок масштабирования | На панели инструментов Outlook есть кнопки "Приблизить" и "Отдалить", которые позволяют быстро изменить масштаб. |
Однако увеличение масштаба не всегда полезно – оно может привести к отображению неполной информации на экране. В этом случае вы можете воспользоваться следующими секретами для улучшения навигации в Outlook:
| Навигация | Описание |
| Использование быстрых команд | Вы можете настроить персонализированные быстрые команды для выполнения часто используемых операций, таких как создание нового письма или перемещение в определенную папку. |
| Использование клавиатурных сочетаний | Изучите сочетания клавиш для быстрого выполнения различных операций в Outlook, например, Ctrl+N - создание нового письма или Ctrl+Shift+f - поиск в папке. |
| Настройка панели навигации | Измените порядок папок и разделов на панели навигации в соответствии с вашими предпочтениями. Вы можете добавить или удалить папки, а также создать группы папок для упорядочивания. |
С помощью этих секретов вы сможете эффективно работать в Outlook, находясь в полном контроле над масштабом и навигацией. Попробуйте применить их в своей работе и ощутите разницу в удобстве использования этого инструмента.
Улучшение навигации в Outlook: простые способы повышения эффективности

Счастливо, существует несколько простых способов, которые помогут улучшить навигацию в Outlook и повысить эффективность вашей работы.
1. Изучите основные клавиши быстрого доступа. Outlook предоставляет ряд горячих клавиш и комбинаций клавиш, которые позволяют быстро выполнять операции. Например, нажатие клавиши "N" открывает новое сообщение, а "Ctrl + Shift + M" позволяет создать новую задачу. | 2. Пользуйтесь поиском для быстрого поиска нужной информации. Outlook имеет мощный поиск, который позволяет быстро находить нужные сообщения, контакты или задачи. Используйте различные фильтры и ключевые слова, чтобы уточнить результаты поиска и найти нужную информацию за считанные секунды. |
3. Используйте функцию "Пометить флажком" для отслеживания важных сообщений. Если вы получаете много сообщений каждый день, может быть сложно отследить важные. Используйте функцию "Пометить флажком", чтобы отмечать сообщения, которые требуют вашего внимания. Такие сообщения будут выделены особым образом и будут легко отслеживаться. | 4. Настройте папки и правила для автоматической организации входящей почты. Outlook позволяет создавать папки и правила, которые автоматически организуют входящую почту. Например, вы можете настроить правило, чтобы все сообщения от конкретного человека перемещались в отдельную папку. Это поможет вам сохранить порядок и легче находить нужные сообщения. |
5. Пользуйтесь функцией "Список дел" для организации задач. Outlook имеет удобную функцию "Список дел", которая позволяет создавать и отслеживать задачи. Используйте эту функцию, чтобы записывать все, что вам нужно сделать, и отмечайте задачи по мере их выполнения. Это поможет вам оставаться организованным и не пропускать важные дела. | 6. Настройте уведомления, чтобы быть в курсе новых сообщений и задач. Outlook позволяет настраивать уведомления, которые будут появляться на вашем рабочем столе или в трее системного лотка. Это поможет вам быть в курсе новых сообщений и задач, даже если вы не работаете в Outlook в данный момент. |
Применение этих простых способов позволит вам улучшить навигацию в Outlook и повысить эффективность работы. Вы можете испытать их прямо сейчас и насладиться удобством использования Outlook.
Увеличение масштаба в Outlook: советы и приемы для комфортной работы
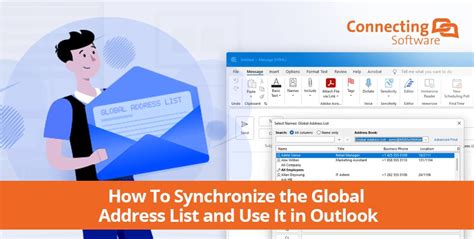
Использование масштабирования интерфейса
Outlook предоставляет возможность изменять масштаб интерфейса для лучшего чтения и навигации. Для этого нужно выполнить следующие действия:
- Откройте Outlook и перейдите во вкладку "Вид".
- В группе "Размер" выберите нужный масштаб интерфейса, например, "Большой" или "Очень большой".
После этого интерфейс Outlook будет увеличен, и вы сможете легче читать текст и использовать элементы программы.
Изменение шрифта в письмах
Часто проблема маленького шрифта связана с письмами, которые вы отправляете или принимаете. В Outlook вы можете легко изменить шрифт в письмах, чтобы он был более удобочитаемым. Для этого выполните следующие действия:
- Откройте Outlook и перейдите во вкладку "Файл".
- В меню выберите "Параметры".
- В окне "Параметры Outlook" перейдите на вкладку "Почта".
- В разделе "Составление сообщений" нажмите на кнопку "Шрифт...".
- Выберите нужный шрифт и его размер, а затем нажмите "ОК".
После этого все новые письма будут создаваться с выбранным вами шрифтом, что сделает их более читаемыми.
Использование сочетания клавиш
Если вам нужно быстро увеличить масштаб в Outlook, вы можете использовать удобное сочетание клавиш:
Ctrl + Колесо прокрутки мыши
Просто удерживайте клавишу Ctrl на клавиатуре и прокручивайте колесо мыши вперед, чтобы увеличить масштаб, или назад, чтобы уменьшить масштаб.
Использование масштабирования Windows
Если вы не хотите изменять масштаб только в Outlook, вы можете воспользоваться функцией масштабирования Windows, которая применится ко всему экрану. Для этого:
- Перейдите в "Параметры" Windows, нажав сочетание клавиш Win + I.
- В окне "Параметры" выберите "Система".
- В левом меню выберите "Масштабирование отображения".
- Выберите нужный масштаб, например, "125%" или "150%".
Теперь весь интерфейс Windows, включая Outlook, будет увеличен, что сделает его более читаемым и удобным.
В заключении, увеличение масштаба в Outlook - это важный аспект для комфортной работы в программе. Примените предложенные советы и приемы, чтобы улучшить навигацию и удобство чтения.