Visual Studio Code – это мощный и популярный текстовый редактор, который применяется программистами и разработчиками по всему миру. Он предлагает множество полезных функций, позволяющих увеличить производительность и комфорт работы. Одной из таких функций является возможность увеличить масштаб интерфейса редактора, что особенно полезно для пользователей с плохим зрением или маленькими экранами.
В этой статье мы подробно рассмотрим, как увеличить масштаб в Visual Studio Code. Процесс увеличения масштаба очень прост, и вам не понадобятся специальные навыки или знания кодирования. Вы сможете настроить масштаб вашего редактора всего несколькими простыми шагами.
Увеличение масштаба интерфейса в Visual Studio Code поможет вам сделать шрифт и другие элементы интерфейса более читаемыми, что значительно повысит вашу продуктивность и удобство использования редактора. Продолжайте читать, чтобы узнать, как легко настроить масштаб в Visual Studio Code!
Установка Visual Studio Code
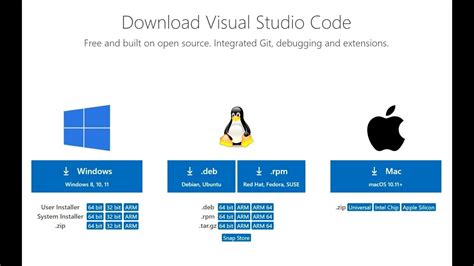
Для начала работы с Visual Studio Code вам необходимо установить программу на свой компьютер. Для этого следуйте инструкциям ниже:
| Шаг | Действие |
|---|---|
| Шаг 1 | Откройте веб-браузер и перейдите на официальный сайт Visual Studio Code. |
| Шаг 2 | Найдите раздел "Скачать" на главной странице и выберите операционную систему, под которую вы хотите установить программу. |
| Шаг 3 | Нажмите на ссылку для скачивания и дождитесь окончания загрузки файла установщика. |
| Шаг 4 | Запустите загруженный файл установщика и следуйте инструкциям на экране. Во время установки вы можете выбрать дополнительные компоненты и настройки. |
| Шаг 5 | После завершения установки запустите Visual Studio Code. |
| Шаг 6 | Вы готовы начать работу с Visual Studio Code! |
Теперь, когда у вас установлена Visual Studio Code, вы можете приступить к настройке масштаба и увеличению текста в своих проектах.
Открытие настроек программы
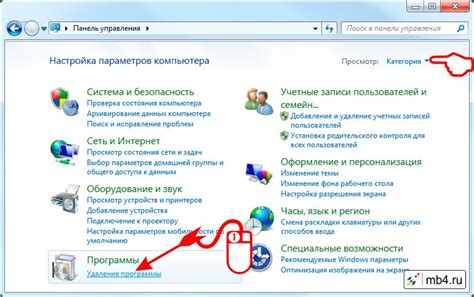
В Visual Studio Code есть несколько способов открыть настройки программы:
- Использовать главное меню: выберите "Файл" в верхней панели инструментов, затем "Настройки" или используйте комбинацию клавиш "Ctrl + ,".
- Использовать контекстное меню редактора: щелкните правой кнопкой мыши в редакторе и выберите "Настройки" в контекстном меню.
- Использовать команду "Открыть настройки" через меню команд: нажмите "Ctrl + Shift + P" для открытия палитры команд и начните вводить "Открыть настройки".
После выбора одного из этих способов вы увидите две закладки настроек: "Параметры" и "Расширенные". В "Параметрах" вы можете настроить различные аспекты работы программы, такие как цветовая схема, шрифты, отступы и многое другое. В "Расширенных" настройках доступны более специфические параметры, которые позволяют дополнительно настроить различные аспекты работы программы.
При изменении параметров в этих настройках они автоматически сохраняются и применяются в вашем экземпляре Visual Studio Code.
Настройка масштаба в редакторе кода

- Откройте Visual Studio Code.
- Перейдите в раздел "Настройки" через меню "Файл" или используйте комбинацию клавиш "Ctrl + ,".
- Выберите вкладку "Общие" в левой части окна.
- Найдите опцию "Масштаб" (Zoom) и используйте ползунок, чтобы установить желаемый масштаб.
- Вы также можете использовать комбинацию клавиш "Ctrl + =" для увеличения масштаба или "Ctrl + -" для уменьшения масштаба.
- После выбора желаемого масштаба, закройте окно "Настройки".
Теперь вы знаете, как увеличить или уменьшить масштаб в Visual Studio Code. Эта функция позволяет вам настроить интерфейс редактора под ваши предпочтения и обеспечить более удобное программирование.
Увеличение размера шрифта
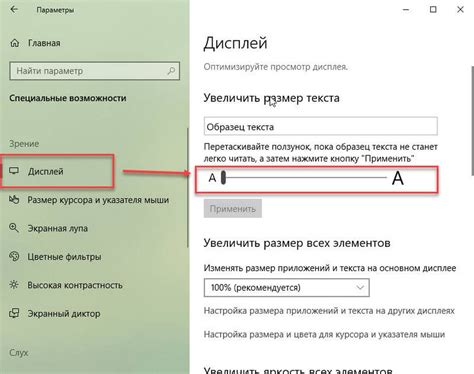
Для увеличения размера шрифта в Visual Studio Code можно воспользоваться несколькими способами. Рассмотрим два основных варианта:
| Способ | Описание |
|---|---|
| 1. | Использовать комбинацию клавиш Ctrl или Cmd и знак +. Удерживайте сочетание этих клавиш и нажимайте знак + несколько раз, пока не достигнете нужного размера шрифта. |
| 2. | Использовать панель управления, доступную в настройках Visual Studio Code. Щелкните по значку шестеренки внизу левой панели или используйте комбинацию клавиш Ctrl или Cmd + ,. Затем выберите пункт "Settings" и введите в поисковой строке "font size". Установите нужный размер шрифта. |
Выберите наиболее удобный для вас способ и настройте размер шрифта в Visual Studio Code по вашим предпочтениям.
Изменение масштаба интерфейса
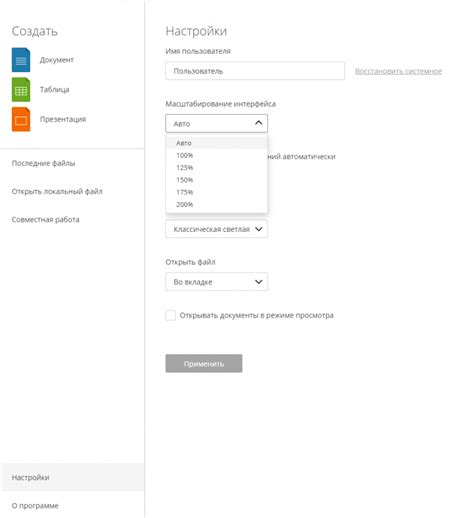
Для изменения масштаба интерфейса в Visual Studio Code, вам потребуется выполнить несколько простых шагов:
- Откройте Visual Studio Code и перейдите в меню "Файл".
- Выберите пункт "Настройки" (или используйте сочетание клавиш Ctrl + ,).
- В появившемся окне настроек найдите раздел "Размер шрифта" или воспользуйтесь поиском.
- Измените значение в поле "Размер шрифта" с помощью ползунка или наберите желаемое значение вручную.
- При необходимости вы также можете изменить масштаб разных элементов интерфейса, таких как боковая панель и строка статуса, путем регулировки соответствующих настроек.
- После внесения изменений нажмите кнопку "OK", чтобы сохранить настройки.
Теперь вы успешно изменили масштаб интерфейса в Visual Studio Code и можете наслаждаться работой с удобным размером шрифта и элементами интерфейса!
Персонализация масштаба с помощью плагинов

Visual Studio Code предлагает широкий выбор плагинов для настройки масштаба, что позволяет вам настроить программу согласно вашим предпочтениям. Вот несколько редакторских решений, которые вы можете использовать:
1. Editor Font Scale - позволяет изменить размер шрифта редактора. Вы можете легко настроить его подходящим способом и указать конкретный размер шрифта, который вам нужен. Этот плагин доступен в магазине расширений Visual Studio Code.
2. vim - если вы знакомы с vim и привыкли к его горячим клавишам, этот плагин предоставляет возможность использовать vim-команды в Visual Studio Code, включая возможность масштабирования текста. Он позволяет вашему тексту масштабироваться, а также изменять шрифт в зависимости от ваших настроек.
3. indent-rainbow - этот плагин окрашивает отступы в разные цвета, что делает код более читабельным. Вы можете настроить цвета и ширину отступов, а также регулировать масштаб, чтобы обеспечить настройку отображения кода в соответствии с вашим предпочтением.
Это всего несколько примеров плагинов, которые помогут вам настроить масштаб в Visual Studio Code. С помощью этих плагинов, а также множества других доступных на рынке расширений, вы сможете найти настройки, которые подходят вам и помогут вам лучше работать в редакторе.
Сочетания клавиш для изменения масштаба
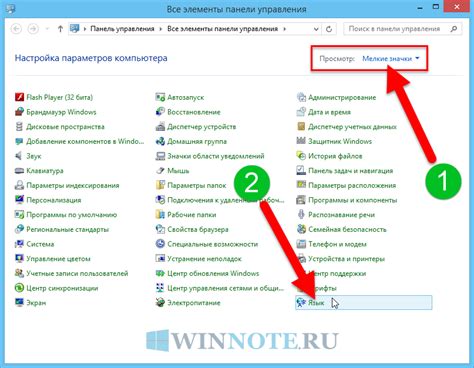
В Visual Studio Code есть несколько удобных сочетаний клавиш, которые позволяют изменять масштаб интерфейса при работе с редактором. Они могут быть особенно полезными, если вам нужно увеличить или уменьшить размер текста и элементов в редакторе.
Вот некоторые сочетания клавиш для изменения масштаба в Visual Studio Code:
| Сочетие клавиш | Описание |
|---|---|
| Ctrl + = | Увеличить масштаб |
| Ctrl + - | Уменьшить масштаб |
| Ctrl + 0 | Сбросить масштаб до значения по умолчанию |
Вы можете использовать эти комбинации клавиш для быстрого и удобного изменения масштаба в Visual Studio Code. Если вам нужно увеличить или уменьшить масштаб только в определенной области редактора, вы также можете использовать клавишу Ctrl и колесо прокрутки мыши.