Компьютеры и ноутбуки в современном мире становятся все более мощными и требовательными к ресурсам. Оперативная память, одно из ключевых компонентов компьютера, играет важную роль в обеспечении высокой производительности и быстрой работы приложений. Если ваш ноутбук Lenovo G500 стал работать медленно или не справляется с запуском современных программ, то возможное решение проблемы - увеличение объема оперативной памяти.
Увеличение оперативной памяти в ноутбуке Lenovo G500 - это простая и эффективная процедура, которая поможет вам повысить производительность вашего устройства. В этой статье мы рассмотрим пошаговую инструкцию о том, как выполнить это самостоятельно.
Шаг 1: Проверьте совместимость. Прежде чем покупать новые модули памяти, обязательно проверьте совместимость с вашим ноутбуком. Проверьте максимально допустимый объем памяти для вашей модели Lenovo G500 и тип модулей, поддерживаемых вашим устройством.
Шаг 2: Подготовьте инструменты и материалы. Для установки новой оперативной памяти вам понадобятся отвертка, новые модули памяти и антистатический браслет. Убедитесь, что вы работаете в комнате с низкой влажностью и уберите все статические электрические заряды с себя, используя антистатический браслет.
Как увеличить оперативную память в ноутбуке Lenovo G500

Увеличение оперативной памяти в ноутбуке Lenovo G500 может значительно улучшить его производительность и позволить выполнять более ресурсоемкие задачи. Следующий шаг за шагом руководство поможет вам установить новый модуль оперативной памяти в ноутбук Lenovo G500.
- Первым шагом является определение совместимости нового модуля оперативной памяти с вашим ноутбуком Lenovo G500. Для этого вы можете посетить официальный сайт Lenovo или обратиться за помощью к технической поддержке.
- Если модуль оперативной памяти совместим с вашим ноутбуком Lenovo G500, следующим шагом будет приобретение нового модуля. Оригинальные модули можно найти на официальном сайте Lenovo или у авторизованных дилеров Lenovo.
- Прежде чем начать установку, убедитесь, что ноутбук Lenovo G500 отключен и отсоединен от источника питания.
- После этого, разделите ноутбук Lenovo G500 на задней стороне, обычно с помощью отвертки. Будьте осторожны и следите за инструкциями, чтобы не повредить ноутбук.
- Найдите слот для оперативной памяти на материнской плате ноутбука Lenovo G500. Обычно он находится рядом с существующим модулем оперативной памяти.
- Осторожно вставьте новый модуль оперативной памяти в слот, убедившись, что контакты модуля плотно вошли в слот.
- После установки модуля оперативной памяти, закройте ноутбук Lenovo G500 и закрепите крышку.
- Подключите ноутбук Lenovo G500 к источнику питания и включите его.
- После загрузки операционной системы, проверьте количество доступной оперативной памяти с помощью различных инструментов или функций ОС.
Теперь вы должны иметь больше оперативной памяти в ноутбуке Lenovo G500. Это позволит вам выполнять более ресурсоемкие задачи и повысит производительность вашего ноутбука. Не забудьте сохранить свои данные и произвести резервное копирование перед процедурой установки нового модуля оперативной памяти.
Подготовка перед установкой

Прежде чем начать увеличивать оперативную память в ноутбуке Lenovo G500, необходимо выполнить несколько предварительных шагов для обеспечения безопасности и эффективности процесса установки.
1. Перед выполнением любых действий, убедитесь, что ноутбук выключен и отключен от электрической сети.
2. Также рекомендуется снять аккумулятор ноутбука, чтобы предотвратить возможные повреждения устройства.
3. Необходимо подготовить рабочую поверхность, на которой будете производить установку новой оперативной памяти. Рекомендуется использовать антистатическую подложку или электропроводящий коврик для защиты компонентов от электростатического разряда.
4. Перед покупкой новой оперативной памяти, убедитесь, что выбранный модуль совместим с вашим ноутбуком Lenovo G500. Обычно подробную информацию о совместимых модулях можно найти в руководстве пользователя или на сайте производителя.
Пожалуйста, учтите, что неправильная установка оперативной памяти может привести к неисправности ноутбука, поэтому рекомендуется обратиться за профессиональной помощью или провести установку под руководством опытного специалиста.
Шаг 1: Определение возможностей расширения памяти
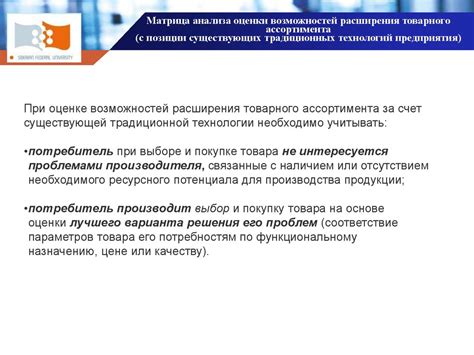
Перед тем, как начать процесс увеличения оперативной памяти в ноутбуке Lenovo G500, необходимо определить, какие возможности эта модель предоставляет для расширения памяти.
1. Проверьте документацию к ноутбуку. Обычно в руководстве пользователя или на официальном сайте производителя указываются спецификации и возможности расширения памяти.
2. Откройте заднюю крышку ноутбука, чтобы найти слоты памяти. Иногда слоты располагаются под крышкой, которую нужно снять или открутить.
3. Проверьте количество и тип слотов памяти. У некоторых моделей ноутбуков Lenovo G500 есть всего один слот памяти, в то время как у других могут быть два слота. Узнайте, сколько слотов у вашего ноутбука и какой тип памяти он поддерживает (например, DDR3 или DDR4).
4. Определите максимально возможный объем расширяемой памяти. Эту информацию можно найти в спецификациях ноутбука или на официальном сайте производителя. Обычно максимальная память, которую можно установить, указывается в гигабайтах (ГБ).
5. При необходимости обратитесь к профессионалам. Если вы не уверены, какие возможности расширения памяти имеет ваш ноутбук Lenovo G500, рекомендуется обратиться к специалистам или к представителям производителя для получения подробной информации и советов.
Шаг 2: Покупка нового модуля оперативной памяти

Перед тем, как увеличить оперативную память в ноутбуке Lenovo G500, вам потребуется приобрести новый модуль оперативной памяти. Важно убедиться, что модуль совместим с вашим ноутбуком и соответствует требованиям производителя.
Прежде всего, определите тип оперативной памяти, который поддерживается вашим ноутбуком. Для Lenovo G500 можно использовать модули DDR3, со скоростью 1600 МГц. Также обратите внимание на объем памяти, который вы хотите установить.
При выборе модуля оперативной памяти обратите внимание на надежность производителя, чтобы получить качественный и надежный модуль. Используйте информацию описания товара и отзывы покупателей для принятия решения.
После выбора подходящего модуля, оформите заказ у надежного поставщика. Убедитесь, что вы получите оригинальную продукцию с гарантией качества. Обратитесь к руководству по эксплуатации ноутбука или к веб-сайту производителя, чтобы убедиться, как правильно установить новый модуль памяти.
Следуя инструкциям производителя, вы сможете без проблем установить новый модуль оперативной памяти в ноутбук Lenovo G500 и значительно увеличить его производительность.
Шаг 3: Выключение ноутбука и отключение питания
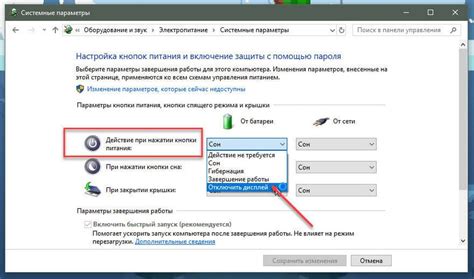
Перед началом увеличения оперативной памяти необходимо выключить ноутбук и отключить его от источника питания. Это не только предотвращает возможные повреждения компонентов, но и обеспечивает безопасность в процессе работы.
Для выключения ноутбука нажмите и удерживайте кнопку питания, пока не произойдет полное отключение. Затем отсоедините зарядное устройство от ноутбука и выньте штекер из розетки.
Важно убедиться, что ноутбук полностью отключен от электричества, прежде чем продолжить установку новой оперативной памяти. Это гарантирует безопасность в работе и предотвращает возможные повреждения компонентов.
Шаг 4: Установка нового модуля оперативной памяти

1. Внимательно отсоедините зарядное устройство от ноутбука и закройте его крышку.
2. Разместите ноутбук на стабильной поверхности, такой как стол или столешница, для обеспечения безопасной установки.
3. Найдите слот для оперативной памяти на материнской плате ноутбука Lenovo G500. Обычно он находится под маленькой крышкой с замком или на задней панели ноутбука.
4. Осторожно откройте крышку слота оперативной памяти, используя подходящий инструмент, например отвертку или пластиковую карту.
5. Если в слоте уже находится модуль оперативной памяти, аккуратно его удалите, сжав замок слева и вынув модуль под углом около 45 градусов.
6. Возьмите новый модуль оперативной памяти и убедитесь, что замок слева открыт. Если это не так, аккуратно его разблокируйте.
7. Вставьте новый модуль оперативной памяти в слот, совместив золотистые контакты с межплатными контактами в слоте. Убедитесь, что он находится под углом около 45 градусов.
8. Плотно нажмите на модуль оперативной памяти, чтобы он вошел в слот и замок щелкнул, зафиксировав его в положении.
9. Закройте крышку слота оперативной памяти и убедитесь, что она надежно закреплена.
10. Верните крышку ноутбука на место и закрепите ее.
11. Подключите зарядное устройство к ноутбуку и включите его.
Теперь ваш ноутбук Lenovo G500 обладает увеличенной оперативной памятью, что позволит работать с более ресурсоемкими программами и приложениями без перебоев и задержек.
Шаг 5: Проверка работоспособности и настройка системы
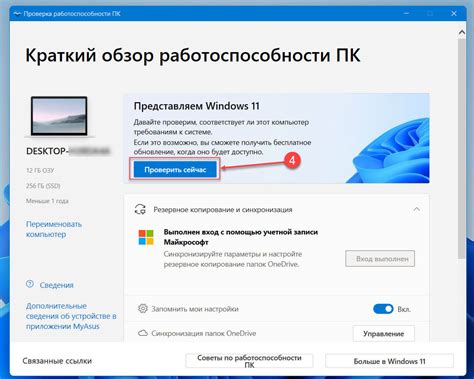
После установки нового модуля оперативной памяти в ноутбук Lenovo G500 необходимо проверить его работоспособность и настроить систему для оптимальной работы.
1. Включите ноутбук и дождитесь загрузки операционной системы.
2. Откройте диспетчер задач, нажав одновременно клавиши Ctrl, Shift и Esc.
3. В диспетчере задач перейдите на вкладку Производительность.
4. В разделе Память проверьте, что отображается установленный объем оперативной памяти. Он должен быть увеличен на величину нового модуля.
5. Если новая оперативная память отображается правильно, то настройка системы завершена. Если же отображается неправильный объем памяти или ноутбук работает нестабильно, возможно, необходимо проверить правильность установки модуля памяти или выбрать совместимый модуль.
6. Перезагрузите ноутбук, чтобы сохранить все настройки.
Теперь ваш ноутбук Lenovo G500 должен успешно функционировать с увеличенным объемом оперативной памяти, что позволит вам выполнять более ресурсоемкие задачи и повысит производительность системы в целом.