Оперативная память является одной из самых важных характеристик компьютера, влияющей на его производительность и функциональность. Она отвечает за временное хранение данных, необходимых для работы приложений и операционной системы. Если вам не хватает оперативной памяти, ноутбук может работать медленно, зависать или даже выключаться.
Увеличение объема оперативной памяти является эффективным способом улучшить производительность вашего ноутбука. Однако перед тем, как принять решение о покупке и установке новых модулей памяти, важно узнать, совместимы ли они с вашим ноутбуком и какой объем памяти поддерживается вашей операционной системой.
Если у вас возникла необходимость увеличить оперативную память, вам потребуется сделать несколько простых шагов. Сначала нужно узнать, сколько слотов для памяти доступно в вашем ноутбуке и какой тип памяти поддерживается. Затем, купите совместимый модуль памяти нужного объема и установите его в ноутбук. В большинстве случаев установка нового модуля памяти не должна вызывать сложностей и не потребует специальных инструментов. Однако, если вы не уверены в своих способностях, лучше обратиться к специалисту за помощью.
Важно! Перед установкой новых модулей памяти рекомендуется создать резервную копию всех важных данных на вашем ноутбуке, чтобы в случае неудачи можно было успешно восстановить систему.
В данной статье мы подробно рассмотрим процесс увеличения оперативной памяти в ноутбуке и дадим вам несколько полезных советов, которые помогут вам сделать это без проблем и с минимальными затратами времени и денег.
Покупка совместимой оперативной памяти

Прежде чем приобрести новую оперативную память, необходимо определиться с типом, объемом и частотой модуля, который подходит для вашего ноутбука. Для этого можно воспользоваться несколькими способами:
- Проверить спецификации ноутбука, указанные в его документации или на официальном сайте производителя. Там обычно указано максимально возможное количество оперативной памяти и тип модулей RAM, совместимых с устройством.
- Воспользоваться онлайн-сервисами по подбору оперативной памяти, где нужно будет указать модель ноутбука и получить рекомендации по совместимым модулям.
- Провести анализ уже установленной оперативной памяти с помощью программы для диагностики системы, которая позволит узнать тип и объем установленных модулей RAM.
Когда вы определились с необходимыми характеристиками, можно приступить к поиску и покупке оперативной памяти. Наиболее популярными способами приобретения модулей RAM являются:
- Покупка в официальных магазинах производителя или авторизованных партнеров. В этом случае вы можете быть уверены в подлинности продукта и его совместимости с вашим ноутбуком, но цена может быть выше.
- Заказ оперативной памяти в интернет-магазинах. Здесь можно найти более широкий ассортимент, сравнить цены и часто получить дополнительные скидки. Однако перед покупкой стоит проверить репутацию продавца и читать отзывы других покупателей.
- Приобретение б/у оперативной памяти. Если вы хотите сэкономить деньги, вы можете поискать б/у модули RAM на специализированных площадках или форумах. Однако перед тем как купить б/у оперативку, убедитесь в ее работоспособности и совместимости с вашим ноутбуком.
Независимо от выбранного способа покупки, рекомендуется обратиться за консультацией к специалистам или авторитетным источникам перед принятием окончательного решения. Также учтите, что правильная установка оперативной памяти может требовать некоторых навыков и инструментов, поэтому при необходимости обратитесь к профессионалам или обратитесь к инструкции вашего ноутбука.
Выбор правильного типа и объема памяти

При выборе оперативной памяти для ноутбука важно учитывать два фактора: тип памяти и ее объем.
Тип памяти. Перед тем как приобрести дополнительную оперативную память, необходимо узнать, какой тип памяти поддерживает ваш ноутбук. Самые популярные типы памяти на сегодняшний день: DDR3 и DDR4. Для того чтобы установить новую память, она должна быть совместима с существующей. Для этого можно воспользоваться программой на компьютере или посмотреть в документации на ноутбук.
Объем памяти. Чтобы определить, сколько памяти вам нужно, необходимо учитывать цели использования ноутбука. Обычно, для повседневных задач, таких как интернет-серфинг, электронная почта и офисные приложения, достаточно 4-8 Гб оперативной памяти. Если же вы планируете заниматься графическим дизайном, играть в современные игры или работать с видео, то рекомендуется увеличить объем оперативной памяти до 16 Гб или более.
Важно отметить, что при выборе памяти стоит обратить внимание на максимально поддерживаемый объем оперативной памяти вашим ноутбуком. Некоторые модели ноутбуков могут ограничивать количество памяти, которое можно установить. Поэтому перед покупкой необходимо узнать информацию о максимально поддерживаемом объеме оперативной памяти для вашего ноутбука.
Процесс замены оперативной памяти

- Выключите ноутбук и отключите его от источника питания.
- Откройте крышку, защищающую доступ к слотам оперативной памяти, с помощью отвертки или другого инструмента.
- Найдите слоты оперативной памяти на материнской плате.
- Выдвиньте фиксаторы слотов в стороны, чтобы освободить модули памяти.
- Осторожно извлеките старые модули оперативной памяти из слотов.
- Снимите новые модули оперативной памяти из упаковки и проверьте их на наличие повреждений.
- Следуя указаниям на материнской плате, правильно вставьте новые модули оперативной памяти в слоты.
- Аккуратно нажмите на модули, чтобы они встали на место и фиксаторы защелкнулись в закрытом положении.
- Закройте крышку, защищающую слоты оперативной памяти, и закрепите ее с помощью винтов или клипс.
- Подключите ноутбук к источнику питания и включите его.
| Шаг | Описание |
|---|---|
| 1 | Выключите ноутбук и отключите его от источника питания. |
| 2 | Откройте крышку, защищающую доступ к слотам оперативной памяти, с помощью отвертки или другого инструмента. |
| 3 | Найдите слоты оперативной памяти на материнской плате. |
| 4 | Выдвиньте фиксаторы слотов в стороны, чтобы освободить модули памяти. |
| 5 | Осторожно извлеките старые модули оперативной памяти из слотов. |
| 6 | Снимите новые модули оперативной памяти из упаковки и проверьте их на наличие повреждений. |
| 7 | Следуя указаниям на материнской плате, правильно вставьте новые модули оперативной памяти в слоты. |
| 8 | Аккуратно нажмите на модули, чтобы они встали на место и фиксаторы защелкнулись в закрытом положении. |
| 9 | Закройте крышку, защищающую слоты оперативной памяти, и закрепите ее с помощью винтов или клипс. |
| 10 | Подключите ноутбук к источнику питания и включите его. |
Необходимые инструменты и предосторожности

Перед тем как приступить к увеличению оперативной памяти в ноутбуке, необходимо учесть следующие важные моменты:
- Определитесь с количеством и типом оперативной памяти, которую вы хотите установить. Для этого обратитесь к документации вашего ноутбука или посетите официальный сайт производителя.
- Проверьте совместимость новой памяти с вашим ноутбуком. Учтите тип разъема, такой как DDR3 или DDR4, и частоту памяти. Также важно узнать максимально допустимый объем памяти для вашей модели ноутбука.
- Для установки новой оперативной памяти вам потребуются следующие инструменты:
- Отвертка (обычно крестовая).
- Антистатический браслет или рабочая поверхность, чтобы предотвратить статическое электричество, которое может повредить компоненты ноутбука.
- Прежде чем продолжить, убедитесь, что ваш ноутбук выключен и отключен от сети. Также желательно удалить аккумулятор для предотвращения случайной активации.
- Следуйте инструкциям по открытию крышки ноутбука, прежде чем устанавливать новую память. Для этого может потребоваться открутить несколько винтов или использовать специальные кнопки-защелки.
- Будьте осторожны при установке новой памяти, соблюдая следующие предосторожности:
- Не прикасайтесь к контактным площадкам новой памяти пальцами. Используйте только боковые ручки или раделители для удержания памяти.
- Убедитесь в правильной ориентации памяти, перед вставкой. Выравняйте зубцы памяти с разъемом и аккуратно вставьте память в отверстие.
- При закрытии крышки ноутбука убедитесь, что она плотно и безупречно проходит сквозь все видимые края
- Включите ноутбук и убедитесь, что новая память успешно распознается и работает. Вы можете проверить корректность установки памяти, открыв «Диспетчер задач» или «Системную информацию» и проверив новый объем установленной оперативной памяти.
Отключение ноутбука и удаление старой памяти

Прежде чем начать процесс увеличения оперативной памяти в ноутбуке, важно правильно отключить устройство и удалить старые модули памяти.
Следуйте следующим шагам для безопасного отключения ноутбука:
- Закройте все открытые программы и сохраните все несохраненные данные.
- Нажмите на кнопку "Пуск" в левом нижнем углу экрана.
- Выберите опцию "Выключить" и дождитесь полного отключения ноутбука.
Теперь, когда ноутбук полностью выключен, вы можете приступить к удалению старой памяти:
- Откройте крышку ноутбука, обычно она расположена на задней или нижней части устройства.
- Найдите старые модули памяти, они должны быть расположены рядом с гнездами для них.
- Аккуратно отсоедините зажимы или разъемы, которые крепят модули памяти к ноутбуку.
- Осторожно выньте старые модули памяти из гнезд.
Удаление старой памяти - важный шаг перед установкой новых модулей оперативной памяти в ноутбук. При выполнении этих действий будьте осторожны и аккуратны, чтобы избежать повреждения устройства.
Установка новой оперативной памяти

Увеличение оперативной памяти в ноутбуке может значительно повысить его производительность и улучшить общую работу системы. Если вы решили установить новый модуль оперативной памяти в свой ноутбук, следуйте этим простым шагам:
- Определите совместимость: Перед покупкой нового модуля оперативной памяти убедитесь, что он совместим с вашим ноутбуком. Проверьте максимальный объем оперативной памяти, который поддерживается вашей системой, а также тип модуля (например, DDR3 или DDR4).
- Выключите ноутбук и отсоедините зарядное устройство: Перед установкой новой оперативной памяти убедитесь, что ноутбук полностью выключен и отключен от сети.
- Найдите слоты оперативной памяти: Откройте заднюю крышку ноутбука, которая обычно закрывает слоты оперативной памяти. Обычно слоты находятся рядом с процессором.
- Установите новый модуль: Осторожно вставьте новый модуль оперативной памяти в свободный слот, сравнивая выступающие контакты на модуле и на слоте. Убедитесь, что модуль плотно вошел в слот.
- Закройте заднюю крышку: После установки новой оперативной памяти закройте заднюю крышку ноутбука и зафиксируйте ее так, чтобы она была надежно закрыта.
- Включите ноутбук и проверьте работу нового модуля: После установки новой оперативной памяти включите ноутбук и проверьте его работу. Чтобы убедиться, что новый модуль распознается и работает корректно, можно воспользоваться программами для проверки памяти.
Следуя этим простым инструкциям, вы сможете успешно установить новую оперативную память в свой ноутбук и наслаждаться улучшенной производительностью системы.
Проверка и активация новой памяти
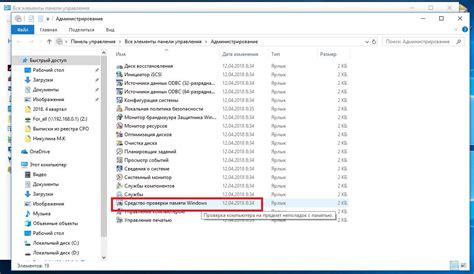
Когда вы установите новые модули оперативной памяти в ноутбук, необходимо убедиться, что они правильно распознаются системой и активированы для использования. Для этого можно выполнить несколько простых шагов.
- Перезагрузите ноутбук и войдите в BIOS. Для этого, обычно, нужно при нагрузке нажать определенную клавишу (например, F2 или Delete) для доступа к настройкам BIOS.
- В BIOS найдите раздел, отвечающий за системную память (обычно называется "Memory" или "RAM").
- Проверьте, что новые модули оперативной памяти распознаны правильно. Обычно существует список установленных модулей памяти и их характеристики.
- Убедитесь, что все настройки в BIOS соответствуют новым модулям памяти. В некоторых случаях может потребоваться ручное внесение изменений.
- Сохраните изменения и выйдите из BIOS.
- Запустите операционную систему и убедитесь, что новая память успешно активирована. Вы можете проверить это в окне "Сведения о системе" или других утилитах для мониторинга системы.
После выполнения всех этих шагов вы должны увидеть увеличение объема оперативной памяти у вашего ноутбука. Теперь вы можете наслаждаться повышенной производительностью и возможностями вашей системы!
Возможные проблемы и их решения

При увеличении оперативной памяти в ноутбуке могут возникнуть различные проблемы. Ниже приведены некоторые распространенные проблемы и способы их решения.
1. Неправильная установка модулей памяти.
Проверьте, правильно ли вы установили новые модули памяти. Убедитесь, что они были правильно подключены к разъемам на материнской плате ноутбука. Если модули памяти не работают после установки, попробуйте переустановить их или заменить на другие.
2. Несовместимость модулей памяти.
Убедитесь, что новые модули памяти совместимы с вашим ноутбуком. Проверьте требования производителя ноутбука и модулей памяти. Если модули не соответствуют требуемым характеристикам, возможно, они не будут работать корректно или вообще не будут определены ноутбуком.
3. Недостаточная мощность блока питания.
При увеличении оперативной памяти в ноутбуке может потребоваться больше энергии. Убедитесь, что ваш блок питания имеет достаточную мощность для работы ноутбука с новыми модулями памяти. Если блок питания не может обеспечить необходимое энергопотребление, ноутбук может не работать стабильно или вообще не запуститься.
4. Проблемы с BIOS.
При увеличении оперативной памяти в ноутбуке может потребоваться обновление BIOS для правильной работы новых модулей памяти. Перед установкой новых модулей памяти, проверьте, есть ли обновления BIOS для вашего ноутбука на официальном сайте производителя. Если обновление BIOS необходимо, следуйте инструкциям производителя для его установки.
5. Проверка на дефекты модулей памяти.
Если ноутбук по-прежнему не работает после установки новых модулей памяти, возможно, модули сами по себе являются причиной проблемы. Для проверки на дефекты модулей памяти можно использовать специальные программы для диагностики памяти, которые позволят выявить и исправить ошибки.
При возникновении проблем с увеличением оперативной памяти в ноутбуке рекомендуется обращаться к специалистам, чтобы получить квалифицированную помощь и избежать возможных повреждений ноутбука.
| Проблема | Решение |
|---|---|
| Неправильная установка модулей памяти | Переустановите или замените модули памяти |
| Несовместимость модулей памяти | Проверьте совместимость и замените модули памяти при необходимости |
| Недостаточная мощность блока питания | Проверьте мощность блока питания и замените его при необходимости |
| Проблемы с BIOS | Проверьте наличие обновлений BIOS и установите их при необходимости |
| Проверка на дефекты модулей памяти | Используйте программы для диагностики памяти для выявления и исправления ошибок |
Частые ошибки при установке памяти

2. Неправильная установка памяти: При установке памяти в ноутбук следует быть внимательным и аккуратным. Неправильная установка модулей памяти может привести к неполадкам или полному отказу ноутбука. Убедитесь перед установкой, что память полностью соответствует разъемам на материнской плате и правильно вставлена в слоты.
3. Неправильное распределение памяти: Когда вы установили дополнительные модули памяти, важно правильно распределить оперативную память между ними. Некорректное распределение памяти может привести к тому, что ноутбук будет использовать только часть установленной памяти или даже не будет работать вовсе. Убедитесь, что вы правильно настроили распределение памяти в BIOS или в специальной утилите управления памятью.
4. Неправильно подобранная ёмкость памяти: При выборе модулей памяти следует учитывать не только их совместимость, но и требования программ и приложений, которые вы обычно используете. Неправильно подобранная ёмкость памяти может привести к тому, что ноутбук будет работать медленно или даже не сможет запустить определенные программы. Поэтому перед покупкой новой памяти учитывайте потребности вашей работы.
5. Необходимость обновления BIOS: В некоторых случаях, для полноценной работы с дополнительными модулями памяти может потребоваться обновление BIOS. BIOS - это программное обеспечение, которое устанавливается на материнскую плату ноутбука. Обновление BIOS может потребоваться для поддержки новых модулей памяти, а также для улучшения совместимости и производительности. Перед началом установки новой памяти рекомендуется обратиться к производителю ноутбука для получения информации о необходимости обновления BIOS и процедуры его обновления.
6. Отсутствие профессиональной помощи: При возникновении сложностей или сомнений при установке оперативной памяти в ноутбук, всегда рекомендуется обратиться за помощью к профессионалам. Они смогут провести профессиональную диагностику, подобрать совместимые модули памяти и правильно установить их. В случае ошибочной установки или выбора памяти нет гарантии, что производитель будет решать проблемы с гарантией.
Учтите эти частые ошибки при установке оперативной памяти, чтобы избежать неприятностей и добиться успешного результатом. Установка дополнительной памяти в ноутбук сможет значительно улучшить его производительность и позволит работать с более ресурсоемкими программами и играми без задержек и тормозов.
Польза и результаты увеличения оперативной памяти

При увеличении объема оперативной памяти, система может одновременно выполнять больше задач, что позволяет снизить нагрузку на процессор и ускорить работу компьютера. Больший объем оперативной памяти также позволяет запускать более сложные и ресурсоемкие программы, такие как графические редакторы или видеосборщики, без замедления работы устройства.
С увеличением объема оперативной памяти, улучшается и многозадачность – возможность одновременного выполнения нескольких процессов. Это особенно полезно для пользователей, которые часто работают с большим количеством открытых вкладок в браузере или множеством программ одновременно.
Результаты увеличения оперативной памяти в ноутбуке:
- Быстрое открытие и запуск программ, документов и файлов.
- Плавное и практически беззамедлительное переключение между приложениями.
- Улучшение производительности при работе с ресурсоемкими программами и задачами.
- Увеличение скорости работы веб-браузеров и загрузки веб-страниц.
- Повышение общей производительности ноутбука.
- Снижение риска возникновения зависаний и сбоев системы.
Важно помнить, что для увеличения оперативной памяти необходимо установить совместимые модули памяти и правильно настроить их в настройках BIOS или операционной системы. Возможно понадобится обратиться к специалисту или обратиться к руководству пользователя для подробной информации о расширении оперативной памяти на конкретной модели ноутбука.