MacBook - это надежный и мощный компьютер, но со временем пользователи могут столкнуться с проблемой нехватки памяти. Недостаточное количество оперативной памяти может привести к замедлению работы и ухудшению производительности устройства. Однако есть хорошая новость: увеличить память на MacBook возможно, и это проще, чем кажется. В этой статье вы найдете полезные советы и руководство о том, как это сделать.
Первым шагом при увеличении памяти на MacBook необходимо определить, сколько свободного места уже имеется на вашем устройстве. Для этого откройте панель управления Mac и перейдите в раздел "О нас". Здесь вы найдете информацию о процессоре, памяти и хранении данных на вашем MacBook. Если свободного места мало, то первым делом рекомендуется удалить ненужные файлы и программы, чтобы освободить память.
Следующим шагом является выбор и приобретение дополнительной оперативной памяти для вашего MacBook. Обратите внимание, что разные модели MacBook могут поддерживать разное количество памяти, поэтому перед покупкой необходимо узнать, какую именно память поддерживает ваша модель устройства. При выборе памяти также стоит обратить внимание на скорость работы и тип памяти, чтобы гарантировать совместимость с вашим MacBook.
Полезные советы для увеличения памяти на MacBook

Если ваш MacBook стал работать медленно или не может справиться с запуском нескольких приложений одновременно, это может быть признаком нехватки оперативной памяти. В таком случае, увеличение памяти может быть хорошим решением. Вот несколько полезных советов, которые помогут вам увеличить память на вашем MacBook:
1. Закройте ненужные приложения
Одна из наиболее простых и быстрых мер для увеличения доступной памяти на вашем MacBook - закрыть ненужные приложения. Запущенные программы занимают оперативную память и могут снижать производительность вашего устройства. Периодически проверяйте, какие программы запущены и закрывайте те, которые в данный момент вам не нужны.
2. Оптимизируйте запуск приложений
Если вы часто используете одни и те же программы, может быть полезно настроить их автоматический запуск при включении компьютера, чтобы они были готовы к использованию сразу после загрузки системы. В этом случае приложения будут загружаться более эффективно и быстрее, так как они будут размещаться в оперативной памяти заранее.
3. Очистите кэш и временные файлы
Кэши и временные файлы, которые генерируются при работе с различными программами, могут занимать значительное количество памяти на вашем MacBook. Периодически очищайте кэш и временные файлы, чтобы освободить оперативную память и улучшить производительность вашего устройства. Для этого можно воспользоваться специальными программами или выполнить очистку вручную.
4. Удалите ненужные приложения и файлы
Неиспользуемые приложения и файлы занимают место на вашем MacBook и могут замедлять его работу. Пройдитесь по своему компьютеру и удалите все ненужные программы и файлы, освободив тем самым дополнительное пространство на жестком диске и увеличив оперативную память.
5. Добавьте дополнительную оперативную память
Если вы все еще испытываете проблемы с памятью на MacBook после выполнения вышеперечисленных действий, может быть целесообразно установить дополнительные модули оперативной памяти. Это требует определенных знаний и навыков, поэтому рекомендуется обратиться к профессионалам или сервисному центру, чтобы избежать ошибок и повреждения вашего устройства.
Следуя этим полезным советам, вы сможете увеличить доступную память на вашем MacBook, улучшив его производительность и быстродействие.
Выбор правильной операционной системы
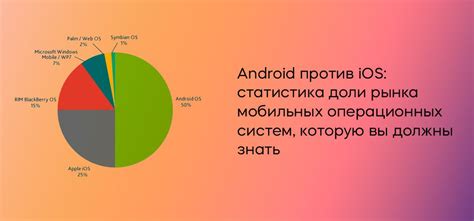
При выборе операционной системы для вашего MacBook важно рассмотреть различные факторы, такие как ваши потребности, доступность программного обеспечения и совместимость. Вот несколько популярных вариантов операционных систем для MacBook:
MacOS: Эта операционная система, разработанная Apple, является стандартной для всех устройств MacBook. Она предлагает полный набор функций и интеграцию с другими устройствами Apple. MacOS имеет простой и интуитивно понятный интерфейс и поддерживает большое количество приложений из Mac App Store.
Windows: Возможно, вы предпочитаете использовать операционную систему Windows, особенно если вы уже знакомы с ее интерфейсом и у вас есть специфические требования к программному обеспечению, которое поддерживает только Windows. Вы можете установить Windows на MacBook с помощью программы Boot Camp, что позволит вам использовать обе операционные системы.
Linux: Для тех, кто предпочитает более гибкую и настраиваемую операционную систему, Linux может быть хорошим выбором. Существует несколько дистрибутивов Linux, которые поддерживают установку на MacBook, такие как Ubuntu, Fedora и Debian. Linux предлагает широкий спектр программного обеспечения и возможности настройки, но может потребоваться больше времени и усилий для освоения.
Прежде чем сделать выбор, рекомендуется изучить и протестировать разные операционные системы, чтобы узнать, какая наиболее соответствует вашим потребностям и комфорту использования. Помимо этого, обязательно проверьте совместимость выбранной операционной системы с вашим MacBook, чтобы избежать возможных проблем и несовместимости.
Удаление ненужных приложений и файлов
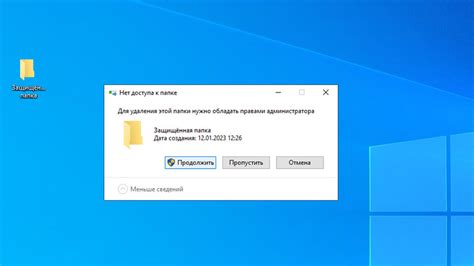
Чтобы освободить место на вашем MacBook, вам следует удалить ненужные приложения и файлы. Вот несколько полезных советов, которые помогут вам выполнить эту задачу:
1. Идентифицируйте ненужные приложения:
- Откройте папку "Приложения" на вашем MacBook.
- Пролистайте список приложений и обратите внимание на те, которые вы больше не используете или которые занимают слишком много места.
- Выберите такие приложения и перетащите их в Корзину.
- После того, как вы удалите ненужные приложения, не забудьте очистить Корзину, чтобы они полностью удалились с вашего MacBook.
2. Анализируйте и удаляйте ненужные файлы:
- Откройте Finder и выберите вкладку "Поиск".
- Введите критерии поиска, чтобы найти файлы, которые вы больше не нуждаетесь.
- Определите ненужные файлы и перетащите их в Корзину.
- После того, как вы удалите ненужные файлы, не забудьте очистить Корзину, чтобы они полностью удалились с вашего MacBook.
3. Оперативно удаляйте загрузочные файлы:
- Выберите Apple-меню в левом верхнем углу экрана и откройте "Настройки системы".
- Выберите вкладку "Пользователи и группы".
- Выберите вашего пользователя и затем вкладку "Вход в систему".
- Нажмите на кнопку "Пункт состояния" и затем выберите "Загрузка элементов".
- Определите ненужные загрузочные файлы и щелкните по ним правой кнопкой мыши, а затем выберите "Удалить".
Следуя этим советам, вы сможете освободить место на вашем MacBook и повысить его производительность.
Установка дополнительной оперативной памяти

1. Определите модель MacBook и требования к памяти.
Перед покупкой дополнительной оперативной памяти необходимо определить модель вашего MacBook. Это можно сделать, открыв Apple-меню и выбрав "О этом Mac". Также важно узнать максимальное количество и тип памяти, поддерживаемый вашей моделью.
2. Приобретите совместимую оперативную память.
Выберите память, которая полностью соответствует требованиям вашей модели MacBook. Рекомендуется приобретать память от проверенных производителей, чтобы избежать несовместимости и проблем с работой устройства.
3. Подготовьте инструменты и рабочее пространство.
Перед установкой дополнительной памяти убедитесь, что у вас есть необходимые инструменты, такие как отвертки, пинцет и т.д. Также убедитесь, что вы работаете на чистой и плоской поверхности, чтобы избежать повреждения устройства.
4. Выключите MacBook и отключите питание.
Перед установкой новой оперативной памяти необходимо выключить MacBook и отключить его от электрической сети. Это снизит риск повреждения устройства при работе.
5. Откройте корпус MacBook.
В зависимости от модели MacBook процедура открытия корпуса для доступа к слотам памяти может незначительно отличаться. Однако обычно требуется удалить нижнюю крышку или заднюю крышку, чтобы получить доступ к слотам памяти.
6. Установите новую оперативную память.
Осторожно извлеките старую оперативную память, используя пинцет или другие инструменты. Затем аккуратно установите новую память в слоты, удостоверившись, что она правильно зафиксирована. Обратите внимание на ориентацию памяти и следуйте инструкциям по установке в вашей модели MacBook.
7. Закройте корпус MacBook и включите устройство.
После установки новой памяти закройте корпус MacBook и поверните винты в соответствующие отверстия. Затем включите устройство и проведите проверку, чтобы убедиться, что новая память была распознана и функционирует правильно.
Важно помнить, что установка дополнительной оперативной памяти может негативно сказаться на гарантийных обязательствах. Перед установкой памяти рекомендуется ознакомиться с политикой гарантии Apple и, если необходимо, обратиться в авторизованный сервисный центр.