Увеличение размера букв в Word может быть необходимо во многих ситуациях. Например, вы можете хотеть написать более крупные заголовки или выделить ключевые фразы в тексте. Изменение размера шрифта в Word очень просто, и с помощью нескольких простых действий вы сможете сделать ваш текст более заметным и выразительным.
Во-первых, для увеличения размера букв в Word выделите текст, который хотите изменить. Выделить текст можно с помощью мыши или с помощью сочетания клавиш Ctrl+A, чтобы выделить весь текст в документе. Если вы хотите увеличить размер только выбранного фрагмента, выделите только его.
Затем найдите на панели инструментов Word кнопку "Увеличить размер шрифта". Обычно эта кнопка находится рядом с кнопками для изменения стиля шрифта и цвета шрифта. Нажмите на эту кнопку один раз, чтобы увеличить размер выбранного текста на несколько пунктов. Вы также можете использовать сочетание клавиш Ctrl+] для увеличения размера шрифта.
Как увеличить размер букв в Word
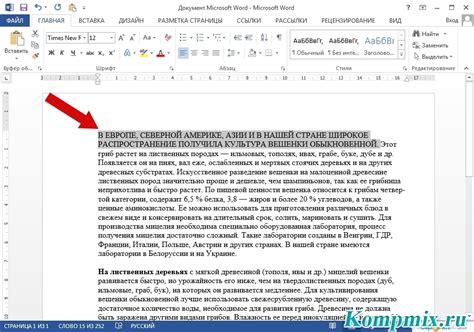
Правильный размер шрифта в документах Word может играть ключевую роль в их восприятии и понимании. Если вам нужно увеличить размер букв в Word, вот несколько способов, которые помогут вам сделать это.
- Использование панели инструментов шрифта: Для изменения размера букв в Word вы можете использовать панель инструментов шрифта. Выделите текст, размер которого хотите изменить, и найдите панель инструментов шрифта в верхней части программы Word. В этой панели вы можете выбрать желаемый размер шрифта. Щелкните на раскрывающемся списке размера шрифта и выберите нужный размер.
- Использование клавиатурных комбинаций: Вы также можете изменить размер шрифта в Word с помощью клавиатурных комбинаций. Выделите текст и нажмите клавишу "Ctrl" в сочетании с клавишей "+", чтобы увеличить размер шрифта, или с клавишей "-", чтобы уменьшить его. Повторите эту операцию, пока не достигнете нужного размера.
- Использование панели стилей: Другим способом изменить размер букв в Word является использование панели стилей. Выделите текст, который вы хотите изменить, и найдите панель стилей на панели инструментов Word. В панели стилей вы можете выбрать стиль текста "Заголовок 1" или "Заголовок 2", которые имеют больший размер шрифта.
С помощью этих методов вы сможете легко увеличить размер букв в Word и задать нужный вам шрифт и размер для ваших документов.
Открытие документа в Word
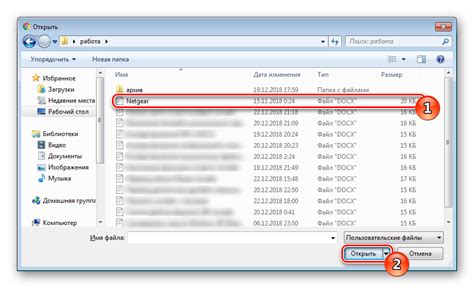
Для того чтобы открыть документ в программе Word, вам нужно выполнить следующие действия:
1. Запустите приложение Microsoft Word. Если у вас не установлена программа, скачайте ее с официального сайта Microsoft и установите на свой компьютер.
2. В главном меню программы выберите команду "Открыть". Можно также воспользоваться комбинацией клавиш Ctrl + O.
3. Найдите нужный документ на вашем компьютере и выберите его. После выбора файла нажмите кнопку "Открыть".
4. Документ будет открыт в программе Word. Теперь вы можете просмотреть, редактировать и сохранить его.
Помните, что для открытия документа в Word, он должен быть в совместимом формате, таком как .docx или .doc. Если у вас есть документ в другом формате, вы можете попробовать конвертировать его с помощью специальных онлайн-сервисов или программ для конвертации файлов.
Выделение текста, который требуется увеличить

Перед тем, как увеличить размер букв в Word, нужно определить конкретное место в тексте, где необходимо изменить размер шрифта. Для этого следует выделить соответствующий участок:
1. Для выделения отдельного слова или небольшого набора слов:
Просто щелкните левой кнопкой мыши в начале нужного слова и, не отпуская кнопку, выделите всю нужную фразу. Затем отпустите кнопку мыши. Выделенный текст будет выделен цветом или подчеркнут.
2. Для выделения абзаца или нескольких абзацев:
Поместите курсор в начале нужного абзаца и щелкните левой кнопкой мыши два раза подряд (двойной щелчок). Весь абзац будет выделен цветом или подчеркнут.
3. Для выделения нескольких непрерывных участков текста:
Переместите курсор в самое начало первого участка текста и зажмите левую кнопку мыши. Переместитесь до конца последнего участка и отпустите кнопку мыши. Весь выделенный текст будет выделен цветом или подчеркнут.
После выделения нужного текста можно приступать к изменению его размера шрифта с помощью соответствующих инструментов программы Microsoft Word.
Изменение размера шрифта во вкладке "Шрифт"
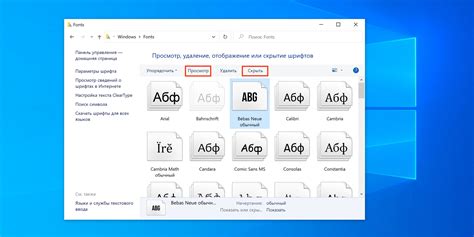
В программе Microsoft Word можно легко изменить размер шрифта текста, используя функцию "Шрифт".
Чтобы начать изменение размера шрифта, необходимо выполнить следующие шаги:
- Выделите текст, размер шрифта которого вы хотите изменить.
- Откройте вкладку "Шрифт" в верхней панели инструментов.
- В разделе "Размер", найдите поле со значением текущего размера шрифта.
- Введите новое значение размера шрифта или выберите значение из выпадающего списка.
Когда вы введете новое значение размера шрифта или выберите его из списка, текст автоматически обновится и изменится согласно вашим настройкам.
Помимо изменения размера шрифта, во вкладке "Шрифт" также можно регулировать стиль шрифта, цвет, подчеркивание и другие параметры текста. Это позволяет создавать разнообразные эффекты и оформление для вашего текста.
Теперь вы знаете, как изменить размер шрифта в Word с помощью функции "Шрифт". Попробуйте использовать эту функцию для создания профессионально выглядящих документов, презентаций и других проектов.
Пользование горячих клавиш для увеличения размера шрифта
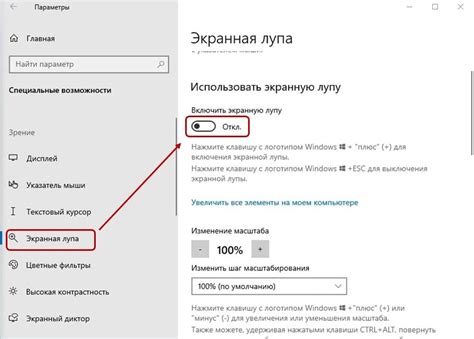
В программе Microsoft Word вы можете использовать горячие клавиши для быстрого увеличения размера шрифта. Это удобно, если вы хотите временно увеличить текст, чтобы лучше видеть его или привлечь к нему внимание. Вот несколько комбинаций горячих клавиш, которые вы можете использовать:
- Ctrl+> : увеличивает размер шрифта на один шаг
- Ctrl+Shift+> : увеличивает размер шрифта на более крупный шаг
Чтобы изменить размер шрифта с помощью этих горячих клавиш, вы должны сначала выделить текст, к которому хотите применить изменение. Затем нажмите сочетание клавиш, и размер шрифта изменится соответствующим образом.
Если вам нужно уменьшить размер шрифта, вы можете использовать аналогичные горячие клавиши с знаком "<" вместо знака ">". Например, Ctrl+< уменьшит размер шрифта на один шаг.
Использование горячих клавиш для изменения размера шрифта может сэкономить вам время и упростить работу с текстом в программе Microsoft Word. Попробуйте применить эти комбинации клавиш и увидите, насколько они удобны!
Изменение размера шрифта в панели инструментов Word

Если вы хотите изменить размер шрифта в Word, можно воспользоваться панелью инструментов программы. В ней предусмотрены несколько способов изменения размера букв в тексте.
Один из самых простых способов изменить размер шрифта - это выбрать нужный размер в списке "Размер" на панели инструментов. Для этого выделите текст, который нужно изменить, и установите нужный размер шрифта, выбрав его из выпадающего списка.
Если вам нужен нестандартный размер шрифта, вы можете установить его вручную, воспользовавшись панелью инструментов. Для этого необходимо выделить текст, который нужно изменить, и щелкнуть на кнопке со списком "Размер" на панели инструментов. Затем выберите пункт "Другой размер" в выпадающем списке. В открывшемся диалоговом окне укажите нужный размер шрифта и нажмите "ОК".
Помимо этого, вы можете применить увеличение или уменьшение размера букв в тексте с помощью кнопок "+" и "-" на панели инструментов. Для этого необходимо выделить текст, который нужно изменить, и нажать на соответствующую кнопку. Каждое нажатие увеличивает или уменьшает размер шрифта на один шаг.
Также, можно изменить размер шрифта с помощью клавиш на клавиатуре. Для увеличения размера шрифта удерживайте клавишу "Ctrl" и нажимайте на клавишу "+" или "=". Для уменьшения размера шрифта используйте клавишу "Ctrl" и нажимайте на клавишу "-".
Используйте эти удобные методы для изменения размера шрифта в Word и создавайте документы, которые будут отличаться эффектным и читабельным дизайном.
Сохранение изменений в документе Word
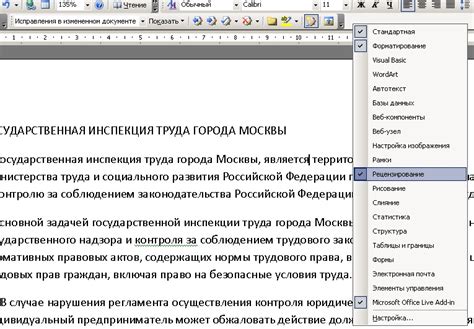
После того как вы внесли необходимые изменения в текст документа Word, важно сохранить эти изменения для дальнейшей работы. Сохранение документа можно выполнить следующим образом:
- Шаг 1: Нажмите на вкладку "Файл" в верхнем левом углу окна программы Word.
- Шаг 2: В открывшемся меню, выберите пункт "Сохранить как".
- Шаг 3: В появившемся диалоговом окне выберите папку, в которой хотите сохранить документ.
- Шаг 4: В поле "Имя файла" введите желаемое имя для документа.
- Шаг 5: Нажмите на кнопку "Сохранить" для сохранения документа.
После выполнения этих шагов, все изменения, внесенные в документ, будут сохранены, и вы сможете продолжить работу с ним позднее.