Microsoft Word является одним из самых популярных текстовых редакторов, который используется миллионами людей по всему миру. Он предоставляет широкие возможности для редактирования и оформления документов, включая изменение размеров шрифтов. Увеличение размера букв в Word может быть полезно во многих ситуациях, особенно когда вам необходимо сделать текст более заметным или подчеркнуть важные части информации.
Существует несколько способов увеличить размер букв в Word. Один из наиболее простых способов - использование кнопок увеличения/уменьшения шрифта на панели инструментов. Просто выберите нужный текст и нажмите на кнопку «Увеличить размер шрифта», чтобы увеличить его размер. Вы также можете использовать сочетание клавиш Ctrl + ] для увеличения размера шрифта и Ctrl + [ для уменьшения его. Это быстрые и удобные способы изменить размер текста в документе.
Если вам нужно увеличить размер шрифта определенного текста или фрагмента, вы можете воспользоваться функцией «Характер» во вкладке «Главная». После выделения нужного текста, откройте вкладку «Главная», найдите раздел «Шрифт» и установите нужный размер с помощью выпадающего меню. Вы также можете использовать сочетания клавиш Ctrl+Shift+P для открытия окна «Характер» и быстрого установления нужного размера шрифта.
Вот некоторые полезные советы по увеличению размера букв в Word. Во-первых, старайтесь не злоупотреблять большими размерами шрифтов, так как это может сделать текст менее читабельным. Во-вторых, применяйте изменение размера шрифта с осторожностью, чтобы сохранить единый стиль и оформление документа. В-третьих, помните о возможности использования различных стилей и заголовков в Word, чтобы быстро изменить размер шрифта и оформление всего документа.
Открытие документа в Word
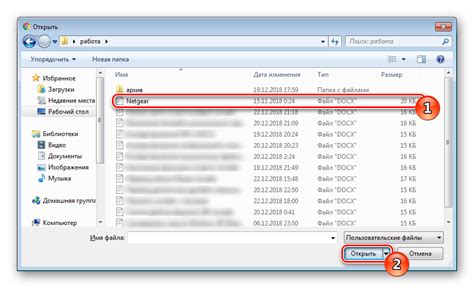
- Запустите программу Microsoft Word, нажав на иконку на рабочем столе или в меню "Пуск".
- На панели инструментов нажмите на кнопку "Открыть" или выберите соответствующий пункт в меню "Файл".
- В открывшемся диалоговом окне выберите место расположения документа (компьютер, OneDrive, Dropbox и т. д.) и найдите нужный файл. Чтобы упростить поиск, можно воспользоваться поиском по имени файла.
- Выделите выбранный файл и нажмите кнопку "Открыть" или дважды щелкните по нему.
- Теперь выбранный документ откроется в программе Microsoft Word, и вы сможете приступить к его редактированию.
Примечание: Если у вас еще не установлена программа Microsoft Word, вы можете воспользоваться онлайн-версией Word или скачать и установить ее на свой компьютер с официального сайта Microsoft.
Теперь вы знаете, как открыть документ в Word и готовы начать работать с ним.
Выделение текста, который нужно увеличить
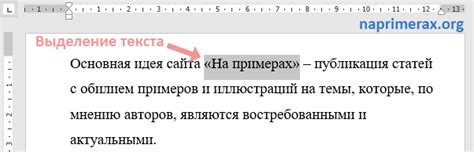
Когда вы редактируете текст в Microsoft Word и хотите увеличить размер шрифта, вам может понадобиться выделить определенные участки текста, чтобы изменить их размер. При выделении текста можно использовать несколько методов.
1. Способ выделения с помощью мыши:
-
Изменение размера букв в Word
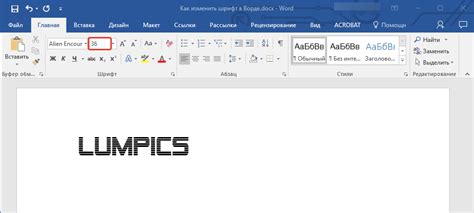
В Microsoft Word есть несколько способов изменить размер букв в документе. В этом разделе мы рассмотрим несколько методов, которые помогут вам легко увеличить или уменьшить размер шрифта в вашем документе Word.
1. Использование горячих клавиш:
Самый быстрый способ изменить размер шрифта - использовать комбинацию клавиш "Ctrl" и "+" для увеличения размера шрифта или "Ctrl" и "-" для уменьшения его размера. Данная комбинация действует на выделенный текст или на место, где находится курсор.
2. Использование панели инструментов:
Вы также можете изменить размер букв в Word, используя панель инструментов "Шрифт". Для этого откройте вкладку "Главная" и найдите панель "Шрифт" в верхней части экрана. Кликните на стрелочку рядом с размером шрифта и выберите желаемый размер из выпадающего списка.
3. Использование пункта "Шрифт" в меню:
Для изменения размера шрифта можно также воспользоваться дополнительными настройками в меню "Шрифт". Для этого выделите текст, который вы хотите изменить, и нажмите правой кнопкой мыши. В контекстном меню выберите пункт "Шрифт". В открывшемся окне можно выбрать нужный размер шрифта с помощью ползунка или ввести его вручную в поле "Размер".
Теперь вы знаете несколько способов изменить размер букв в Word. Используйте тот, который вам удобен, чтобы создать документ с правильным размером шрифта. Помните, что правильно подобранный размер шрифта помогает сделать текст более читабельным и привлекательным.
Применение других способов изменения размера шрифта
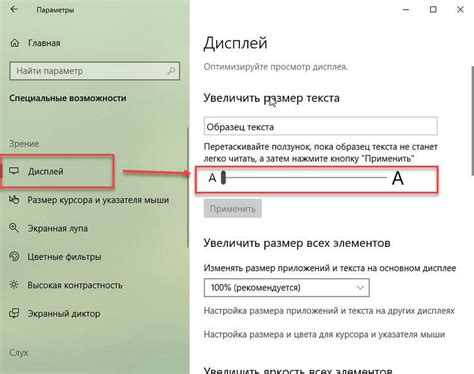
В Microsoft Word есть несколько способов изменить размер шрифта, помимо использования шкалы размера шрифта. Они позволяют более точно настроить внешний вид текста и важно знать о них при работе с документами.
Один из способов - использование быстрого форматирования шрифта. Если вы выделили текст, то можете использовать комбинацию клавиш "Ctrl" + "Shift" + "плюс" (над числами) для увеличения размера шрифта или "Ctrl" + "Shift" + "минус" для уменьшения размера шрифта.
Еще один способ - использование диалогового окна "Шрифт". Для его открытия нужно выбрать нужный текст, затем нажать правой кнопкой мыши и выбрать пункт меню "Шрифт". В открывшемся окне можно выбрать нужный размер шрифта с помощью выпадающего списка или ввести значение непосредственно в поле "Размер", а затем нажать кнопку "ОК".
Кроме этого, есть возможность использовать команды на панели инструментов "Размер шрифта". Если эта панель не отображается, то ее можно активировать, найдя ее вкладку на ленте или выбрав пункт меню "Вид" -> "Панели инструментов" -> "Размер шрифта". После активации панели можно выбрать нужный размер шрифта из списка, а Word сам применит его к выделенному тексту.
Используя все эти способы, вы сможете точно настроить размер шрифта в своем документе и создать текст, который будет максимально читаемым и эстетичным.
Сохранение изменений и завершение работы с документом
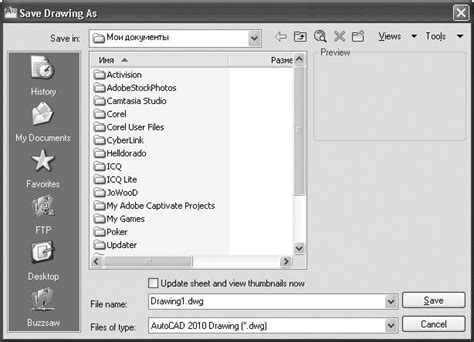
Сохранение изменений
После того как вы увеличили размер букв в документе, необходимо сохранить внесенные изменения. Для этого следует выполнить следующие действия:
- Нажмите на вкладку "Файл" в верхней левой части программы Microsoft Word.
- Выберите опцию "Сохранить" из выпадающего меню. Можно также использовать комбинацию клавиш Ctrl + S.
- В появившемся окне выберите папку, в которую хотите сохранить документ.
- Введите имя файла для документа и нажмите на кнопку "Сохранить".
Завершение работы с документом
Для того чтобы завершить работу с документом после сохранения изменений, выполните следующие шаги:
- Нажмите на вкладку "Файл" в верхней левой части программы Microsoft Word.
- Выберите опцию "Закрыть" из выпадающего меню. Можно также использовать комбинацию клавиш Ctrl + W.
Теперь вы успешно сохранили изменения и завершили работу с документом. Будьте уверены в том, что следовали инструкциям точно, чтобы избежать потери данных.