Наверняка каждому из нас приходилось сталкиваться с задачей увеличить размер буквы на всем листе в программе Microsoft Word. Это может быть необходимо, например, при создании огромного плаката или баннера, когда нужно увеличить размер текста, чтобы он был хорошо виден с дальнего расстояния. В этой статье мы расскажем вам, как справиться с этой задачей без особых проблем.
Прежде всего, вам понадобится открыть документ в Word, в котором вы хотите увеличить размер буквы на всем листе. Затем выберите вкладку "Разметка страницы" в верхней панели инструментов. Находясь в этой вкладке, вы увидите различные параметры форматирования страницы.
Найдите и выберите параметр "Размер страницы", который позволит вам выбрать нужный размер бумаги. В нашем случае это будет формат А4. После того как вы выбрали формат страницы, увеличьте размер шрифта на нужные вам значения. Вы можете использовать клавиши со стрелками, чтобы изменить его размер или воспользоваться функцией "Размер шрифта", которая находится рядом с полем выбора шрифта.
Теперь вы должны видеть, что размер шрифта на всем листе А4 увеличился. Однако, возможно, вам придется отредактировать отдельные элементы документа, такие как заголовки, подзаголовки или подписи под картинками. Для этого просто выделите нужный текст и измените его размер шрифта, как мы рассказали ранее.
Теперь вы знаете, как увеличить размер буквы на весь лист А4 в программе Word. Этот совет обязательно пригодится вам при создании огромных документов или презентаций. Успехов вам в использовании этой полезной функции!
Изменение размера букв на весь лист A4 в Word
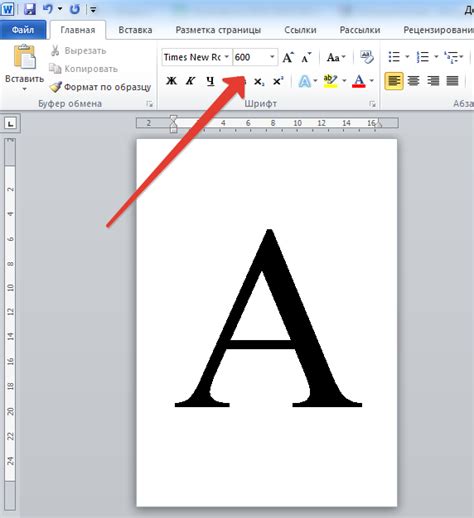
Для изменения размера букв на весь лист A4 в Word, вам необходимо следовать нескольким простым шагам. Это позволит вам увеличить размер буквы так, чтобы она занимала весь лист формата A4.
Вот инструкция, как это сделать:
| Шаг 1: | Откройте документ, в котором нужно изменить размер буквы на весь лист A4 в Word. |
| Шаг 2: | Выделите весь текст в документе, нажав клавишу Ctrl+A или выбрав его мышью. |
| Шаг 3: | На панели инструментов выберите размер шрифта, который вы хотите использовать. В самом крайнем случае, вы можете выбрать размер шрифта 72, чтобы он занимал весь лист. |
| Шаг 4: | Если вы хотите изменить размер шрифта только для определенной части текста, можно выделить эту часть и изменить размер шрифта только для нее. |
Следуя этим простым шагам, вы сможете легко увеличить размер буквы на весь лист A4 в Word и получить результат, который вам нужен.
Увеличение размера буквы в Word: несколько полезных советов
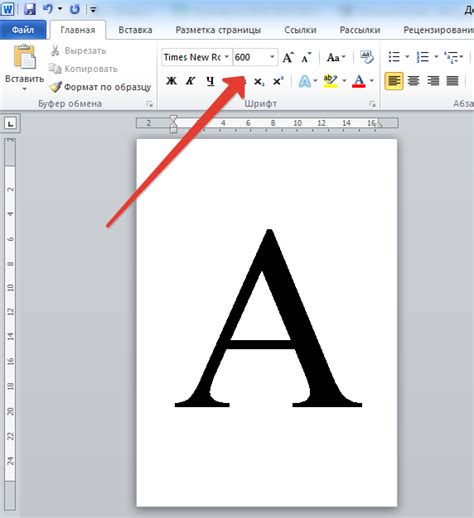
При работе в программе Microsoft Word часто возникает необходимость изменить размер шрифта букв, особенно при работе с документами большого объема. Узнайте несколько полезных советов о том, как увеличить размер букв в Word и сделать их более читабельными.
1. Использование функции "Шрифт" на панели инструментов.
Простой способ изменить размер шрифта в Word - использовать функцию "Шрифт" на панели инструментов. Выделите нужный текст и выберите желаемый размер шрифта из выпадающего списка.
2. Использование комбинации клавиш.
Если вам нужно быстро увеличить или уменьшить размер шрифта в Word, можете воспользоваться комбинацией клавиш Ctrl +]" для увеличения размера и Ctrl +[" для уменьшения размера.
3. Использование меню "Шрифт".
Для изменения размера шрифта можно использовать меню "Шрифт" в верхнем меню программы. Выделите текст, затем выберите в меню "Шрифт" нужный размер.
4. Изменение размера по умолчанию.
Если вы хотите автоматически установить определенный размер шрифта для новых документов, откройте вкладку "Дизайн" на ленте инструментов и выберите нужный размер в разделе "Шрифт по умолчанию".
Внимательно следуйте этим советам, чтобы увеличить размер букв в Word и сделать текст ваших документов более удобочитаемыми и понятными.
Изменение размера текста на весь лист А4 в Word: пошаговая инструкция
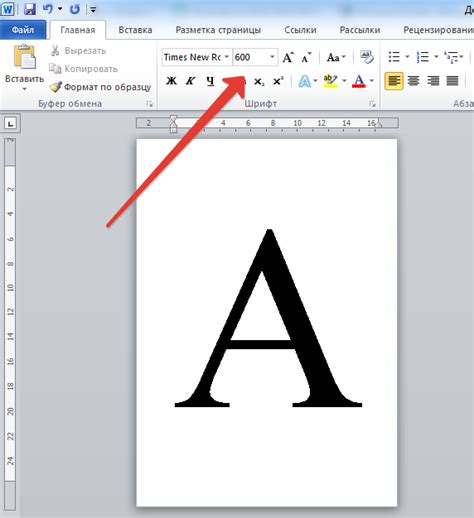
Изменение размера текста на весь лист А4 в Word может быть полезным при создании постера, баннера или других проектов, где требуется крупный шрифт. Ниже приведена пошаговая инструкция о том, как это сделать.
Шаг 1: Откройте документ в Word.
Шаг 2: Выделите весь текст на странице. Для этого можно нажать комбинацию клавиш Ctrl + A.
Шаг 3: Откройте вкладку "Шрифт" в верхней панели инструментов Word.
Шаг 4: В раскрывающемся списке "Размер" выберите желаемый размер шрифта. Вы можете выбрать значение от 72 до 300 пунктов. Если нужного значения нет в списке, нажмите на стрелку вправо, чтобы отобразить больше значений.
Шаг 5: Проверьте, как выглядит текст на странице после изменения размера шрифта. Если текст не занимает всю страницу, вы можете увеличить его размер, повторив шаги с 3 по 5. Если текст слишком большой и выходит за пределы страницы, уменьшите размер шрифта.
Шаг 6: После того как выбран подходящий размер шрифта, сохраните документ.
Примечание: При изменении размера шрифта на весь лист А4 в Word, текст будет оставаться измененным только в пределах этого документа. Если вам нужно применить такой же размер шрифта в других документах, вам придется повторить эти шаги для каждого отдельного документа.
Следуя этой пошаговой инструкции, вы сможете легко изменить размер текста на весь лист А4 в Word и создать эффектный и выразительный документ.
Как увеличить размер шрифта на весь лист A4 в Word
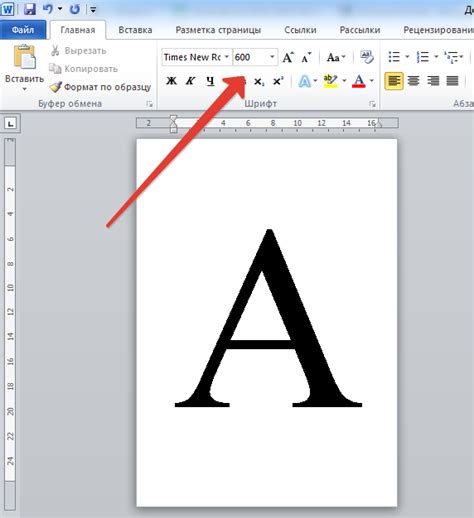
Увеличение размера шрифта на весь лист А4 в Word может быть полезным, если вам нужно создать презентацию, броский баннер или другой документ, где размер текста играет важную роль. В этой статье мы расскажем, как легко и быстро увеличить размер шрифта на весь лист А4 в Word.
Чтобы увеличить размер шрифта на весь лист А4 в Word, следуйте этим инструкциям:
- Откройте документ Word и перейдите на вкладку "Разметка страницы".
- В разделе "Размер" выберите формат "A4".
- В разделе "Ориентация" выберите нужную ориентацию страницы.
- Нажмите на кнопку "ОК", чтобы подтвердить выбранные настройки.
- Выберите текст, который вы хотели бы увеличить.
- Появится панель инструментов "Шрифт". На ней расположены различные функции изменения шрифта.
- На панели инструментов "Шрифт" найдите поле "Размер". Нажмите на стрелку рядом с полем, чтобы увеличить размер шрифта.
- Выберите нужный размер шрифта из списка или введите своё значение в поле "Размер".
- Щелкните на любом пустом месте в документе, чтобы применить изменения.
Теперь весь текст на листе A4 будет увеличен до выбранного размера шрифта. Если вам нужно отобразить этот документ на экране, убедитесь, что ваш монитор поддерживает выбранный размер шрифта.
Важно помнить, что при преобразовании текста размер шрифта может влиять на количество текста, помещающегося на странице. Если вы столкнетесь с проблемой, связанной с переносом текста на другие страницы, вы можете попробовать уменьшить размер шрифта или отредактировать текст, чтобы он умещался на странице.
Теперь вы знаете, как увеличить размер шрифта на весь лист А4 в Word. Следуйте приведенным выше инструкциям, чтобы легко и быстро изменить размер шрифта в вашем документе Word. Удачи в работе!
Методы увеличения размера буквы на всем листе А4 в Word
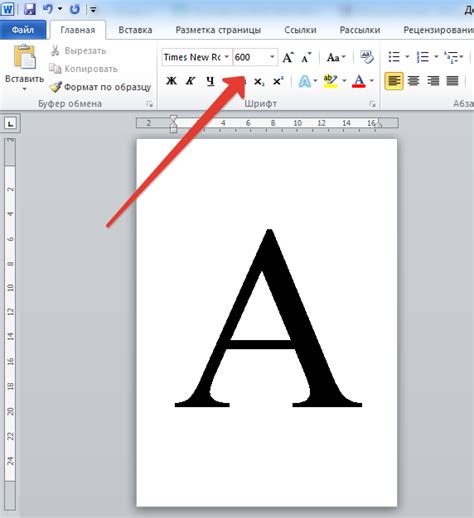
Увеличение размера буквы на всем листе А4 в Word может быть полезным, например, при создании заголовков или акцентировании внимания на определенных элементах документа. В данной статье мы рассмотрим несколько методов, которые помогут вам достичь этой цели.
1. Использование стилей
Один из способов увеличить размер буквы на всем листе А4 в Word - это использование стилей. Вы можете создать или изменить существующий стиль, чтобы увеличить размер шрифта. Для этого выполните следующие шаги:
- Выберите весь текст на листе А4, нажав сочетание клавиш Ctrl+A.
- Откройте панель стилей, нажав на значок "Стили" в верхней панели инструментов.
- Найдите стиль, который вы хотите изменить, или создайте новый стиль.
- Щелкните правой кнопкой мыши на выбранном стиле и выберите опцию "Изменить".
- В окне "Изменение стиля" измените значение размера шрифта на желаемый.
- Нажмите кнопку "ОК", чтобы применить изменения.
2. Использование быстрого форматирования
Еще один способ быстро увеличить размер буквы на всем листе А4 в Word - это использование быстрого форматирования. Для этого сделайте следующее:
- Выберите весь текст на листе А4, нажав сочетание клавиш Ctrl+A.
- Откройте панель "Шрифт", нажав на значок "Шрифт" в верхней панели инструментов.
- Измените значение размера шрифта на желаемый.
- Нажмите кнопку "ОК", чтобы применить изменения.
3. Использование масштабирования страницы
Если вы хотите увеличить размер буквы на всем листе А4 в Word без изменения стилей или форматирования, вы можете воспользоваться функцией масштабирования страницы. Для этого выполните следующие действия:
- Откройте вкладку "Макет страницы" в верхнем меню.
- Нажмите на кнопку "Размер бумаги", чтобы открыть список доступных вариантов.
- Выберите "A4" из списка.
- Щелкните правой кнопкой мыши на поле "Масштаб" и выберите опцию "На всю страницу".
- Буквы на листе А4 автоматически увеличатся в размере.
Теперь вы знаете несколько методов, которые помогут вам увеличить размер буквы на всем листе А4 в Word. Выберите наиболее удобный для вас способ и примените его в своих документах.
Советы по увеличению размера шрифта на всем листе A4 в Word
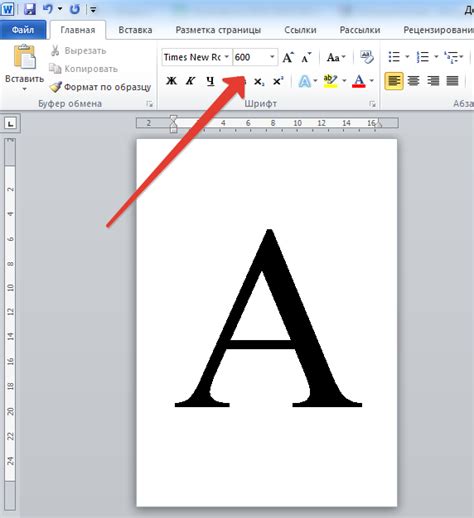
Увеличение размера шрифта на всем листе A4 в Word может быть полезным, особенно если вы хотите сделать текст более читабельным или выразительным. Вот несколько советов, как это можно сделать:
- Используйте стиль заголовка: Выберите нужный стиль заголовка, например "Заголовок 1" или "Заголовок 2", и примените его к тексту на всем листе. Заголовки обычно имеют больший размер шрифта по умолчанию.
- Измените размер шрифта в стиле: Если вам нужно изменить размер шрифта на всем листе, вы можете изменить его в стиле "Нормальный" или любом другом стиле, используемом на странице. Для этого выберите текст, примените нужный размер шрифта и сохраните изменения в стиле.
- Используйте функцию "Найти и заменить": Если вам нужно изменить размер шрифта только в определенных разделах или абзацах документа, вы можете воспользоваться функцией "Найти и заменить". Выберите текст, который нужно изменить, затем откройте диалоговое окно "Найти и заменить" (обычно доступно через комбинацию клавиш Ctrl + H) и укажите новый размер шрифта в поле "Заменить".
Изменение размера шрифта на всем листе A4 в Word может помочь сделать ваш текст более видимым и удобным для чтения. Эти советы помогут вам быстро и легко настроить размер шрифта и создать документ, который соответствует вашим потребностям. Не бойтесь экспериментировать с размерами шрифта, чтобы найти оптимальный вариант для вашего текста.
Как изменить размер шрифта на всем листе А4 в Word: различные способы
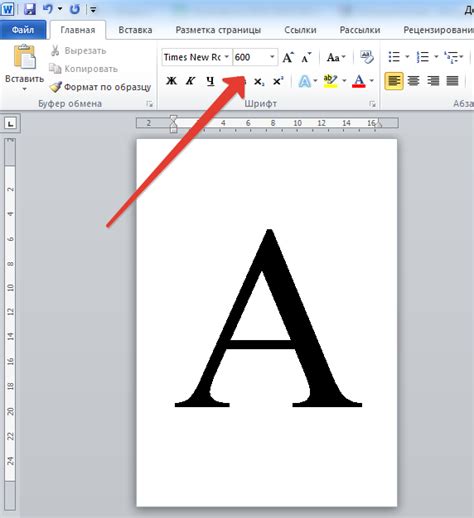
Изменение размера шрифта на всем листе А4 в Word может быть полезно, когда вам нужно создать большие заголовки или текст для презентаций. Вот несколько способов, которые помогут вам достичь желаемого результата.
1. С помощью настройки стилей.
Word предлагает множество готовых стилей, которые можно использовать для форматирования разных частей документа. Чтобы изменить размер шрифта на всем листе А4, вы можете изменить стиль "Основной текст" или создать свой собственный стиль. Для этого:
- Выберите вкладку "Главная" в верхней панели меню.
- Нажмите на кнопку "Стили" в группе "Стили".
- В списке стилей найдите стиль "Основной текст".
- Щелкните правой кнопкой мыши на нем и выберите "Изменить".
- В окне "Изменение стиля" выберите желаемый размер шрифта.
- Нажмите "ОК", чтобы применить изменения.
2. С помощью форматирования абзаца.
Если вы хотите изменить размер шрифта только для определенного абзаца, вы можете использовать форматирование абзаца. Для этого:
- Выделите абзац, для которого хотите изменить размер шрифта.
- Щелкните правой кнопкой мыши на нем и выберите "Форматировать абзац".
- В окне "Форматирование абзаца" выберите желаемый размер шрифта в поле "Размер шрифта".
- Нажмите "ОК", чтобы применить изменения.
3. С помощью комбинации клавиш.
Если вам нужно быстро изменить размер шрифта на всем листе А4, вы можете воспользоваться комбинацией клавиш. Для этого:
- Выделите весь текст на листе А4.
- Удерживая клавишу "Ctrl", нажимайте клавишу "+" или "-", чтобы увеличить или уменьшить размер шрифта соответственно.
Вот несколько способов изменить размер шрифта на всем листе А4 в Word. Выберите тот, который наиболее удобен для вас и создайте профессионально выглядящий документ.