Гугл таблицы - это удобный инструмент для создания и редактирования таблиц. Они используются в различных сферах деятельности: от учета финансовых потоков до организации расписания событий. Однако, не всегда стандартные настройки размера таблицы удовлетворяют потребности пользователей. В этой статье мы рассмотрим несколько способов увеличить размер Гугл таблицы на экране ПК.
Первый способ - изменение масштаба таблицы. Для этого можно воспользоваться горячими клавишами: нажать "Ctrl" и "+" для увеличения размера таблицы или "Ctrl" и "-" для уменьшения. Также можно использовать зумирование в браузере: нажмите "Ctrl" и вращайте колесо мыши вперед или назад, чтобы изменить масштаб.
Второй способ - изменение ширины и высоты строк и столбцов. Для этого нужно выделить нужную строку или столбец, затем навести курсор на границу выбранной ячейки и двигать его вправо или влево, вверх или вниз, чтобы изменить размер. Также можно изменить размер нескольких строк или столбцов одновременно, выделив нужные ячейки и применив изменения к ним.
Третий способ - использование функции "Авторазмер" (AutoFit) для строк и столбцов. Для этого нужно выделить нужные строки или столбцы, щелкнуть правой кнопкой мыши и выбрать функцию "Авторазмер". Гугл таблицы автоматически подстроят размеры выбранных элементов под их содержимое.
Пользуясь этими способами, вы сможете увеличить размер Гугл таблицы на экране ПК и сделать ее более удобной в использовании. Это особенно полезно при работе с большими объемами данных или при необходимости отображать таблицу на презентации или демонстрации.
Как изменить размер Гугл таблицы на экране компьютера
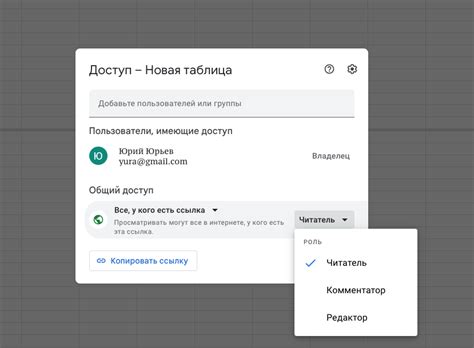
Вот несколько способов, как изменить размер Гугл таблицы на экране компьютера:
1. Изменение масштаба таблицы:
Нажмите на значок "Масштаб" в правом нижнем углу Гугл таблицы. В появившемся меню выберите нужный масштаб, например, 75% или 100%. Масштабирование позволяет увеличить или уменьшить размер таблицы на экране.
2. Изменение ширины столбцов и высоты строк:
Чтобы изменить ширину столбцов, наведите указатель мыши на линию разделения столбцов в заголовке таблицы. Затем, удерживая левую кнопку мыши, потяните линию вправо или влево для увеличения или уменьшения ширины столбца. Чтобы изменить высоту строк, аналогично потяните линии разделения строк в левой части таблицы вверх или вниз.
3. Использование полноэкранного режима:
Если таблица все равно не помещается на экран при максимальном масштабе, можно воспользоваться полноэкранным режимом. Нажмите на значок "На весь экран" в верхнем правом углу Гугл таблицы. В полноэкранном режиме таблица будет занимать весь экран, что позволит удобно работать с большими таблицами.
4. Изменение ориентации печати:
Если вам нужно, чтобы Гугл таблица печаталась на одной странице, можно изменить ориентацию печати на горизонтальную. Чтобы сделать это, выберите пункт "Файл" в верхнем меню таблицы, затем выберите "Настройки страницы". Во вкладке "Лист" выберите ориентацию "Горизонтальная". Это позволит уместить больше информации на одной странице при печати.
Итак, вы можете легко изменить размер Гугл таблицы на экране компьютера, следуя этим простым шагам. Эти методы помогут сделать работу с таблицами более удобной и эффективной.
Увеличение размера таблицы для более удобного просмотра
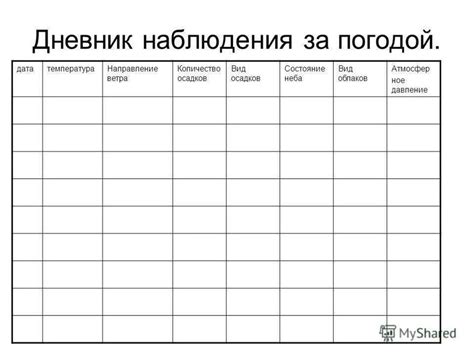
Когда таблица в Гугл Таблицах становится слишком большой и ее содержимое не вмещается на экране, можно легко увеличить размер таблицы для более удобного просмотра.
Для увеличения размера таблицы, вам потребуется использовать некоторые функции инструментов Гугл Таблицы. Вот несколько шагов, которые вы можете выполнить:
- Выделите всю таблицу, нажав на ячейку в левом верхнем углу и затем удерживая мышь, прокрутите до правого нижнего угла таблицы.
- Следующим шагом является изменение размера ячеек. Наведите курсор на границу выбранной ячейки, чтобы появилась двунаправленная стрелка, и щелкните левой кнопкой мыши. Затем перетащите границу ячейки, чтобы увеличить размер.
- Если вы хотите изменить размер всей таблицы, можно провести аналогичные действия за ее пределами. Наведите курсор на границу таблицы, чтобы появилась двунаправленная стрелка, и щелкните левой кнопкой мыши. Перетащите границу таблицы, чтобы увеличить ее размер.
Помимо этого, вы также можете использовать масштабирование браузера для изменения размера таблицы. Для этого наведите курсор мыши на таблицу и используйте клавиши сочетания Ctrl и "+", чтобы увеличить размер таблицы, или Ctrl и "-", чтобы уменьшить его.
В результате этих действий вы сможете увеличить размер таблицы, чтобы осуществлять более удобный просмотр и работу с данными.
Использование функции масштабирования в Гугл таблицах
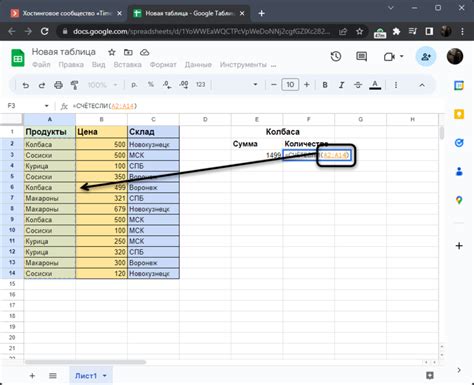
Для использования функции масштабирования в Гугл таблицах следуйте простым инструкциям:
- Откройте Гугл таблицы и выберите нужную таблицу.
- На верхней панели инструментов найдите кнопку "Масштаб" и нажмите на нее.
- В появившемся меню выберите опцию "Увеличить" или "Уменьшить" в зависимости от того, какой размер вы хотите установить.
- Повторите действия, пока не достигнете желаемого размера.
Для более точной настройки размера таблицы вы можете воспользоваться комбинацией клавиш Ctrl (или Cmd на Mac) и колесиком мыши. Приближайте или отдаляйте таблицу, прокручивая колесико мыши вперед или назад.
Использование функции масштабирования позволяет вам очень удобно просматривать и редактировать данные в Гугл таблицах на экране ПК. Не бойтесь экспериментировать с размерами и находить оптимальный вариант для вашей работы!
Пример:
| Имя | Возраст | Город |
|---|---|---|
| Иван | 25 | Москва |
| Наталия | 30 | Санкт-Петербург |
| Александр | 35 | Новосибирск |
Настройка ширины столбцов и высоты строк

Для удобного отображения данных в Гугл таблице на экране ПК можно настроить ширину столбцов и высоту строк. Это позволит сделать таблицу более прочитаемой и аккуратной.
В Гугл таблице ширину столбцов можно регулировать двумя способами:
- При помощи авто-ширины: Гугл таблица автоматически подбирает оптимальную ширину столбца в зависимости от содержимого в нем. Если содержимое столбца изменяется, ширина также будет изменяться автоматически.
- При помощи ручной настройки: Вы можете изменить ширину столбца самостоятельно, выбрав его и перетягивая границы столбца в нужное положение. Для этого наведите указатель на границу столбца, увидите двухстороннюю стрелку, и затем, удерживая кнопку мыши, измените ширину столбца.
Высота строк также может быть настроена:
- При помощи авто-высоты: Гугл таблица автоматически подбирает оптимальную высоту строки в зависимости от содержимого в ней. Если содержимое строки изменяется, высота также будет изменяться автоматически.
- При помощи ручной настройки: Вы можете изменить высоту строки самостоятельно, выбрав ее и перетягивая границы строки в нужное положение. Для этого наведите указатель на границу строки, увидите двухстороннюю стрелку, и затем, удерживая кнопку мыши, измените высоту строки.
Подобным образом вы сможете настроить ширину столбцов и высоту строк в Гугл таблице на экране ПК и сделать таблицу более удобной для работы и анализа данных.
Изменение размера Гугл таблицы через браузер
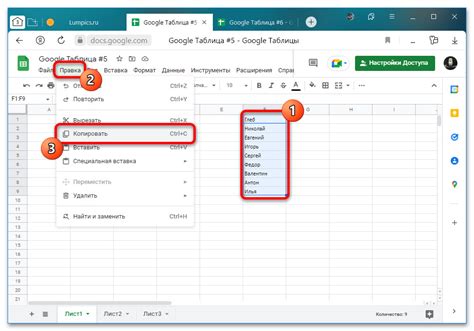
Google Таблицы предоставляют удобные возможности для работы с данными, но иногда может потребоваться изменить размер таблицы на экране вашего ПК, чтобы увидеть больше информации или улучшить читаемость.
Шаг 1: Откройте браузер и войдите в свою учетную запись Google.
Шаг 2: Перейдите на страницу Google Таблицы, где находится нужная вам таблица.
Шаг 3: Если таблица не вписывается в экран, вы можете изменить ее размер, используя следующие способы:
А) Изменение масштаба:
1. В верхней панели нажмите Вид.
2. Наведите курсор мыши на опцию Масштаб.
3. Выберите один из предложенных вариантов масштабирования: Увеличить, Уменьшить или Восстановить.
Б) Изменение размеров колонок и строк:
1. Наведите курсор мыши на линию между колонками или строками.
2. Последовательно тяните или изменяйте ширину или высоту колонок или строк, чтобы получить нужный размер.
В) Использование масштабирования экрана:
1. Если ваш браузер имеет функцию масштабирования экрана, вы можете использовать ее, чтобы увеличить или уменьшить размеры содержимого на всем веб-сайте, включая Гугл таблицы.
2. Обычно, для масштабирования экрана можно использовать сочетание клавиш Ctrl + "+" или "-" или встроенные инструменты масштабирования в настройках браузера.
Зная эти простые способы, вы сможете легко изменить размер Гугл таблицы через браузер и настроить ее под свои потребности, делая работу с данными более удобной и эффективной.
Перевод таблицы в полноэкранный режим
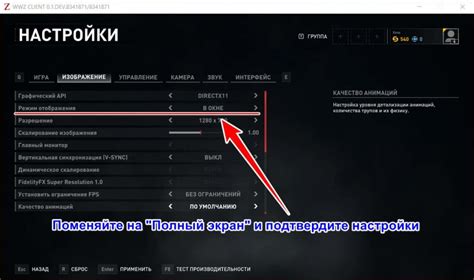
Если вам нужно увеличить размер Гугл таблицы на экране ПК для более удобного просмотра и редактирования данных, вы можете перевести таблицу в полноэкранный режим. Для этого выполните следующие шаги:
- Откройте Гугл таблицы и выберите нужную таблицу для работы.
- В верхней панели инструментов найдите и нажмите на иконку "Вид" (иконка глаза).
- В выпадающем меню выберите "Полноэкранный режим".
В результате таблица перейдет в полноэкранный режим, а размеры таблицы на экране ПК увеличатся, что позволит вам удобно просматривать и редактировать данные даже на больших таблицах.
Использование расширений или плагинов для изменения размера таблицы
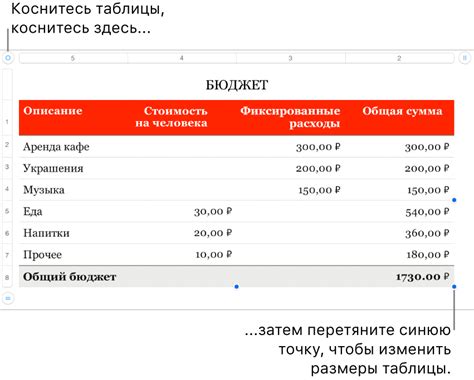
Когда требуется изменить размер таблицы в Гугл таблицах на экране ПК, можно воспользоваться специальными расширениями или плагинами. Они облегчают работу с таблицами и предоставляют возможность увеличения масштаба таблицы для более удобного просмотра данных.
Одним из таких популярных расширений является "Google Sheets Zoom". Оно позволяет легко менять размер таблицы, увеличивая или уменьшая масштаб. Данный плагин предоставляет удобную ползунковую регулировку, которая позволяет выбрать нужный размер таблицы. Кроме того, расширение позволяет сохранять выбранный масштаб для каждой таблицы отдельно, что удобно при работе с разными таблицами.
Другим распространенным плагином является "Table Resizer for Google Sheets". Он предоставляет возможность изменять размер таблицы путем изменения ширин и высот отдельных столбцов и строк. Расширение также предоставляет удобные кнопки для автоматического изменения размеров столбцов и строк, что сильно упрощает работу с таблицами.
Выбор конкретного расширения или плагина для изменения размера таблицы зависит от индивидуальных предпочтений и требований пользователя. Однако, использование таких инструментов значительно упрощает работу с Гугл таблицами и позволяет адаптировать их размер для более удобного просмотра данных на экране ПК.
Изменение размера таблицы через настройки аккаунта

Если вы хотите увеличить размер Гугл таблицы на экране своего ПК, вам может помочь настройка аккаунта в Гугл. Для этого вам нужно выполнить следующие шаги:
- Откройте свой профиль Гугл в правом верхнем углу экрана.
- Выберите "Настройки" в выпадающем меню.
- В открывшемся окне выберите раздел "Общие" во вкладке "Настройки аккаунта".
- Найдите раздел "Параметры интерфейса" и нажмите на кнопку "Изменить".
- Настройте параметры интерфейса таблицы, как вам удобно: измените размер шрифта, увеличьте отступы и пр.
- Сохраните изменения, нажав на кнопку "Готово".
Теперь ваша Гугл таблица будет отображаться на экране ПК в новом размере, который вы выбрали в настройках аккаунта.
Изменение размера Гугл таблицы при печати
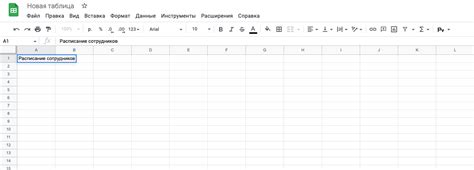
Если вам необходимо изменить размер Гугл таблицы при печати, вам понадобится выполнить несколько действий.
Во-первых, откройте Гугл таблицу и убедитесь, что она находится в формате, который вы хотите распечатать. Если нужно внести изменения, внесите их сейчас.
Затем, чтобы изменить размер Гугл таблицы при печати, перейдите в раздел "Файл" в верхней панели инструментов Гугл таблицы и выберите пункт "Параметры страницы".
В окне, которое откроется, перейдите на вкладку "Лист" и выберите нужный вам размер бумаги и ориентацию (горизонтальную или вертикальную).
Вы также можете настроить поля страницы с помощью доступных опций. Например, вы можете выбрать ширину и высоту полей или установить равные поля по всем сторонам.
После выполнения всех необходимых настроек, нажмите кнопку "OK", чтобы сохранить изменения.
Теперь ваша Гугл таблица будет распечатана с выбранными параметрами размера и ориентации.
Учитывайте, что изменения параметров печати будут применены только к текущей таблице. Если вам нужно распечатать другую таблицу с разными параметрами, вам придется повторить указанный выше процесс.
Таким образом, вы можете легко изменить размер Гугл таблицы при печати, чтобы получить желаемый результат. Не забудьте проверить, что настройки печати соответствуют вашим предпочтениям перед нажатием кнопки "Печать".
Создание нескольких таблиц на одной странице для удобного просмотра
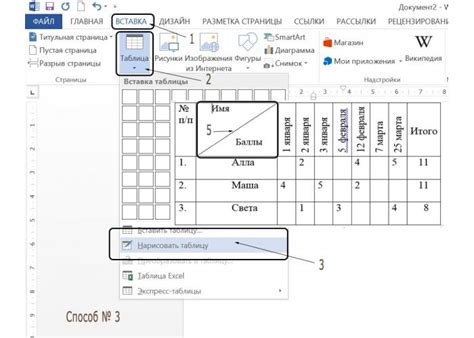
Для удобного просмотра большого количества данных в Гугл таблице можно использовать возможность создания нескольких таблиц на одной странице. Это позволит разделить информацию на удобные блоки и облегчить её восприятие.
Чтобы создать несколько таблиц на одной странице в Гугл таблицах, необходимо следовать нескольким простым шагам:
- Откройте Гугл таблицу и создайте новую страницу, нажав на плюсик справа от текущей страницы.
- На новой странице можно создать новую таблицу, нажав на кнопку "Вставить" в верхнем меню и выбрав "Таблица".
- Повторите второй шаг, если вам требуется создать ещё таблицы. Вы можете создать столько таблиц, сколько вам потребуется.
- Нажмите на каждую созданную таблицу, чтобы перейти к её редактированию. Вы можете добавлять или удалять строки и столбцы, а также форматировать таблицу по своему усмотрению.
Теперь у вас есть несколько таблиц на одной странице, которые можно легко просматривать и редактировать. Вы можете использовать закладки или ссылки для быстрого перехода между таблицами, если они находятся на большой странице.
Создание нескольких таблиц на одной странице поможет вам лучше организовать и структурировать данные, а также сделает работу с Гугл таблицами более удобной и эффективной.
Использование сочетаний клавиш для быстрого изменения размера таблицы
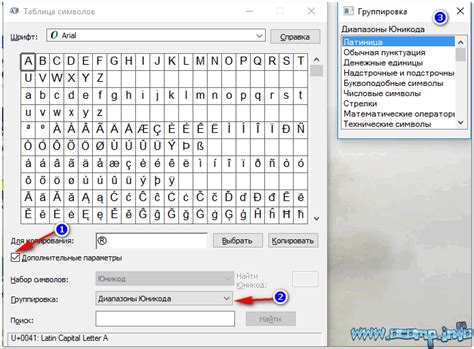
Для удобного изменения размера таблицы в Гугл Таблицах на экране ПК можно воспользоваться сочетаниями клавиш, которые значительно ускорят процесс работы. Вот несколько полезных комбинаций:
- Ctrl + Shift + + (плюс) - увеличение размера таблицы.
- Ctrl + Shift + - (минус) - уменьшение размера таблицы.
- Ctrl + Shift + 0 (ноль) - сброс размера таблицы до значения по умолчанию.
Используя эти сочетания клавиш, вы сможете быстро изменять размер таблицы в Гугл Таблицах и достичь наилучшего отображения данных на экране ПК без лишних усилий.