Одной из самых важных возможностей Microsoft Word является создание оглавления. Оглавление помогает упорядочить документ и облегчает навигацию по нему. Однако, иногда оглавление получается слишком маленьким, что затрудняет его чтение. В этой статье мы рассмотрим подробную инструкцию по увеличению размера оглавления в Word.
Первым шагом к увеличению размера оглавления является выбор нужного стиля для подразделов, которые вы хотите видеть в оглавлении. Часто используемые стили для оглавления - "Заголовок 1", "Заголовок 2" и так далее. Вы можете легко изменить размер шрифта стиля, чтобы сделать его более заметным и удобным для чтения. Для этого откройте вкладку "Основной" в верхней панели инструментов, выберите нужный стиль и щелкните на стрелке рядом с ним. В появившемся меню выберите пункт "Изменить...".
Далее, в диалоговом окне "Изменение стиля", вы сможете изменить различные параметры стиля, включая размер шрифта. Выберите шрифт и укажите желаемый размер. После этого нажмите на кнопку "ОК", чтобы сохранить изменения. Теперь стиль оглавления будет отображаться с заданными параметрами.
Отлично! Теперь вы знаете, как увеличить размер оглавления в Word. Следуя этой простой инструкции, вы сможете сделать свое оглавление более заметным и удобным для чтения. Помните, что оглавление является важной частью любого документа, поэтому не стесняйтесь экспериментировать с размерами шрифта и выбирать наиболее подходящий для вашего документа стиль.
Увеличение размера оглавления в Word
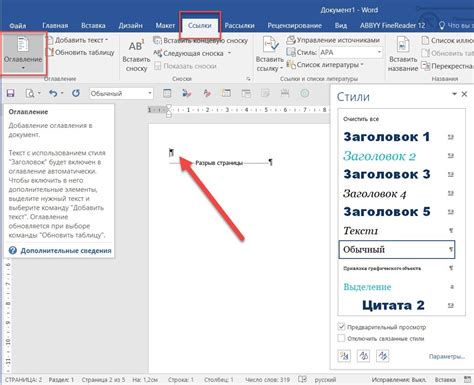
Откройте документ в Word и перейдите на страницу, где находится оглавление. Обычно оно располагается в начале документа.
Выделите всё оглавление с помощью мыши. Обычно, оглавление заключено в специальный блок или поле в Word.
Нажмите правой кнопкой мыши на выделенное оглавление и выберите пункт меню "Форматирование оглавления".
В открывшемся окне "Форматирование оглавления" найдите раздел "Шрифт" и измените параметр "Размер" на желаемый. Вы можете выбрать любой размер шрифта из предложенного списка или ввести свое значение в поле рядом.
Нажмите кнопку "ОК", чтобы применить изменения и закрыть окно "Форматирование оглавления".
Теперь размер шрифта в оглавлении в Word будет увеличен и выделится на фоне остального текста документа. Обратите внимание, что при изменении размера шрифта в оглавлении, возможно потребуется внести корректировки в оформление страницы документа, чтобы оглавление представляло собой читабельный и красивый элемент.
Почему нужно увеличивать размер оглавления?

Когда оглавление имеет больший размер, его заголовки становятся более выразительными и легко читаемыми. Это особенно полезно, если вы планируете распечатать документ или использовать его в презентации. Благодаря увеличенному размеру оглавления, его заголовки будут привлекать внимание читателя и служить яркими ориентиром при работе с документом.
Увеличение размера оглавления также может быть полезным при создании электронных версий документов. Когда документ отображается на экране, большой размер оглавления облегчает пользователю нахождение нужной информации и быструю навигацию по документу.
Кроме того, увеличение размера оглавления может быть полезным при создании печатных материалов, таких как книги или журналы. Больший размер заголовков оглавления помогает читателю быстрее ориентироваться в печатном тексте и легко переходить от одной части к другой.
В целом, увеличение размера оглавления в Word делает его более привлекательным, легкочитаемым и удобным для использования. Это позволяет читателю быстро найти нужную информацию, что значительно экономит время и повышает эффективность работы с документом.
Как увеличить размер оглавления в Word?

Первый способ – изменить размер шрифта в самом оглавлении. Для этого нужно выделить текст оглавления, кликнуть правой кнопкой мыши и выбрать пункт "Шрифт" в контекстном меню. В открывшемся окне можно выбрать нужный размер шрифта и подтвердить изменения.
Второй способ – изменить стиль оглавления. Word предлагает несколько встроенных стилей оглавления, которые можно применить к тексту. Для этого нужно выделить текст оглавления, открыть панель стилей и выбрать нужный стиль из списка. Стили оглавления могут иметь разные настройки для размера шрифта, что позволяет легко изменять его без необходимости изменения каждого отдельного раздела вручную.
Третий способ – изменить размер всех заголовков документа. Если оглавление генерируется автоматически на основе заголовков, то можно изменить размер всех заголовков и тем самым изменить размер оглавления. Для этого нужно выделить текст заголовка, кликнуть правой кнопкой мыши и выбрать пункт "Изменить стиль" в контекстном меню. В открывшемся окне можно выбрать нужный стиль заголовка и изменить его настройки, включая размер шрифта.
Итак, увеличение размера оглавления в Word может быть достигнуто с помощью изменения размера шрифта, применения стилей оглавления или изменения размера всех заголовков документа. Эти простые действия позволят сделать оглавление более удобным для чтения и использования.
Шаг 1. Открыть документ в Word
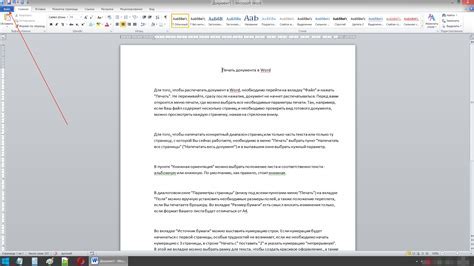
- Запустить программу Microsoft Word на вашем компьютере.
- Выбрать вкладку Файл в верхнем левом углу программы.
- Нажать кнопку Открыть.
- Найти нужный документ на вашем компьютере и выбрать его.
- Нажать кнопку Открыть в правом нижнем углу окна.
Теперь вы готовы к настройке размера оглавления в документе Word.
Шаг 2. Выбрать уровень оглавления
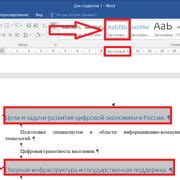
После того, как вы создали оглавление в Word, необходимо выбрать уровень заголовков, которые будут включены в оглавление. Уровень заголовка указывает на его важность и позволяет организовать информацию в оглавлении.
В Word существует шесть уровней оглавления: от 1 до 6. Уровень 1 имеет наивысшую важность, а уровень 6 - наименьшую.
Чтобы выбрать уровень оглавления для заголовка, выделите текст заголовка и перейдите на вкладку "Главная" в верхней части рабочей области Word. В разделе "Стили", расположенном справа на панели инструментов, найдите выпадающий список "Уровень оглавления".
Нажмите на выпадающий список и выберите уровень оглавления, соответствующий вашему заголовку. Уровень заголовка будет изменен, и он будет появляться в оглавлении согласно выбранному уровню.
| Уровень оглавления | Предназначение |
|---|---|
| Уровень 1 | Наивысшая важность |
| Уровень 2 | Высокая важность |
| Уровень 3 | Средняя важность |
| Уровень 4 | Ниже средней важности |
| Уровень 5 | Менее важный |
| Уровень 6 | Наименьшая важность |
Выбирая уровень оглавления для каждого заголовка, вы можете организовать информацию в оглавлении так, чтобы читатели могли быстро найти необходимую им информацию.
Шаг 3. Изменить размер оглавления

1. Выделите весь текст оглавления, включая заголовок и номера страниц. Для этого можно щелкнуть на краю оглавления и затем нажать клавишу Ctrl+A.
2. Нажмите правую кнопку мыши на выделенном тексте и выберите в контекстном меню пункт "Стили" > "Изменить стиль".
3. В открывшемся диалоговом окне "Изменить стиль" найдите поле "Размер шрифта" или "Размер" и введите значение, которое вам нужно для оглавления.
4. Нажмите кнопку "ОК", чтобы применить изменения.
5. Проверьте, что размер шрифта оглавления изменился, просмотрев документ.
Шаг 4. Применить изменения
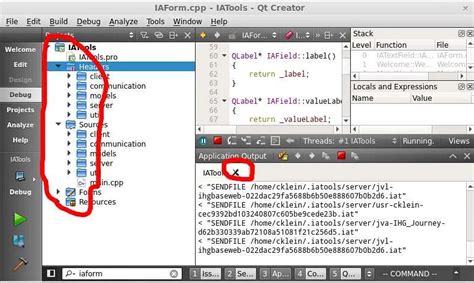
После того как вы изменили размер шрифта элементов оглавления, вам остается только применить эти изменения ко всем заголовкам в документе. Чтобы это сделать, вы можете воспользоваться функцией "Обновить всё" или применить изменения вручную к каждому заголовку.
Если вы хотите применить изменения ко всем заголовкам сразу, выделите весь текст оглавления и нажмите правую кнопку мыши. В контекстном меню выберите пункт "Обновить поле", а затем - "Обновить всё". Теперь все заголовки в документе будут иметь увеличенный размер шрифта.
Если вы хотите применить изменения к каждому заголовку по отдельности, выберите каждый заголовок вручную и измените его размер шрифта. Например, вы можете выделить каждый заголовок separately and increase the font size using the "Font Size" option in the "Home" tab.
Шаг 5. Проверить результат
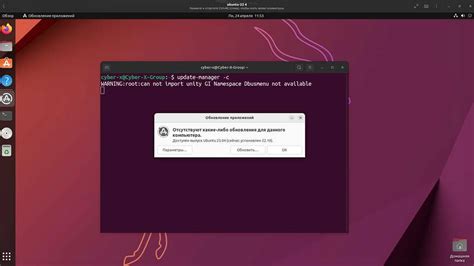
После выполнения всех предыдущих шагов увеличения размера оглавления в Word, остается только проверить получившийся результат. Для этого выполните следующие действия:
- Сохраните изменения в документе.
- Перейдите на страницу с оглавлением, используя функцию навигации или прокрутку.
- Обратите внимание на увеличенный размер шрифта в оглавлении.
- Убедитесь, что все заголовки выходят из оглавления на странице и корректно отображаются.
- Проверьте, что оглавление остается актуальным и отражает все изменения в документе.
Если результат соответствует вашим ожиданиям и требованиям форматирования, значит вы успешно увеличили размер оглавления в Word. Если же вы обнаружили какие-либо ошибки или некорректное отображение, вернитесь к предыдущим шагам и проверьте, что вы выполнили все необходимые действия правильно.
Как увеличить шрифт в оглавлении?

Для увеличения размера шрифта в оглавлении можно использовать следующие шаги:
- Выделите весь текст оглавления.
- Нажмите правой кнопкой мыши на выделенный текст и выберите пункт "Изменить стили".
- В диалоговом окне "Изменить стиль" найдите раздел "Автоматическое оглавление 1" (или другое название стиля, которое использовалось для создания оглавления).
- Нажмите кнопку "Изменить" рядом с названием стиля.
- В открывшемся окне настройки стиля выберите вкладку "Шрифт".
- При помощи выпадающего списка "Размер" выберите желаемый размер шрифта.
- Нажмите кнопку "ОК" для сохранения изменений.
После выполнения этих шагов размер шрифта в оглавлении будет увеличен, что сделает его более читаемым и удобным для пользователей. Если изменения не отобразились, попробуйте обновить оглавление или пересоздать его заново.
Увеличение размера шрифта в оглавлении – это важный шаг для создания профессионально выглядящего документа в Microsoft Word. Не забывайте обновлять оглавление после внесения каких-либо изменений в текст, чтобы отразить актуальную структуру документа.
Важные моменты при увеличении размера оглавления

Увеличение размера оглавления в Word может быть полезным, когда вам нужно добавить больше разделов или подразделов в ваш документ. Однако перед тем как увеличить размер оглавления, есть несколько важных моментов, которые стоит учесть:
1. Стили Перед тем как увеличить размер оглавления, проверьте, что у вас правильно настроены стили в документе. Оглавление в Word строится на основе стилей заголовков, поэтому убедитесь, что каждый раздел имеет правильно примененный стиль. |
2. Форматирование Если вы хотите, чтобы ваше оглавление выглядело привлекательно и читабельно, обратите внимание на форматирование. Подберите подходящий шрифт, размер и цвет текста, чтобы оно соответствовало остальному содержанию документа. |
3. Нумерация Если ваш документ имеет нумерацию разделов, учтите, что увеличение размера оглавления может привести к изменению нумерации. Убедитесь, что нумерация останется последовательной после изменения размера оглавления. |
4. Длина оглавления Увеличение размера оглавления может привести к его увеличению по длине. Проверьте, что ваш документ имеет достаточно места для отображения увеличенного оглавления и что это не нарушит его структуру. |
Следуя этим важным моментам, вы можете безопасно увеличить размер оглавления в Word и получить необходимую структурированность вашего документа.