Discord – это одно из наиболее популярных приложений для коммуникации с друзьями и коллегами во время игры или работы. Платформа позволяет общаться с помощью текстовых сообщений, аудио или видеозвонков, а также делиться экраном в реальном времени. И хотя стандартный размер окна Discord может быть достаточным для большинства задач, иногда требуется увеличение размера экрана для более удобного использования.
Для того чтобы увеличить размер экрана Discord, вам потребуется выполнить несколько простых шагов. В этой подробной инструкции мы расскажем вам, как это сделать на компьютере в нескольких простых шагах.
Шаг 1: Вам необходимо открыть приложение Discord на вашем компьютере. Если у вас его нет, вы можете загрузить его с официального сайта Discord. После установки и запуска приложения войдите в свою учетную запись или создайте новую, если ее у вас еще нет.
Шаг 2: После входа в учетную запись Discord вы увидите главное окно приложения. В правом верхнем углу окна находится кнопка для изменения размера окна Discord. Нажмите на эту кнопку, чтобы раскрыть дополнительные настройки.
Показ экрана Discord в большем размере
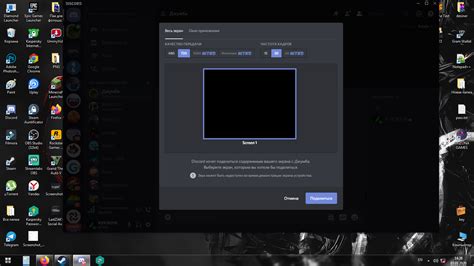
Для того чтобы включить функцию показа экрана в большем размере в Discord, следуйте инструкции ниже:
| Шаг 1: | Откройте приложение Discord на своем компьютере и зайдите в групповой или приватный разговор, где вы хотите показать свой экран. |
| Шаг 2: | Найдите внизу экрана панель инструментов и кликните на иконку "Включить экран" (это иконка с изображением компьютерного экрана). |
| Шаг 3: | Выберите, какую часть экрана вы хотите показывать (весь экран или только определенное окно программы). | Шаг 4: | После выбора нужной части экрана, нажмите на кнопку "Показать" в правом нижнем углу окна. |
| Шаг 5: | Экран Discord повысится в размере и отобразит выбранную вами часть экрана. |
Теперь вы можете спокойно проводить свою презентацию или показывать необходимую информацию участникам разговора в Discord. Они смогут видеть содержимое экрана в крупном формате и не пропустят ничего важного. При необходимости вы всегда можете вернуться к обычному размеру экрана, кликнув на иконку "Выключить экран" на панели инструментов.
Мотивация и важность показа экрана Discord в большем размере
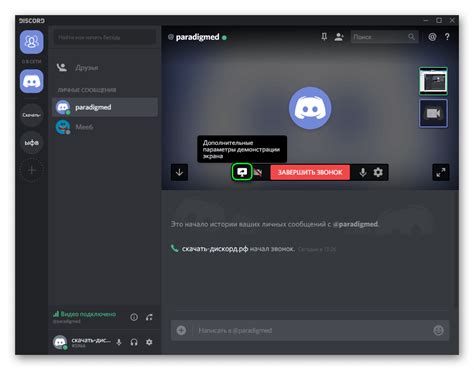
В наше время Discord стал одной из самых популярных платформ для общения и координации действий. Он широко используется как в игровом сообществе, так и для работы в команде. Часто возникает необходимость показать свой экран собеседникам, например, для обсуждения игровых стратегий, предоставления проекта или презентации.
Однако стандартный размер экрана Discord не всегда позволяет детально рассмотреть только важную информацию. Показ экрана в большем размере становится важной возможностью для улучшения коммуникации и обеспечения более эффективного общения.
- Более ясное представление - при увеличении размера экрана общение в Discord становится более наглядным и понятным. Участники могут лучше увидеть детали и особенности и обсуждать их в реальном времени.
- Улучшение командной работы - показывая свой экран в большем размере, вы можете лучше сотрудничать с другими участниками команды. Это особенно полезно при работе над проектами и распределении задач.
- Более эффективные презентации - если вам нужно презентовать информацию или провести демонстрацию, увеличение размера экрана Discord позволит аудитории лучше видеть и понимать вашу информацию. Это может быть особенно полезно для активного обучения и преподавания дистанционным путем.
Показ экрана Discord в большем размере помогает создать более привлекательное и интерактивное общение в команде. Независимо от того, используете ли вы Discord для игр, работы или других целей, увеличение размера экрана поможет вам максимально воспользоваться функциональностью этой платформы.
Шаг 1: Обновление Discord до последней версии
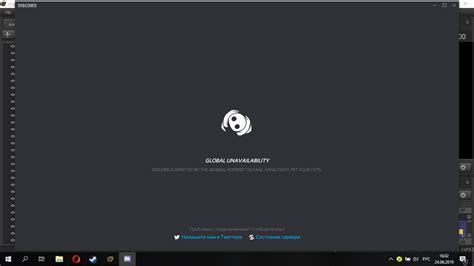
Перед тем, как начать показывать экран Discord в большем размере, убедитесь, что у вас установлена последняя версия Discord. Обновление программы может исправить возможные ошибки и гарантировать наилучшую производительность.
Чтобы проверить наличие обновлений Discord:
- Откройте Discord и войдите в свою учетную запись.
- Нажмите на значок шестеренки в нижней части экрана слева, чтобы открыть настройки.
- В левой панели настроек выберите вкладку "Окно обновления".
- Нажмите на кнопку "Проверить обновления" возле версии программы.
Если доступно обновление, следуйте инструкциям на экране, чтобы установить новую версию Discord.
После обновления Discord вы будете готовы перейти к следующему шагу и настроить показ экрана в большем размере.
Шаг 2: Настройка размеров экрана Discord
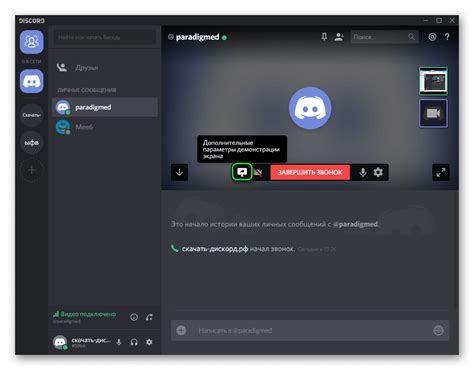
После того как вы скачали и установили приложение Discord на свой компьютер, вы можете настроить размеры экрана, чтобы сделать его более удобным и легким для чтения.
Для настройки размеров экрана, выполните следующие действия:
1. Откройте прило
Шаг 3: Использование встроенных инструментов для увеличения размера экрана Discord
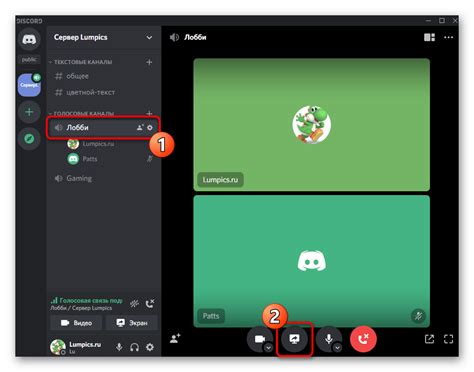
Discord предоставляет встроенные инструменты, которые помогут вам увеличить размер экрана и улучшить видимость содержимого. Вот несколько полезных советов:
1. Используйте комбинацию клавиш Ctrl и + (плюс) или Ctrl и - (минус), чтобы увеличить или уменьшить масштаб. Это позволит вам управлять размером экрана Discord в соответствии с вашими предпочтениями.
2. Попробуйте использовать режим полноэкранного режима Discord. Щелкните правой кнопкой мыши на логотипе Discord в системном трее и выберите "Перейти в полноэкранный режим". Это поможет расширить экран и улучшить видимость.
3. Настройте разрешение экрана в настройках Discord. Перейдите в "Внешний вид" в настройках и выберите разрешение экрана, которое соответствует вашим потребностям. Здесь вы можете изменить масштаб текста и изображений, а также установить режим темного или светлого интерфейса.
4. Воспользуйтесь возможностью изменить шрифт в Discord. Перейдите в "Внешний вид" в настройках и выберите предпочитаемый шрифт из доступных вариантов. Это может значительно повлиять на увеличение читаемости текста на экране.
Следуя этим рекомендациям, вы сможете легко адаптировать размер экрана Discord к своим потребностям и наслаждаться комфортным использованием программы.
Шаг 4: Подключение внешних устройств для увеличения размера экрана Discord
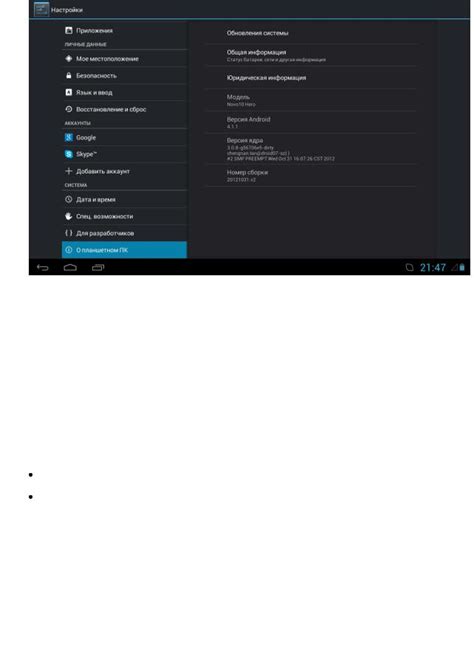
Если вы хотите увеличить размер экрана Discord, вы можете подключить внешние устройства, такие как монитор или телевизор. Вот несколько шагов, которые помогут вам сделать это:
Убедитесь, что ваше внешнее устройство соответствует системным требованиям Discord.
Соедините ваше внешнее устройство с компьютером или ноутбуком с помощью соответствующих кабелей.
Настройте внешнее устройство как основной дисплей для вашего компьютера или ноутбука. Если нужно, прочтите инструкцию к вашему устройству, чтобы узнать, как это сделать.
Запустите Discord и зайдите в настройки. Нажмите на "Внешний вид" или "Экран" и выберите ваше внешнее устройство в качестве дисплея.
Возможно, вам потребуется настроить разрешение и масштабирование на вашем внешнем устройстве, чтобы достичь наилучшего результата.
Готово! Теперь вы можете наслаждаться экраном Discord в большем размере на вашем внешнем устройстве.
Обратите внимание, что доступность определенных настроек может зависеть от операционной системы и версии Discord. Если у вас возникли проблемы или вопросы, обратитесь к документации или службе поддержки Discord для получения дополнительной информации.
Примечания и рекомендации для показа экрана Discord в большем размере
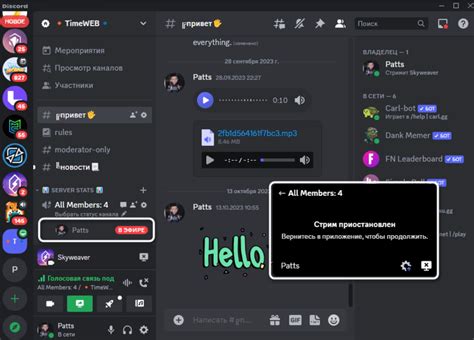
При показе экрана Discord в большем размере позволяет лучше визуализировать содержимое и сделать его более читабельным и доступным для пользователей.
| Примечание | Рекомендация |
|---|---|
| 1 | Убедитесь, что ваш монитор или проектор поддерживает высокое разрешение экрана. Это позволит избежать потери качества изображения при увеличении размера. |
| 2 | Установите оптимальный размер шрифта. В случае с Discord, рекомендуется выбирать шрифт, который будет четко виден и удобен для чтения, даже при увеличении размера экрана. |
| 3 | Используйте оптимальное соотношение сторон экрана. Это позволит избежать искажения изображения при его увеличении. |
| 4 | Используйте функцию масштабирования браузера или программы-просмотрщика изображений для увеличения размера экрана Discord. Это поможет представить содержимое в наиболее удобном и приятном для вас формате. |
| 5 | Не забывайте об оптимизации размера и качества изображений, которые вы показываете на экране Discord. Убедитесь, что изображения имеют достаточное разрешение и не теряют своих деталей при увеличении размера. |
Следуя этим примечаниям и рекомендациям, вы сможете достичь наилучшего результата при показе экрана Discord в большем размере и создать комфортные условия для всех участников.