В современном мире электронной коммуникации шрифт играет важную роль в передаче информации и выражении эмоций. От правильного выбора шрифта зависит восприятие текста и его читаемость. Иногда может возникнуть необходимость увеличить размер шрифта на рисунке, созданном в программе Word. Но как это сделать, не потеряв качество картинки?
Существует несколько способов увеличения шрифта картинки в Word, но не все из них сохраняют изначальное качество рисунка. Один из самых эффективных и простых способов – использование функции растрового увеличения размера шрифта. Это позволит увеличить шрифт без потери качества и сохранить читабельность текста.
Для того чтобы увеличить шрифт картинки в программе Word, необходимо открыть рисунок в редакторе и выбрать нужные параметры увеличения. Во время растрового увеличения размера шрифта не происходит потери деталей и четкости изображения, так как каждый пиксель перерисовывается в большем размере. Это позволяет сохранить качество и читаемость текста.
Почему увеличивать шрифт картинки в программе Word становится актуальным?
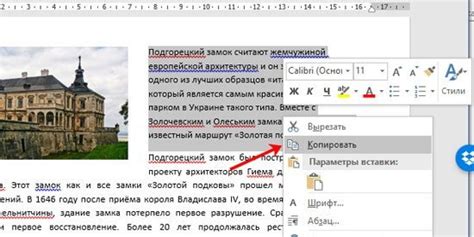
В программе Word шрифт картинки может потребоваться увеличить в разных ситуациях. Это становится особенно актуальным при создании презентаций, документов, публикаций, брошюр и других типов материалов, где визуальное представление информации играет важную роль.
Более читабельный текст также является особенно важным при создании печатных материалов, так как от него зависит понимание информации читателями. Увеличение шрифта картинки позволяет достичь этой цели и создать более доступный и понятный материал.
Также увеличение шрифта картинки может быть полезным для пользователей с ограничениями зрения. Больший размер шрифта повышает читабельность для таких пользователей и делает информацию более доступной для них.
Все эти причины делают увеличение шрифта картинки в программе Word актуальным и полезным инструментом при работе с текстовыми и визуальными материалами.
Больше информации в крупном шрифте
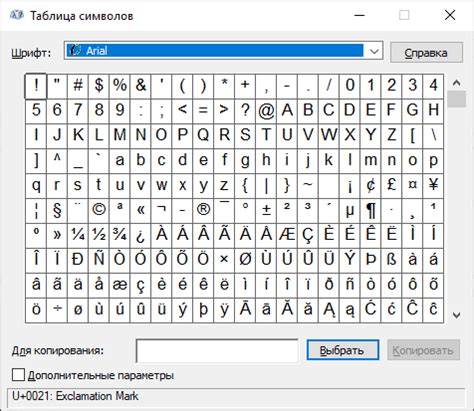
Чтобы избежать этой проблемы, можно использовать несколько приемов:
1. Уменьшить размер исходного изображения перед увеличением шрифта. Это позволит вам добавить больше текста в изображение с увеличенным шрифтом.
2. Переразместить информацию на изображении таким образом, чтобы она была более компактной. Например, вы можете уменьшить промежутки между словами или сократить длинные фразы.
3. Использовать более сжатый шрифт. Более сжатые шрифты позволяют уместить больше текста на изображение с меньшим увеличением размера.
4. Использовать яркую или контрастную цветовую схему. Яркий или контрастный цвет текста может помочь сделать его более разборчивым даже при увеличенном размере.
В итоге, выбор нужного способа зависит от ваших конкретных потребностей и целей. Основное правило - сохранить информативность и читаемость текста даже при увеличении шрифта на картинке.
Удобство чтения текста на картинке

Одной из основных проблем является увеличение шрифта на картинке без потери качества. Когда текст становится неразборчивым из-за маленького размера шрифта, пользователи пытаются его увеличить, но часто при этом возникает проблема с размытием или потерей четкости текста.
Поэтому, рекомендуется использовать альтернативные способы представления текста, чтобы обеспечить удобство чтения.
Например, использование атрибутов "alt" и "title" в HTML-теге "img".
Это позволяет добавить описание к картинке, которое будет отображаться в случае отсутствия или недоступности самой картинки. Таким образом, пользователь сразу получает информацию о содержании текста на изображении без необходимости его увеличения.
Также возможно создание требуемого текста на картинке с помощью графических редакторов или специализированных сервисов.
Это позволит создать текст с желаемым размером и шрифтом сразу, без потери качества или размытия. Затем созданную картинку можно вставить в программу Word и использовать в документе.
Текст, добавленный на картинку таким образом, будет четким и разборчивым даже при маленьком размере шрифта. Это обеспечит удобство чтения и предотвратит возможные проблемы, связанные с увеличением шрифта на картинке.
Создание эффектного оформления документа
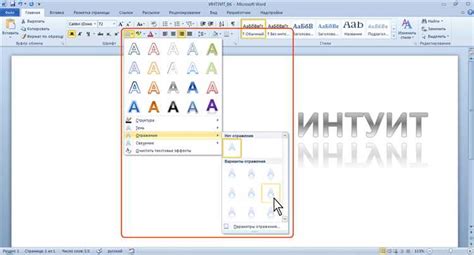
Когда мы создаем документ в программе Word, нередко хотим сделать его более привлекательным и выразительным. В данном разделе мы рассмотрим несколько способов создания эффектного оформления документа.
1. Использование заголовков и подзаголовков
- Заголовки и подзаголовки помогут организовать информацию в документе и сделать его более структурированным. Это также поможет читателю быстрее ориентироваться в содержании документа.
2. Использование маркированных и нумерованных списков
- Маркированные и нумерованные списки позволяют выделить отдельные элементы информации и сделать их более удобочитаемыми. Они могут быть полезны при перечислении пунктов, шагов, важных фактов и т.д.
3. Использование акцентированных выделений
- Выделение отдельных фраз или слов может помочь привлечь внимание читателя и выделить ключевую информацию. Курсив, полужирный шрифт или подчеркивание могут быть использованы для достижения этой цели.
4. Использование цветовой гаммы
- Выбор цветовой гаммы может существенно повлиять на общее впечатление от документа. Цвет фона, заголовков, текста и других элементов документа должны быть гармонично подобраны и соответствовать его цели.
5. Использование таблиц и графиков
- Таблицы и графики могут помочь визуализировать большие объемы информации и сделать ее более понятной для читателя. Они также могут добавить визуальные элементы в документ, что сделает его более интересным.
6. Использование цитат и вставок
- Цитаты и вставки информации могут быть использованы для подтверждения определенных утверждений или добавления дополнительной информации к документу. Они помогут сделать текст более авторитетным и интересным для читателя.
Используя вышеописанные методы, вы сможете создать эффектное оформление документа, которое привлечет внимание и сделает его более запоминающимся. Это может быть особенно полезно при создании презентаций, отчетов или других документов, где необходимо визуально выделить важные моменты.
Привлечение внимания к важной части документа

Один из таких методов - увеличение шрифта текста. В программе Word это можно сделать без потери качества картинки. Для этого необходимо выполнить следующие шаги:
- Выделите текст части документа, которую нужно сделать более видимой.
- На панели инструментов выберите нужный вам размер шрифта или введите своё значение в поле рядом с выпадающим списком размеров шрифта.
- Нажмите кнопку "Применить шрифт к выделенному фрагменту".
При выполнении этих действий, размер шрифта выбранной части текста будет увеличен без какой-либо потери качества картинки или размытия его контуров.
Таким образом, использование увеличения шрифта в программе Word - это эффективный способ привлечения внимания к важным частям документа и улучшения его визуальной привлекательности.
Возможность работы с большим количеством текста на картинке

Word предоставляет несколько способов для работы с текстом на изображении. Во-первых, можно использовать функцию "Расположение текста", которая позволяет указать, каким образом текст будет размещаться на фоне изображения. Возможны варианты размещения текста как поверх изображения, так и внутри области изображения, а также его выравнивание и отступы.
Однако, для работы с большим количеством текста на картинке Word предоставляет более гибкий инструмент - "Обтекание текстом". Эта функция позволяет размещать текст вокруг изображения, при этом сохраняя прозрачность картинки. То есть, текст наложенный на изображение будет виден, но при этом сохранится возможность редактирования текста и изображения отдельно друг от друга.
Кроме того, в Word можно изменять шрифт текста непосредственно на изображении. Для этого необходимо выделить текст на картинке и воспользоваться панелью инструментов "Форматирование". Здесь можно выбрать желаемый шрифт, его размер и стиль, а также изменить другие параметры текста.
Важно отметить, что при работе с большим количеством текста на картинке следует учесть, что количество текста может повлиять на визуальное восприятие изображения. Поэтому рекомендуется выбирать шрифт и его размер таким образом, чтобы текст не занимал слишком большую часть изображения и легко читался.
Таким образом, работа с большим количеством текста на картинке в программе Word становится возможной благодаря функциям "Расположение текста" и "Обтекание текстом". Они позволяют размещать текст на картинке в различных вариантах и изменять его параметры. Важно учесть, что количество текста на изображении может влиять на его восприятие, поэтому рекомендуется выбирать оптимальный шрифт и его размер.
Возможность легкого редактирования документа с увеличенными картинками
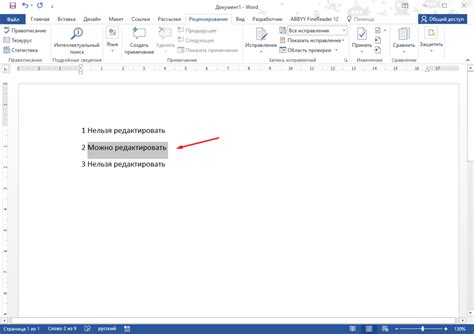
В программе Word очень просто увеличить размер шрифта на вашей картинке без потери качества. Данная функция позволяет наглядно подчеркнуть важные детали или сделать текст на картинке более читабельным. И, что самое главное, вы можете легко отредактировать документ с увеличенными картинками в дальнейшем.
Для увеличения шрифта на картинке, просто выделите нужный текст, а затем воспользуйтесь функцией изменения размера шрифта в верхнем меню программы. Вам будет предложено выбрать новый размер шрифта из предложенного списка, или ввести собственный размер шрифта. После этого, выделенный текст на картинке будет автоматически изменен на выбранный размер.
Более того, документ с увеличенными картинками остается редактируемым. Это значит, что вы можете в любой момент вернуться к документу и изменить размер шрифта на картинках, если потребуется. Изменения могут быть применены к отдельным словам или фразам, или же ко всей картинке целиком.
С помощью увеличенных картинок можно создавать красивые и наглядные документы, которые легко редактируются. Это особенно полезно для презентаций, подготовки отчетов или просто для создания эффектных документов, которые будут привлекать внимание ваших коллег или клиентов.
| Преимущества: | Недостатки: |
| Легкое увеличение шрифта на картинке | Возможность перегрузить картинку большим шрифтом, что может стать нечитабельным |
| Возможность легкого редактирования документа | Необходимость внимательного подбора размера шрифта, чтобы сохранить читабельность текста |