Microsoft Excel является одним из самых популярных инструментов для работы с электронными таблицами. Вместе с тем, комфортная работа в Excel на Mac может иногда вызывать проблемы. Одной из таких проблем является слишком маленький шрифт, который затрудняет чтение и анализ данных.
Важно понимать, что увеличение шрифта в Excel на Mac можно осуществить несколькими способами. Однако самый простой и быстрый способ – это использование горячих клавиш. Просто удерживайте клавишу Command (⌘) и одновременно нажмите клавишу "+" для увеличения шрифта или клавишу "-" для уменьшения шрифта. Если вы предпочитаете использовать мышь, то можете изменить размер шрифта в меню "Формат".
Еще одним способом увеличения шрифта в Excel на Mac является настройка масштаба документа. Для этого вам следует выбрать вкладку "Вид" в главном меню и затем выбрать нужный масштаб. Это позволит увеличить или уменьшить размер всего контента, включая шрифты.
Важно отметить, что увеличение шрифта в Excel на Mac может быть полезным, особенно для людей с плохим зрением или для тех, кто работает в условиях низкой освещенности. Большой и четкий шрифт поможет избежать усталости глаз и повысить эффективность работы с данными.
Как увеличить шрифт в Excel на Mac: шаг за шагом руководство
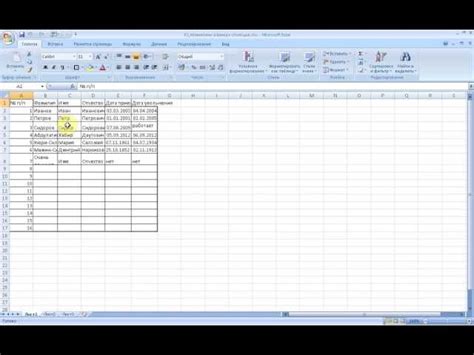
Увеличение шрифта в Excel на Mac может быть полезным при работе с большими таблицами или если вам нужно сделать текст более читабельным. Следуя этому шаг за шагом руководству, вы сможете легко увеличить размер шрифта в Excel на Mac.
Шаг 1: Откройте Excel на вашем Mac.
Шаг 2: Выделите ячейки или текст, в котором вы хотите увеличить шрифт.
Шаг 3: В верхней панели инструментов найдите кнопку "Шрифт" и нажмите на нее.
Шаг 4: В открывшемся меню найдите поле "Размер шрифта" и увеличьте его значение. Вы можете выбрать значение из списка или ввести свое собственное.
Шаг 5: После установки нового размера шрифта нажмите кнопку "Применить" или просто закройте меню.
Теперь вы увеличили размер шрифта в Excel на Mac! Если вам необходимо изменить размер шрифта в других ячейках или тексте, повторите эти шаги для нужных элементов.
Примечание: Если у вас установлена последняя версия Excel на Mac, процесс увеличения шрифта может немного отличаться в зависимости от версии программы. Однако, основные принципы останутся теми же.
Откройте приложение Excel на вашем Mac
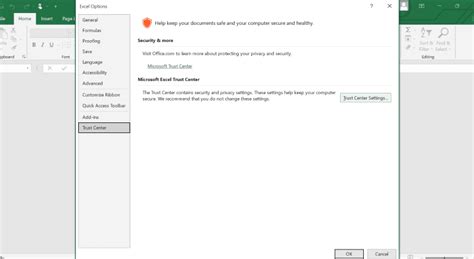
Шаг 1: Найдите значок приложения Excel на доке Mac или в папке "Программы". Нажмите на него, чтобы запустить приложение.
Шаг 2: После запуска Excel вы увидите пустую рабочую книгу, готовую к редактированию. В верхней части экрана находится меню, а в левой части экрана находится панель инструментов.
Шаг 3: Если у вас уже есть рабочая книга, которую вы хотите открыть, выберите "Открыть" в меню "Файл" и найдите файл на вашем компьютере. Вы также можете выбрать одну из предложенных шаблонов для создания новой рабочей книги.
Шаг 4: После открытия выбранной рабочей книги вы можете начать редактировать ее с помощью различных инструментов и функций Excel. Вы также можете изменять размер шрифта для ячеек и текстовых элементов в рабочей книге, чтобы сделать его более читабельным.
Теперь вы готовы начать работу с Excel на вашем Mac и увеличить шрифт по своему усмотрению. Удачи!
Выберите ячейку или диапазон ячеек, текст которых вы хотите изменить
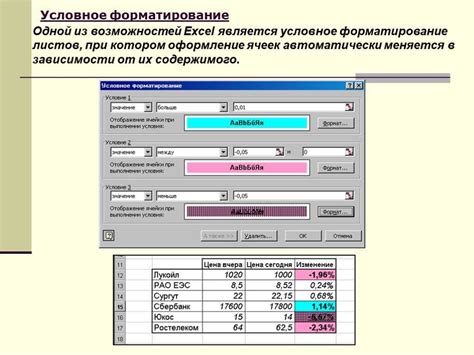
Для изменения шрифта текста в Excel на Mac вам необходимо сначала выбрать ячейку или диапазон ячеек, содержимое которых вы хотите изменить. Выбрать ячейку можно просто щелкнув на нее один раз. Если вы хотите выбрать диапазон ячеек, зажмите клавишу Shift и щелкните на первой и последней ячейке в диапазоне.
После выбора ячейки или диапазона ячеек, перейдите на вкладку "Главная" в верхней панели инструментов Excel и найдите секцию "Шрифт". В этой секции вы найдете кнопки с пиктограммами, позволяющими изменять размер шрифта, стиль шрифта, цвет шрифта и другие параметры текста.
Чтобы увеличить размер шрифта, щелкните на кнопке с пиктограммой "Увеличить размер шрифта" (она обычно представлена знаком "A" с зеленой стрелкой, направленной вверх). Каждый раз, когда вы щелкаете на эту кнопку, размер шрифта будет увеличиваться на один шаг.
Вы также можете выбрать несколько ячеек или диапазонов ячеек, зажав клавишу Command и щелкнув на каждой ячейке или диапазоне ячеек, которые вы хотите выбрать. После выбора всех ячеек, вы можете применить одинаковые изменения к тексту во всех выбранных ячейках.
Помните, что увеличение размера шрифта может привести к изменению отображения содержимого ячеек, так как текст может не поместиться внутри ячейки из-за увеличенного размера шрифта. В таком случае вам придется изменить размер ячеек, чтобы все содержимое отображалось корректно.
Перейдите во вкладку "Форматирование" в верхней панели инструментов
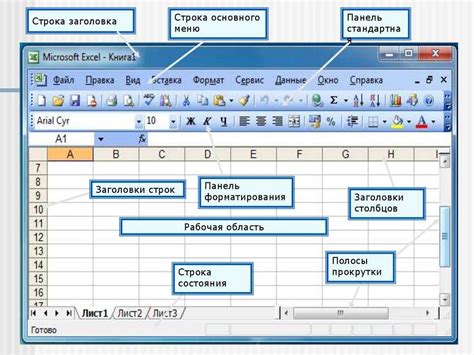
Чтобы увеличить шрифт в Excel на Mac, вам понадобится открыть нужную книгу с данными в программе Excel. Затем перейдите в верхнюю панель инструментов и найдите вкладку "Форматирование". Эта вкладка находится прямо под вкладкой "Данные" и содержит множество полезных функций.
Когда вы нашли вкладку "Форматирование", щелкните на ней, чтобы открыть ее. Внутри вкладки вы найдете различные группы инструментов, отвечающих за различные аспекты форматирования. Одна из таких групп - это группа "Шрифт".
Выберите ячку, текст в которой вы хотите увеличить, и найдите в группе "Шрифт" кнопку "Увеличить" или "+" направо от трех точек. Щелкните на этой кнопке, чтобы увеличить размер шрифта. Если вам потребуется еще больший размер шрифта, вы можете продолжать нажимать на эту кнопку до тех пор, пока не достигнет нужный вам размер шрифта.
Обратите внимание, что вы также можете изменить размер шрифта, выделив нужный вам текст и выбрав нужный размер шрифта в выпадающем меню, которое находится рядом с кнопкой "Шрифт" в той же группе "Шрифт".
Если вам нужно увеличить размер шрифта для нескольких ячеек или диапазона ячеек, вы можете выбрать соответствующий диапазон и повторить вышеуказанные действия. Таким образом, вы сможете увеличить шрифт и для нескольких ячеек одновременно.
Не забудьте сохранить изменения после того, как достигнете нужного вам размера шрифта. Теперь вы знаете, как увеличить шрифт в Excel на Mac, используя вкладку "Форматирование" в верхней панели инструментов.
Нажмите на кнопку "Шрифт" в разделе "Выравнивание и шрифт"

Чтобы увеличить шрифт в Excel на Mac, необходимо воспользоваться функцией "Шрифт" в разделе "Выравнивание и шрифт". Чтобы открыть это окно, следуйте простым инструкциям:
- Откройте документ Excel на вашем Mac.
- Выделите ячейки или текст, размер шрифта которых вы хотите увеличить.
- В верхней панели инструментов найдите раздел "Выравнивание и шрифт".
- В этом разделе вы увидите кнопку с иконкой "Шрифт". Нажмите на нее.
После того, как вы нажмете на кнопку "Шрифт", откроется дополнительное окно, в котором можно задать параметры текста, включая размер шрифта. Выберите желаемый размер шрифта из предложенных вариантов или введите собственное значение. При этом ваш выбор будет автоматически применен к выделенному тексту или ячейкам.
Применение увеличенного шрифта в Excel на Mac позволяет сделать вашу таблицу более читабельной и выделять важные данные. Не забудьте сохранить изменения, чтобы они сохранились при закрытии документа.
В открывшемся окне "Шрифт" выберите вкладку "Шрифт" и увеличьте размер шрифта
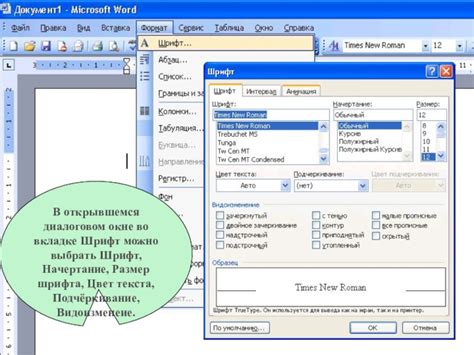
Для того чтобы увеличить размер шрифта в Excel на Mac, нужно открыть окно "Шрифт", в котором находятся все настройки для текста в ячейках.
Чтобы открыть окно "Шрифт", щелкните правой кнопкой мыши на выбранных ячейках и выберите пункт "Формат ячейки". В открывшемся окне выберите вкладку "Шрифт".
На этой вкладке вы увидите различные параметры, связанные с шрифтом, такие как имя шрифта, начертание, размер и т.д.
Чтобы увеличить размер шрифта, найдите в окне "Шрифт" параметр "Размер" и введите новое значение в поле рядом с ним. Вы также можете использовать кнопки "Увеличить" и "Уменьшить" рядом с полем размера шрифта для быстрого изменения размера.
Когда вы выберете нужный размер шрифта, нажмите на кнопку "ОК" внизу окна "Шрифт", чтобы применить изменения.
Теперь вы успешно увеличили размер шрифта в Excel на Mac!
Нажмите "ОК", чтобы применить изменения
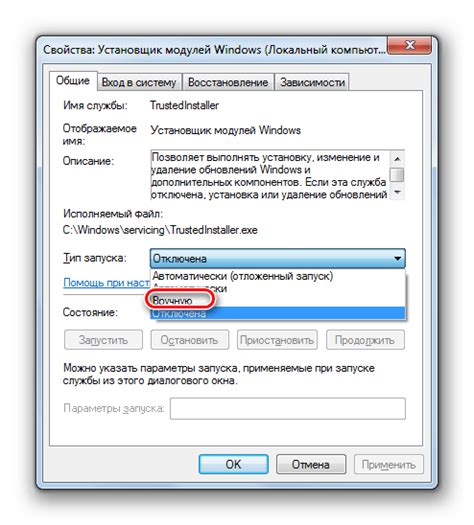
После того, как вы выбрали нужный текст или ячейку в Excel на Mac и увидели окно "Формат ячейки", вам необходимо нажать кнопку "ОК", чтобы применить изменения. Кнопка "ОК" находится в нижней части окна и имеет синий цвет.
При нажатии кнопки "ОК", выбранный текст или ячейка будут отформатированы согласно выбранным настройкам, таким как увеличение шрифта. Все изменения станут видимыми сразу же после закрытия окна "Формат ячейки".
Если вы пожелаете отменить изменения или выбрать другие настройки, вы можете нажать кнопку "Отмена" вместо кнопки "ОК". Это позволит сохранить предыдущий формат текста или ячейки без применения новых изменений.
Не забывайте нажимать кнопку "ОК" после каждого изменения, чтобы закрепить новый формат и увидеть его в действии. Это позволит вам легко и быстро настраивать внешний вид текста в Excel на Mac и делать его более читабельным и удобным для работы.
Ваши ячейки в Excel на Mac теперь будут отображаться с увеличенным шрифтом
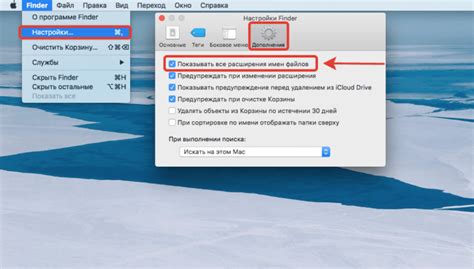
Вот как это сделать:
- Откройте Excel на своем устройстве Mac.
- Выделите ячейку или диапазон ячеек, в которых вы хотите увеличить размер шрифта.
- Перейдите на вкладку "Домой" в верхней части экрана.
- Нажмите на кнопку "Увеличить шрифт" в панели инструментов, обозначенную значком "Аа" с зеленой стрелкой вверх.
- Шрифт в выделенных ячейках немедленно увеличится.
Если вы захотите вернуть стандартный размер шрифта, просто выберите ячейки и нажмите на кнопку "Уменьшить шрифт" в той же панели инструментов.
Увеличение шрифта в Excel на Mac позволяет с легкостью работать с таблицами, особенно в случае, если вам нужно прочитать данные с большого экрана или поделиться их с коллегами. Теперь вы можете наслаждаться более комфортным просмотром и редактированием в Excel на Mac!