WhatsApp Desktop - удобное приложение для обмена сообщениями, которое позволяет пользователям общаться со своими контактами прямо с компьютера. Однако, для людей с проблемами со зрением или просто предпочитающих большую шрифт, стандартные настройки приложения могут показаться недостаточными.
В этой статье мы расскажем вам о различных способах увеличения шрифта в WhatsApp Desktop, чтобы сделать его более удобным для ваших глаз.
1. Изменение размера шрифта
Первый способ - это изменение размера шрифта в самом приложении. Для этого вам нужно открыть настройки WhatsApp Desktop и найти раздел с настройками отображения. Здесь вы сможете увеличить или уменьшить размер шрифта до того, который вам комфортен.
Примечание: не забудьте сохранить изменения, чтобы они вступили в силу.
2. Использование основных настроек операционной системы
Если изменение размера шрифта в самом приложении не даёт вам желаемого результата, вы можете обратиться к основным настройкам операционной системы. В Windows, например, вы можете изменить масштаб интерфейса здесь: Панель управления -> Оформление и персонализация -> Настройка масштаба. Аналогичные настройки существуют и для других операционных систем, таких как macOS и Linux.
Изменение размера шрифта может помочь сделать WhatsApp Desktop более удобным для чтения, особенно для людей с проблемами со зрением. Выберите метод, который подходит вам больше всего и наслаждайтесь общением без неприятных проблем с визуализацией текста!
Размер шрифта в WhatsApp Desktop: важные советы и рекомендации
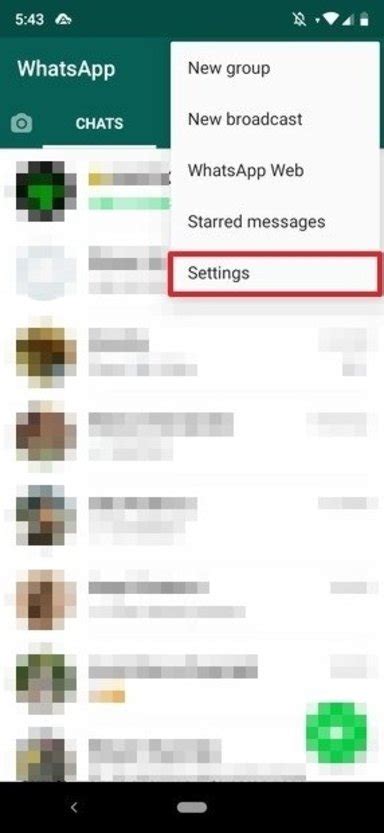
1. Изменение размера шрифта в настройках WhatsApp Desktop
Первым и самым простым способом увеличить размер шрифта в WhatsApp Desktop является настройка в самом приложении. Для этого выполните следующие шаги:
- Откройте WhatsApp Desktop и перейдите в "Настройки".
- В разделе "Внешний вид" найдите пункт "Размер шрифта" и выберите нужный вам размер.
- Выбрав нужный размер, закройте настройки и шрифт в WhatsApp Desktop изменится соответствующим образом.
2. Использование комбинации клавиш для увеличения и уменьшения шрифта
Если в настройках приложения нет возможности изменить размер шрифта или вы хотите быстро увеличить или уменьшить его, можно воспользоваться комбинацией клавиш:
- Для увеличения размера шрифта нажмите и удерживайте Ctrl или Command на клавиатуре и одновременно крутите колесо мыши вверх.
- Для уменьшения размера шрифта нажмите и удерживайте Ctrl или Command на клавиатуре и одновременно крутите колесо мыши вниз.
3. Изменение масштаба окна приложения
Еще одним способом увеличить размер шрифта в WhatsApp Desktop является изменение масштаба окна приложения. Для этого следуйте этим инструкциям:
- Откройте WhatsApp Desktop и измените размер окна приложения, увеличив или уменьшив его.
- При изменении размера окна шрифт в WhatsApp Desktop также будет соответствующим образом изменяться.
- Настройте размер окна таким образом, чтобы шрифт был для вас удобным.
Надеемся, что эти советы помогут вам увеличить размер шрифта в WhatsApp Desktop и сделать его более удобным для чтения. Наслаждайтесь общением с друзьями и близкими!
Как изменить размер шрифта в WhatsApp Desktop?
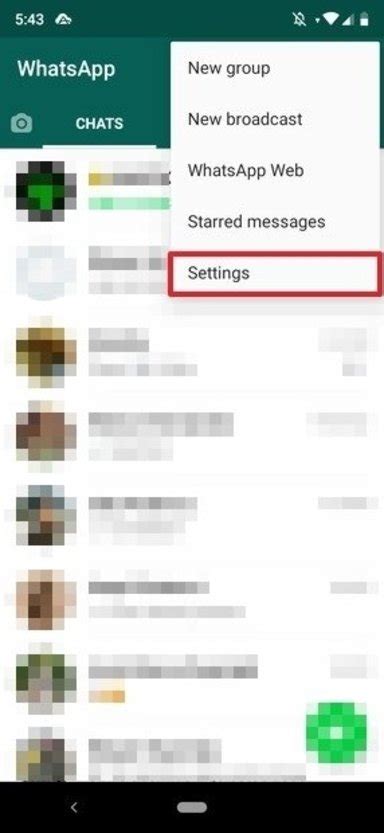
Когда вы используете WhatsApp Desktop, возможно, возникают случаи, когда размер шрифта некоторых сообщений слишком маленький или, наоборот, слишком большой для вас. В этом случае вы можете изменить размер шрифта, чтобы сделать его более читаемым и удобным для ваших глаз.
Вот несколько простых шагов, которые помогут вам изменить размер шрифта в WhatsApp Desktop:
Шаг 1: Откройте приложение WhatsApp Desktop на вашем компьютере. Вы увидите список вашего чата и окно для самих сообщений.
Шаг 2: Нажмите на значок "Настройки", который расположен в правом верхнем углу окна. Он выглядит как три точки, размещенные в вертикальной линии.
Шаг 3: В выпадающем меню выберите "Настройки" (Settings). Откроется панель с различными параметрами настройки приложения.
Шаг 4: В левой панели выберите вкладку "Внешний вид" (Appearance). Здесь вы найдете опцию "Размер шрифта" (Font size).
Шаг 5: Щелкните на ползунке рядом с "Размер шрифта", чтобы изменить его значение. Ползунок можно двигать вправо или влево для увеличения или уменьшения размера шрифта соответственно.
Шаг 6: Когда вы достигнете желаемого размера шрифта, закройте панель настроек, нажав на "Готово" (Done).
Теперь вы успешно изменили размер шрифта в WhatsApp Desktop! Вы можете настроить его в соответствии с вашими предпочтениями и сделать ваш опыт использования приложения более комфортным и удобным.
Заметьте, что изменение размера шрифта в WhatsApp Desktop не влияет на размер и формат шрифта, используемого вашими контактами. Оно применяется только к тексту, отображаемому на вашем собственном устройстве.
Примечание: Описанные выше шаги основаны на последней версии WhatsApp Desktop на момент написания статьи. В будущем возможны изменения в пользовательском интерфейсе и размещении опций.
Полезные клавиатурные сокращения для увеличения шрифта

WhatsApp Desktop предлагает несколько полезных клавиатурных сокращений, которые могут помочь увеличить шрифт для лучшей читаемости текста.
1. Ctrl и +: Увеличивает размер шрифта на странице. Повторное нажатие этого сочетания клавиш ещё больше увеличит шрифт.
2. Ctrl и -: Уменьшает размер шрифта на странице. Повторное нажатие этого сочетания клавиш ещё больше уменьшит шрифт.
3. Ctrl и 0: Возвращает размер шрифта на странице к значению по умолчанию.
4. Ctrl и колесико мыши: При установленном курсоре в любом месте страницы, прокрутка колесика мыши вперед увеличит размер шрифта, а прокрутка назад уменьшит его. Это удобное сокращение работает только тогда, когда мышь используется в WhatsApp Desktop.
5. Ctrl и 0 (национальный предел): В некоторых случаях могут быть ограничения на использование определенных клавиатурных сочетаний из-за различий в раскладке клавиатуры или ограничений операционной системы. В этом случае вы можете попробовать заменить "Ctrl и 0" на сочетание клавиш, типичное для вашей национальной клавиатуры. Например, для русской клавиатуры это может быть "Ctrl и Ё" или "Ctrl и Щ". Тщательно проверьте настройки вашей клавиатуры и операционной системы, чтобы узнать, доступно ли вам это сокращение.
Эти полезные клавиатурные сокращения позволяют увеличить или уменьшить шрифт в WhatsApp Desktop в соответствии с вашими предпочтениями и комфортом чтения текста.
Изменение шрифта через настройки приложения
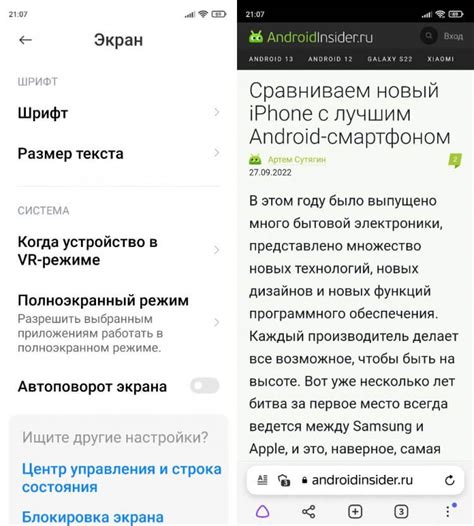
Если вам не нравится текущий шрифт в WhatsApp Desktop, вы можете легко изменить его через настройки приложения. Вот как это сделать:
1. Откройте WhatsApp Desktop и перейдите в раздел «Настройки».
2. В разделе «Оформление» найдите параметры, связанные с шрифтом.
3. Нажмите на параметр, который позволяет изменять шрифт, и выберите желаемый вариант из предложенного списка.
4. Приложение автоматически применит выбранный шрифт, и вы увидите изменения на экране.
5. Если вам не нравится результат, вы можете повторить шаги 3 и 4, пока не найдете подходящий шрифт для себя.
Используя эту простую настройку, вы сможете легко увеличить или изменить шрифт в WhatsApp Desktop так, чтобы он лучше соответствовал вашим предпочтениям и потребностям.
Использование дополнительных приложений для увеличения шрифта
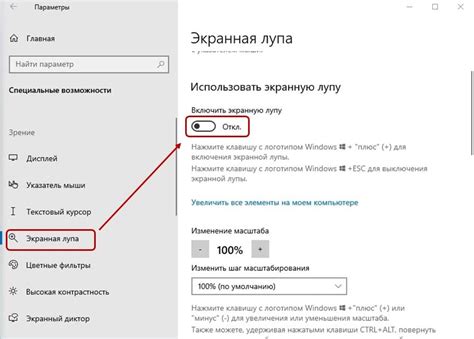
Если вы хотите увеличить шрифт в WhatsApp Desktop, вы можете воспользоваться специальными приложениями, которые позволяют настраивать размер шрифта системы. Это замечательное решение для тех, кто испытывает трудности с чтением мелкого текста.
1. Магнифайер -зум текста:
Один из самых популярных способов увеличения шрифта на компьютере - это использование программы Magnifier. Это встроенный инструмент в операционные системы Windows, который позволяет увеличивать масштаб отображения экрана. Просто откройте программу Magnifier и настройте нужный уровень увеличения шрифта. Это поможет вам лучше видеть текст в WhatsApp Desktop.
2. Увеличение шрифта с помощью системных настроек:
В некоторых операционных системах, таких как Windows и Mac, есть возможность настроить размер шрифта системы. Изменение этого параметра автоматически отразится на всех приложениях, включая WhatsApp Desktop. Откройте системные настройки и найдите раздел, отвечающий за отображение, шрифты или интерфейс. Увеличьте размер шрифта до удобного для вас значения, чтобы насладиться более читабельным текстом в WhatsApp Desktop.
3 .Использование специализированных программ для увеличения шрифта:
Также существуют специализированные программы, которые позволяют изменить размер шрифта в конкретном приложении, включая WhatsApp Desktop. Одним из таких приложений является "Магнит", доступный для пользователей Windows. Это приложение позволяет увеличивать масштаб интерфейса и шрифта в любых окнах программы, включая WhatsApp Desktop.
Важно помнить, что при использовании дополнительных приложений для увеличения шрифта, вы можете столкнуться с некоторыми проблемами, такими как искаженное отображение интерфейса или незначительные задержки при работе с программой. Поэтому рекомендуется экспериментировать с разными программами и настройками, чтобы найти самый подходящий вариант для вас.
Важные советы по увеличению шрифта для людей с плохим зрением

1. Измените размер шрифта:
WhatsApp Desktop предоставляет возможность настроить размер шрифта, чтобы сделать его более читабельным для людей с плохим зрением. Для этого перейдите в настройки приложения и найдите раздел "Шрифт". Увеличьте его размер, чтобы текст был более разборчивым и удобным для чтения.
2. Используйте режим увеличения:
WhatsApp Desktop имеет функцию увеличения масштаба, которая позволяет увеличить весь интерфейс приложения. Чтобы воспользоваться этой функцией, нажмите сочетание клавиш Ctrl + "+", чтобы увеличить масштаб, и Ctrl + "-", чтобы уменьшить его. Таким образом, все элементы интерфейса, включая шрифты, станут более видимыми и доступными.
3. Используйте модули и расширения:
Существуют модули и расширения для WhatsApp Desktop, которые позволяют настроить внешний вид и функциональность приложения. Некоторые из них могут предоставлять возможность увеличить размер шрифта и улучшить доступность интерфейса.
4. Используйте специальное программное обеспечение:
Существуют программы, которые позволяют увеличить интерфейс и шрифты любого приложения на компьютере. Такие программы увеличивают размер шрифта и других элементов интерфейса, делая их более видимыми для людей с плохим зрением. Рекомендуется обратиться к специалисту или поискать такую программу в Интернете.
Необходимо помнить, что каждый человек имеет свои индивидуальные предпочтения и особенности зрения. Поэтому важно настроить шрифт и интерфейс WhatsApp Desktop таким образом, чтобы они были максимально комфортными и читабельными для вас.