Family Link - это специальное приложение, разработанное Google для родителей, которое позволяет контролировать активность ребенка на своем устройстве. Однако, растущие дети могут быть недовольны ограничениями и ощущением того, что их держат "на коротком поводке". В этой статье мы расскажем о нескольких способах, как позволить ребенку быть старше в Family Link, одновременно соблюдая их безопасность в сети.
Во-первых, важно активно обсуждать и объяснять своему ребенку причины ограничений и правил, установленных в Family Link. Объясните, что ваша основная цель - защитить их от неприятных и небезопасных ситуаций, с которыми они могут столкнуться в сети. Не забудьте подчеркнуть, что вы доверяете им и готовы рассмотреть возможность расширения их привилегий, если они могут продемонстрировать зрелость и ответственность в использовании устройства.
Во-вторых, установите время для еженедельных семейных совещаний, на которых ваш ребенок сможет высказать свои мнения, пожелания и предложения относительно правил и ограничений Family Link. Убедитесь, что вы внимательно слушаете и учитываете их мнение. Возможно, будут нужны некоторые компромиссы и адаптации существующих правил. Это также поможет вам лучше понять потребности и интересы вашего ребенка, что является важной частью становления их индивидуальности и самостоятельности.
Установка и настройка Family Link
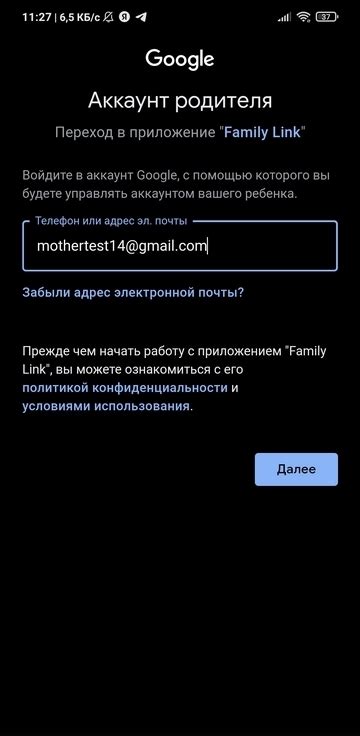
Шаг 1: Установка Family Link из Google Play. Откройте Google Play на родительском устройстве и найдите приложение Family Link. Нажмите на кнопку "Установить" и дождитесь завершения установки.
Шаг 2: Создание учетной записи родителя. Откройте приложение Family Link на родительском устройстве и выберите "Создать учетную запись родителя". Введите свое имя и адрес электронной почты, а затем следуйте инструкциям на экране для завершения создания учетной записи.
Шаг 3: Добавление учетной записи ребенка. Если у вашего ребенка уже есть учетная запись Google, введите ее данные и пройдите аутентификацию ребенка. Если учетной записи ребенка еще нет, нажмите на "Создать учетную запись для ребенка" и следуйте инструкциям на экране для создания новой учетной записи.
Шаг 4: Настройка параметров доступа. После создания учетной записи ребенка, вам будет предложено выбрать опции и ограничения, которые будут применяться к его устройству. Например, вы можете ограничить время использования устройства, фильтровать контент или блокировать определенные приложения.
Шаг 5: Установка Family Link на устройстве ребенка. Откройте Google Play на устройстве ребенка, найдите приложение Family Link и нажмите на кнопку "Установить". Дождитесь завершения установки.
Шаг 6: Подтверждение доступа родителя. На устройстве ребенка откройте приложение Family Link и следуйте инструкциям на экране для подтверждения доступа родителя к учетной записи ребенка.
Теперь у вас установлено и настроено приложение Family Link. Вы можете контролировать и ограничивать доступ к интернету для вашего ребенка, а также устанавливать другие настройки безопасности и конфиденциальности.
Создание учетной записи ребенка

Family Link позволяет родителям создать учетную запись для своего ребенка, чтобы контролировать их активности в онлайн-пространстве. Вот несколько простых шагов, как создать учетную запись ребенка:
- Скачайте и установите приложение Family Link на своем устройстве с операционной системой Android или iOS.
- Откройте приложение и нажмите на кнопку "Начать".
- Вам будет предложено войти в свою учетную запись Google или создать новую. Если у вас уже есть учетная запись Google, выберите вариант "У меня уже есть учетная запись Google", в противном случае выберите "Создать учетную запись Google".
- Заполните необходимые данные для создания учетной записи Google ребенка, такие как имя, день рождения и пол. Обратите внимание, что вам потребуется ввести свой адрес электронной почты и пароль, которые будут использоваться в качестве учетных данных родителя.
- После завершения создания учетной записи ребенка, вам будет предложено настроить Family Link, задав некоторые настройки, такие как время сна, разрешенные приложения и веб-сайты. Вы также сможете указать, что ребенок должен получить разрешение на установку приложений или добавление друзей.
- После настройки Family Link вы сможете управлять активностями ребенка через свое устройство, устанавливать ограничения и уведомления.
Создание учетной записи ребенка в Family Link позволяет родителям легко контролировать, как и на что тратится время их детей в интернете. Это важный шаг для обеспечения безопасности и защиты ребенка в онлайн-мире.
Установка разрешений и ограничений
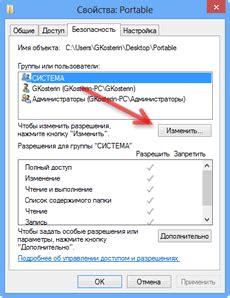
Family Link позволяет устанавливать различные разрешения и ограничения для ребенка, чтобы обеспечить его безопасность и контролировать его активности в интернете. Вот некоторые из основных возможностей и настроек:
Управление временем экрана: Вы можете устанавливать ограничения на количество времени, которое ребенок может проводить перед экраном устройства. Это помогает предотвратить чрезмерное использование гаджетов и обеспечить более сбалансированный образ жизни.
Фильтрация и блокировка контента: Вы можете устанавливать фильтры и блокировать определенные типы контента, такие как сайты, приложения или видео, чтобы защитить ребенка от потенциально вредного или нежелательного материала.
Управление скачиванием и установкой приложений: Вы можете разрешать или запрещать ребенку скачивать и устанавливать новые приложения из Google Play Маркет. Это позволяет вам контролировать, какие приложения использует ваш ребенок и предотвратить скачивание небезопасных или несоответствующих возрасту программ.
Мониторинг активности: Family Link позволяет вам просматривать отчеты о том, как ребенок использует своё устройство. Вы можете узнать, какими приложениями и сайтами он пользуется, сколько времени проводит в интернете, а также получать предупреждения, если обнаруживаются подозрительные активности.
Настройка этих разрешений и ограничений происходит через приложение Family Link на своём собственном устройстве. Будьте внимательны при установке правил и обговорите их с ребенком, чтобы он хорошо понимал, почему они необходимы и как им следовать. Это позволит создать баланс между самостоятельностью ребенка и его безопасностью в цифровом мире.
Управление временем экрана
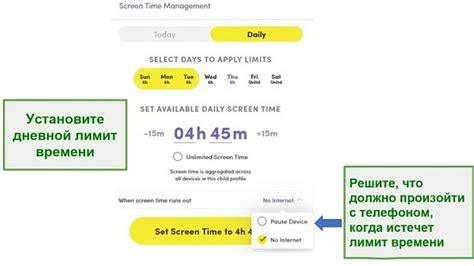
Family Link дает родителям возможность контролировать и управлять временем, которое дети проводят на своих устройствах. Это позволяет родителям ограничивать время использования экрана и настраивать расписание сессий, чтобы сбалансировать время, проведенное между учебой, играми и другими активностями.
| Особенность | Описание |
|---|---|
| Ограничение времени экрана | Родители могут устанавливать ограничения на общее время использования экрана в течение дня. После истечения установленного времени, устройство автоматически заблокируется и требуется пароль родителя, чтобы разблокировать его. |
| Расписание экранного времени | Родители могут создать индивидуальное расписание экранного времени для каждого дня недели. На основе этого расписания, устройство ребенка будет автоматически блокироваться или разблокироваться в заданное время. |
| Время сна | Родители могут установить определенное время, когда устройство будет автоматически блокировано на ночь, чтобы обеспечить полноценный и качественный сон для ребенка. |
Эти возможности управления временем экрана помогут родителям создать баланс между электронными устройствами и другими важными аспектами жизни ребенка, такими как учеба, активность на свежем воздухе и время с семьей.
Включение контроля активности
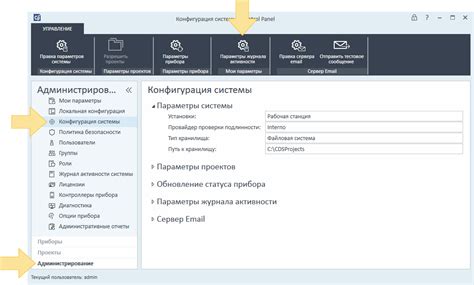
Family Link позволяет родителям контролировать активность своего ребенка в интернете. Это очень полезная функция, которая позволяет родителям быть в курсе того, что делает их ребенок в виртуальном мире и защитить его от вредного контента. Включение контроля активности поможет вам следить за действиями вашего ребенка, устанавливать ограничения на время экрана и объяснять правила пользования интернетом.
Для включения контроля активности в Family Link выполните следующие шаги:
- Откройте приложение Family Link на своем устройстве.
- Выберите своего ребенка из списка аккаунтов.
- Перейдите в раздел "Управление активностью".
- Нажмите на кнопку "Включить контроль активности".
После включения контроля активности вы сможете просматривать отчеты о том, какое время ваш ребенок проводит в различных приложениях и на сайтах, а также устанавливать временные ограничения на использование устройства.
Эта функция может помочь вам установить четкие правила использования интернета в своей семье и воспитать ответственное отношение к цифровым технологиям у своего ребенка.
Установка фильтрации контента
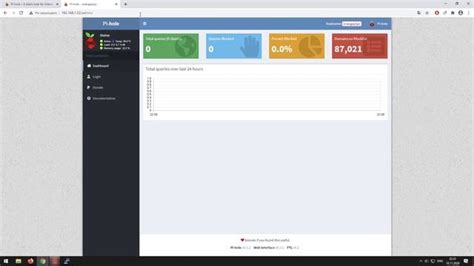
Для обеспечения безопасной и подходящей для возраста среды для вашего ребенка в Family Link вы можете установить фильтрацию контента. Это поможет вам контролировать то, на что ваш ребенок имеет доступ в интернете и в приложениях.
Чтобы установить фильтрацию контента:
- Откройте приложение Family Link на своем устройстве.
- Выберите профиль ребенка, для которого вы хотите установить фильтрацию контента.
- Нажмите на "Управление контентом и доступом".
- Перейдите в раздел "Фильтрация контента".
- Включите фильтрацию, переключив соответствующую опцию в положение "Вкл".
Family Link автоматически применит фильтрацию контента на уровне устройства для всех приложений и веб-сайтов, основываясь на возрастной категории, которую вы выбрали для своего ребенка. Однако, учтите, что фильтрация контента может не всегда быть полностью точной или исключительной, поэтому рекомендуется познакомиться с рекомендациями и ограничениями для каждой возрастной категории.
Также, вы можете добавить дополнительные фильтры для отдельных приложений или сайтов, которые вы хотите заблокировать или разрешить для своего ребенка:
| Настройки фильтрации контента | Описание |
|---|---|
| Белый список | Добавьте приложения и веб-сайты, которые вы хотите разрешить для вашего ребенка. Все остальные будут заблокированы. |
| Черный список | Добавьте приложения и веб-сайты, которые вы хотите заблокировать для вашего ребенка. Все остальные будут разрешены. |
| Метки времени | Настройте время, в которое ваш ребенок может пользоваться девайсом. Вне указанных периодов доступ будет ограничен. |
С помощью этих опций вы можете оптимально настроить фильтрацию контента и обеспечить безопасную среду для вашего ребенка в онлайне.
Просмотр отчетов об активности
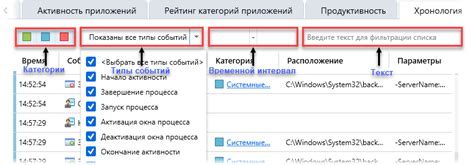
Family Link предоставляет возможность просматривать отчеты о том, как ребенок использует свои устройства. Это позволяет родителям быть в курсе активности ребенка и обеспечивать его безопасность в онлайн-пространстве.
В отчетах об активности вы можете узнать, какие приложения и игры открывались на устройстве, сколько времени ребенок проводил за ним, а также какие сайты посещал в браузере. Вы также получите информацию о поисковых запросах и скачанных файлов. Это поможет вам понять, как и на что ребенок тратит свое время в онлайне.
Чтобы просмотреть отчеты об активности, вам необходимо запустить приложение Family Link на своем родительском устройстве. Затем перейдите в раздел "Активность" и выберите нужное устройство вашего ребенка. В отчетах вы увидите подробную информацию о его активности за последние дни.
Если вы заметили что-то подозрительное или неподходящее для ребенка в отчетах, вы можете установить ограничения и фильтры на устройстве ребенка. Таким образом, вы сможете контролировать его активность и защитить его от нежелательного контента.
Не забывайте, что просмотр отчетов об активности должен основываться на доверии и коммуникации с ребенком. Важно объяснить, почему вы следите за его активностью и что ваша цель - защитить его в онлайн-мире. Помните, что отчеты об активности являются инструментом, который поможет вам быть информированным и заботливым родителем.
Разрешение добавления новых приложений
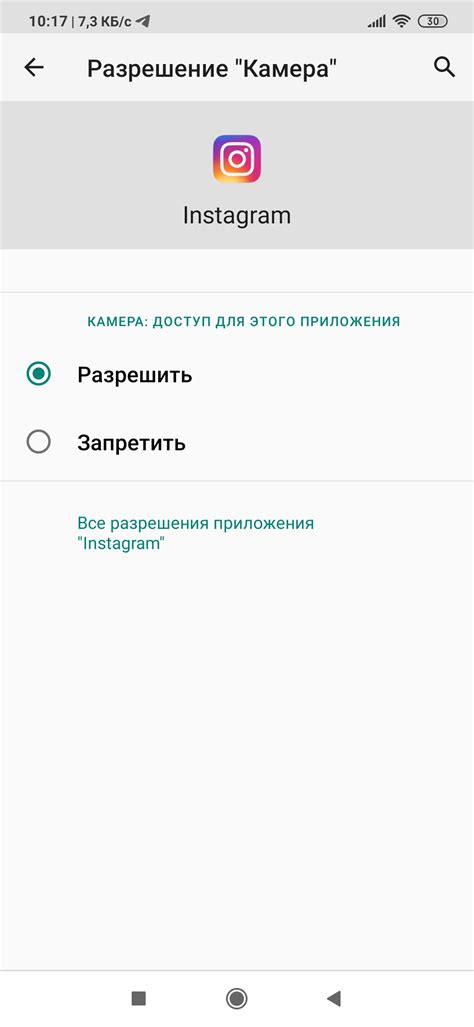
Family Link позволяет родителям контролировать, какие приложения могут быть установлены на устройство ребенка. С помощью этой функции вы можете настроить разрешение на добавление новых приложений и управлять списком разрешенных приложений.
Чтобы настроить разрешение добавления новых приложений, откройте приложение Family Link на своем устройстве родителя и перейдите к настройкам своего ребенка. Затем выберите "Управление содержимым Google Play" и переключите переключатель "Уточнение разрешений на приложения" в положение "Включено".
После включения этой функции ребенок сможет отправить запрос на добавление нового приложения. Родитель будет получать уведомление о запросе и иметь возможность одобрить или отклонить его. Если родитель одобряет запрос, приложение автоматически добавляется на устройство ребенка.
Одобренные приложения будут отображаться в списке разрешенных приложений в настройках ребенка. Ребенок не сможет устанавливать приложения, которые не были одобрены родителем.
Эта функция помогает родителям контролировать содержание, к которому имеет доступ их ребенок, и защищает его от нежелательных или неподходящих приложений.
Примечание: Некоторые приложения, такие как системные приложения, могут быть добавлены на устройство ребенка без запроса.