Блокировка экрана – это важная функция на современных устройствах, которая помогает защитить вашу личную информацию от посторонних глаз. Однако, иногда стандартное время блокировки может быть слишком коротким и вас может раздражать постоянное повторение процесса разблокировки экрана. Чтобы избежать этой проблемы, мы подготовили подробную инструкцию о том, как увеличить время блокировки экрана на различных устройствах. Независимо от того, используете ли вы смартфон, планшет или ноутбук, эти простые шаги помогут вам настроить время блокировки экрана по вашему усмотрению.
1. Android:
На устройствах Android вы можете настроить время блокировки экрана через меню настроек. Для этого откройте "Настройки" и найдите раздел "Безопасность" или "Защита". В некоторых версиях Android, эта опция может быть называться "Жесты или Пароль экрана блокировки". После того, как вы найдете нужный раздел, выберите вариант "Тайм-аут блокировки" или "Время до блокировки" и выберите желаемое время, которое вам нужно для автоматической блокировки экрана.
2. iOS:
На устройствах iOS, таких как iPhone или iPad, вы можете настроить время блокировки экрана через меню настроек. Откройте "Настройки" и прокрутите вниз, чтобы найти раздел "Дисплей и яркость" или "Touch ID и код доступа". В этом разделе выберите опцию "Автоблокировка" или "Тайм-аут блокировки" и выберите нужное время для блокировки экрана.
Увеличение времени блокировки экрана на устройствах поможет вам сохранить приватность и избежать лишних прерываний в процессе использования устройства. Следуйте этим простым инструкциям, чтобы настроить время блокировки экрана на своем устройстве по вашему усмотрению.
Как изменить время блокировки экрана на устройствах: пошаговая инструкция
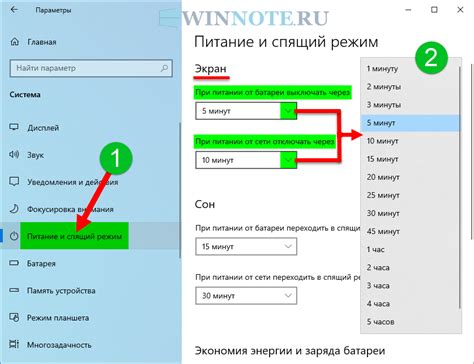
Если вы желаете изменить время блокировки экрана на своем устройстве, вот пошаговая инструкция о том, как это сделать:
Шаг 1: Откройте меню настройки на устройстве.
Шаг 2: Найдите раздел "Безопасность и блокировка экрана".
Шаг 3: В этом разделе вы должны увидеть опцию "Время блокировки экрана" или что-то подобное.
Шаг 4: Нажмите на опцию "Время блокировки экрана".
Шаг 5: Вам будет предложено выбрать желаемое время блокировки экрана.
Шаг 6: Выберите необходимое время и сохраните настройки.
Теперь время блокировки экрана на вашем устройстве будет изменено. Помните, что эти шаги могут отличаться в зависимости от модели устройства и версии операционной системы. Если у вас возникнут трудности или вы не можете найти определенные настройки, рекомендуется обратиться к руководству пользователя или связаться с производителем устройства.
Настройки безопасности и конфиденциальности
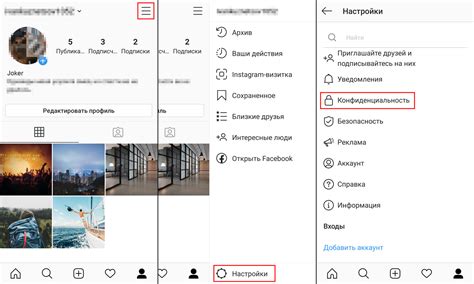
Шаг 1: Откройте меню настройки вашего устройства и найдите раздел безопасности и конфиденциальности.
Шаг 2: В разделе безопасности и конфиденциальности, найдите опцию "Блокировка экрана" или "Экран блокировки".
Шаг 3: Нажмите на эту опцию, чтобы перейти к настройкам блокировки экрана.
Шаг 4: В настройках блокировки экрана вы можете выбрать продолжительность времени блокировки, например, 1 минута, 5 минут, 15 минут и т.д. Выберите желаемое время блокировки.
Шаг 5: После выбора времени блокировки, сохраните настройки. Теперь время блокировки экрана на вашем устройстве будет увеличено согласно выбранному вами времени.
Увеличение времени блокировки экрана на устройствах позволяет обеспечить дополнительную безопасность и конфиденциальность данных. Это особенно важно, если вы пользуетесь устройством в общественных местах или доверяете его другим людям.
Обратите внимание, что настройки блокировки экрана могут варьироваться в зависимости от модели и производителя вашего устройства. Убедитесь, что вы следуете инструкциям для вашего конкретного устройства.
Вход в меню блокировки экрана
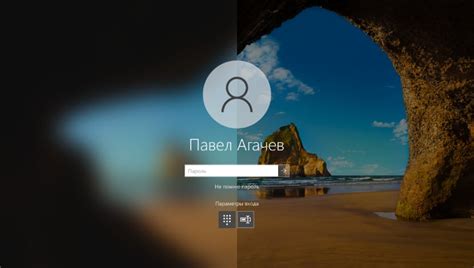
Для увеличения времени блокировки экрана на вашем устройстве, вам понадобится зайти в соответствующее меню настройки. Следуйте этим простым шагам для достижения желаемого результата:
- Откройте главное меню вашего устройства, нажав на значок приложений или потянув пальцем вниз от верхней части экрана и коснувшись меню «Настройки».
- В меню «Настройки» прокрутите вниз, найдите и выберите раздел безопасности или замок экрана.
- В разделе безопасности найдите опцию «Блокировка экрана» или аналогичную.
- Выберите эту опцию и откроется меню с настройками блокировки экрана.
В этом меню вы сможете увидеть и изменить настройки блокировки экрана, включая время, через которое экран будет блокироваться автоматически.
Обратите внимание, что конкретные названия меню и опций могут немного отличаться в зависимости от вашего устройства и его операционной системы.
Примечание: Если у вас возникнут проблемы с поиском меню блокировки экрана или изменением настроек, рекомендуется обратиться к руководству пользователя вашего устройства или связаться с производителем для получения дополнительной поддержки.
Выбор времени блокировки экрана
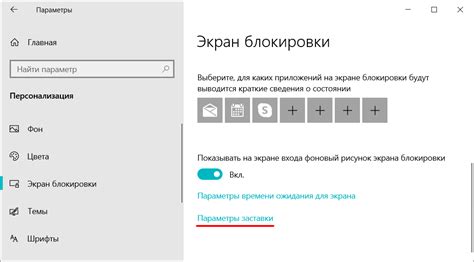
Чтобы изменить время блокировки экрана на вашем устройстве, следуйте этим простым шагам:
- Откройте меню настроек вашего устройства.
- Найдите и выберите раздел "Безопасность" или "Защита" (в зависимости от модели устройства).
- В разделе безопасности найдите пункт "Блокировка экрана" и выберите его.
- В этом разделе вы увидите доступные варианты времени блокировки экрана. Выберите желаемое время блокировки из предложенных вариантов.
- Сохраните изменения, нажав на кнопку "Готово" или подобную кнопку.
Обратите внимание, что доступные варианты времени блокировки могут различаться в зависимости от вашего устройства. Некоторые устройства могут предлагать только заданное время блокировки (например, 30 секунд, 1 минута, 5 минут и т. д.), тогда как другие могут предоставлять возможность настройки своего времени блокировки экрана.
Выбор длительности времени блокировки экрана зависит от ваших предпочтений и потребностей. Если вы хотите, чтобы ваше устройство блокировалось быстро, чтобы защитить вашу конфиденциальность и экономить заряд батареи, то выберите более короткое время блокировки. Если вам нужно чаще получать доступ к вашему устройству без повторного ввода пароля, то выберите более длительное время блокировки.
Изменение времени блокировки экрана - это простой и эффективный способ настройки вашего устройства под ваши потребности. Выберите время, которое наиболее удобно для вас, и убедитесь, что ваше устройство остается защищенным.
Установка индивидуального времени блокировки

Настройка времени блокировки экрана может быть полезной, чтобы удержать ваше устройство защищенным и предотвратить неавторизованный доступ.
Для установки индивидуального времени блокировки на вашем устройстве следуйте этим шагам:
Шаг 1: Откройте меню настройки на вашем устройстве.
Шаг 2: Найдите раздел безопасности и выберите его.
Шаг 3: В разделе безопасности найдите опцию "Время блокировки экрана".
Шаг 4: Нажмите на опцию и вам будет предложено выбрать время блокировки.
Шаг 5: Выберите время блокировки, которое лучше всего соответствует вашим потребностям.
Примечание: У некоторых устройств может быть разные варианты времени блокировки, возможно, от 15 секунд до 30 минут или даже более. Выберите опцию, которая вам подходит.
Теперь у вас установлено индивидуальное время блокировки экрана на вашем устройстве! Это обеспечит дополнительную безопасность и защиту ваших данных. Не забудьте регулярно проверять и обновлять настройки безопасности вашего устройства.
Применение изменений и сохранение настроек
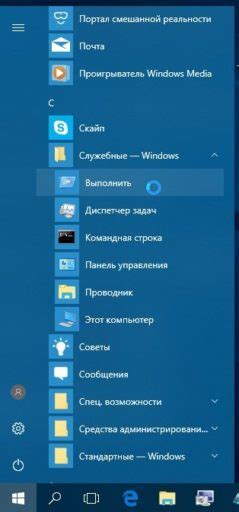
После того, как вы внесли желаемые изменения в своих настройках блокировки экрана, не забудьте применить эти изменения и сохранить настройки.
Чтобы применить изменения, нажмите на кнопку "Применить" или "ОК", которая обычно находится в нижней части экрана. Это действие зафиксирует ваши изменения и применит их к вашему устройству.
Далее, чтобы сохранить настройки блокировки экрана, убедитесь, что у вас включена функция автосохранения. В большинстве случаев она включена по умолчанию, но если она выключена, вам нужно будет включить ее вручную.
Для этого откройте настройки блокировки экрана и найдите раздел "Сохранить настройки". Установите переключатель в положение "Включена" или "Автосохранение" (в зависимости от вашего устройства). Это позволит вашему устройству автоматически сохранять все изменения, которые вы вносите в настройки блокировки экрана.
После того, как вы примените изменения и настроите автосохранение, все ваши настройки блокировки экрана будут сохранены и останутся активными даже после выключения и включения устройства. Теперь вы можете быть уверены, что ваше устройство будет блокироваться на заданное вами время.
Проверка времени блокировки экрана
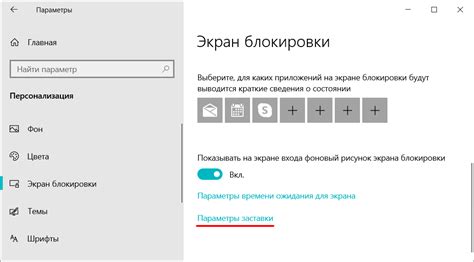
Чтобы узнать, сколько времени проходит до блокировки экрана на вашем устройстве, вы можете выполнить следующие шаги:
| Шаг | Действие |
|---|---|
| 1 | Откройте меню "Настройки" на вашем устройстве. |
| 2 | Прокрутите вниз и выберите раздел "Безопасность" или "Экран блокировки". |
| 3 | В данном разделе найдите опцию "Время блокировки экрана" или "Тайм-аут блокировки экрана". |
| 4 | Нажмите на эту опцию, чтобы увидеть текущее время блокировки экрана на вашем устройстве. |
Обратите внимание, что некоторые устройства могут иметь отличия в интерфейсе и наименованиях пунктов меню, но обычно процесс проверки времени блокировки экрана подобен указанным выше шагам.