Microsoft Word - один из самых распространенных текстовых редакторов, который используется для создания различных документов, включая таблицы. Часто пользователи сталкиваются с необходимостью увеличить высоту строки в таблице, чтобы разместить больший объем текста или сделать документ более удобным для чтения.
Увеличение высоты строки в таблице Word может показаться сложной задачей, особенно для тех, кто не знаком с программой. Однако, с помощью простых шагов и нескольких кликов, вы легко сможете справиться с задачей.
В этой статье мы рассмотрим подробную инструкцию о том, как увеличить высоту таблицы в Word на несколько строк. Мы проведем вас по каждому шагу и объясним, как это сделать при помощи наглядных скриншотов и пошаговых действий. Следуя нашей инструкции, вы сможете увеличить высоту таблицы в Word без лишних проблем и сложностей.
Открыть документ в Word
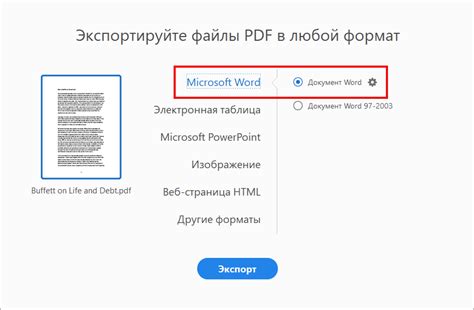
1. Найдите файл документа, который вы хотите открыть. Обычно файлы Word имеют расширение .docx или .doc.
2. Щелкните дважды по файлу или щелкните правой кнопкой мыши на файле и выберите "Открыть" из контекстного меню.
3. Ваш документ откроется в программе Microsoft Word.
4. Если у вас нет программы Microsoft Word, вы можете использовать бесплатный онлайн-редактор Word, например, Microsoft Word Online или Google Документы. Вам нужно будет загрузить файл на сайт и открыть его в соответствующем редакторе.
5. После открытия документа вы можете приступить к увеличению высоты таблицы, следуя указанным инструкциям.
Примечание: Не забудьте сохранить изменения в документе после выполнения всех необходимых изменений.
Выделить таблицу
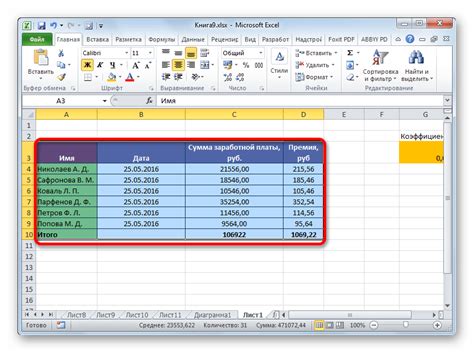
Чтобы выделить таблицу в программе Word, выполните следующие действия:
- Откройте документ с таблицей в программе Word.
- Перейдите на вкладку "Таблица" в верхней панели инструментов.
- Нажмите на кнопку "Выделить" в разделе "Выбор".
- В таблице щелкните и протяните курсор для выделения нужных ячеек или столбцов. Чтобы выделить всю таблицу, нажмите на кнопку "Выделить таблицу" в верхнем левом углу таблицы.
Теперь таблица будет выделена, и вы сможете изменять ее свойства, например, увеличить высоту на несколько строк.
Щелкнуть правой кнопкой мыши на таблицу
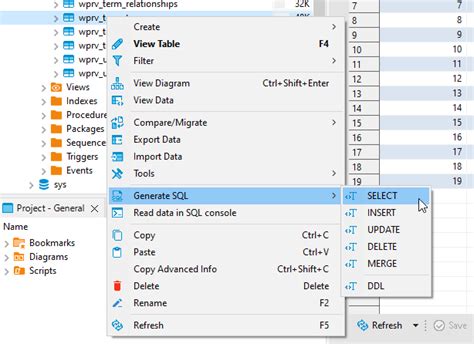
Чтобы увеличить высоту таблицы в Word, необходимо сначала щелкнуть правой кнопкой мыши на саму таблицу. Для этого наведите курсор на любую ячейку таблицы и нажмите правую кнопку мыши. Появится контекстное меню с различными опциями.
Выберите опцию "Редактирование таблицы", чтобы открыть окно с настройками таблицы.
В открывшемся окне перейдите на вкладку "Размеры", которая содержит настройки высоты и ширины таблицы.
В разделе "Высота" можно увеличить высоту таблицы на несколько строк. Для этого нужно воспользоваться полем со значением высоты и ввести нужное количество строк, например, "3" для увеличения на три строки.
После внесения изменений нажмите кнопку "OK", чтобы сохранить новую высоту таблицы.
Выбрать "Свойства таблицы" в контекстном меню
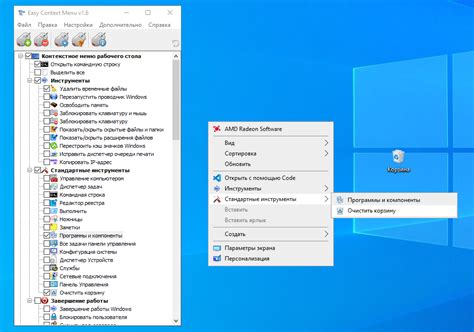
Когда вам нужно увеличить высоту таблицы в Word на несколько строк, вы можете использовать функциональность "Свойства таблицы". Чтобы открыть это окно, выполните следующие шаги:
- Выделите таблицу, которую вы хотите изменить.
- Щелкните правой кнопкой мыши на выделенной таблице, чтобы открыть контекстное меню.
- Выберите пункт меню "Свойства таблицы".
После выполнения этих действий откроется окно с настройками таблицы. Здесь вы можете изменить различные параметры, в том числе высоту строк.
Чтобы увеличить высоту нескольких строк, выполните следующие действия:
- В окне "Свойства таблицы" выберите вкладку "Строки".
- В разделе "Размер" найдите параметр "Высота".
- Установите значение высоты, которое вы хотите применить к выбранным строкам.
- Нажмите кнопку "OK", чтобы сохранить изменения и закрыть окно "Свойства таблицы".
После выполнения этих шагов вы увидите, что высота выбранных строк в таблице увеличена на указанное значение.
Теперь вы знаете, как выбрать "Свойства таблицы" в контекстном меню и увеличить высоту таблицы в Word на несколько строк.
| Шаг | Действие |
|---|---|
| 1 | Выделите таблицу, которую вы хотите изменить. |
| 2 | Щелкните правой кнопкой мыши на выделенной таблице, чтобы открыть контекстное меню. |
| 3 | Выберите пункт меню "Свойства таблицы". |
| 4 | В окне "Свойства таблицы" выберите вкладку "Строки". |
| 5 | В разделе "Размер" найдите параметр "Высота". |
| 6 | Установите значение высоты, которое вы хотите применить к выбранным строкам. |
| 7 | Нажмите кнопку "OK", чтобы сохранить изменения и закрыть окно "Свойства таблицы". |
Перейти на вкладку "Размещение"
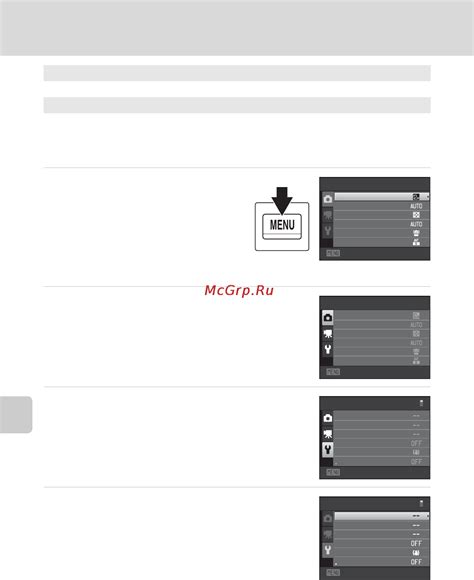
Для того чтобы увеличить высоту таблицы в Word на несколько строк, необходимо выполнить следующие действия:
- Откройте документ в программе Microsoft Word.
- Выделите таблицу, высоту которой необходимо изменить.
- На верхней панели инструментов выберите вкладку "Размещение".
- В разделе "Размеры" найдите поле "Высота" и укажите желаемую высоту таблицы.
- Нажмите на кнопку "Применить" или "ОК", чтобы сохранить изменения.
Теперь вы знаете, как увеличить высоту таблицы в Word на несколько строк, используя вкладку "Размещение". Это простой и быстрый способ настроить размеры таблицы в документе.
Изменить размер высоты таблицы
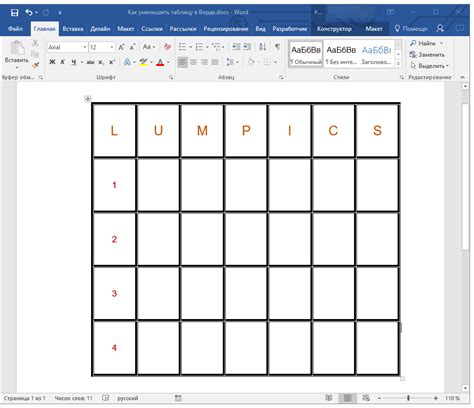
Если вам нужно увеличить высоту таблицы в Word на несколько строк, вы можете легко сделать это, следуя этим инструкциям:
- Выделите таблицу, в которой нужно изменить размер высоты.
- На вкладке "Разметка страницы" в группе "Размеры" найдите кнопку "Высота строки" и нажмите на нее.
- Выберите "Все строки" или выделите конкретные строки, которым нужно изменить высоту.
- Появится диалоговое окно "Высота строки". Введите новое значение высоты, указав количество строк или пропорциональное значение в процентах. Например, чтобы увеличить высоту на 3 строки, введите "3" или "300%".
- Нажмите "ОК", чтобы применить изменения.
Теперь высота выбранных строк таблицы будет увеличена на указанное количество строк или в процентном соотношении.
Нажать на кнопку "ОК"

После изменения высоты строки таблицы в программе Word необходимо нажать на кнопку "ОК", чтобы сохранить изменения. Для этого следуйте простым инструкциям:
Шаг 1: После того как вы задали нужную высоту для строки таблицы, убедитесь, что ячейка, в которой расположена эта строка, выделена.
Шаг 2: Нажмите на кнопку "ОК", которая находится в правом нижнем углу диалогового окна "Свойства ячейки".
Шаг 3: После нажатия на кнопку "ОК", изменения будут сохранены, и строка таблицы увеличится на указанное количество строк.
Примечание: Если вы не нажмете кнопку "ОК", изменения не будут сохранены, и высота строки останется прежней.
Проверить изменения в таблице
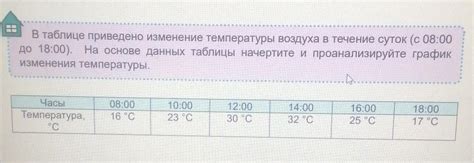
После того как вы увеличили высоту таблицы в Word на несколько строк, рекомендуется всегда проверить результаты внесенных изменений. Для этого выполните следующие действия:
Убедитесь, что в таблице отображаются все добавленные строки и текст в них.
Проверьте, что изменения в таблице не привели к искажению оформления документа. Обратите внимание на текст, изображения и другие элементы страницы, которые могли быть затронуты изменениями.
Убедитесь, что высота строк в таблице выглядит достаточной для комфортного чтения и понимания информации. Если необходимо, внесите дополнительные изменения.
Проверка изменений в таблице поможет удостовериться, что документ выглядит так, как вы задумали, и что все данные четко и понятно представлены. При необходимости вносите дополнительные корректировки, чтобы достичь наилучшего результата.