Биос материнской платы – это небольшая программная часть, которая отвечает за запуск и инициализацию всех устройств на материнской плате. Знание версии биоса может быть полезно при выборе и покупке материнской платы, так как это позволяет определить, насколько новыми и современными являются используемые компоненты и функции.
Определить версию биоса можно несколькими способами. Первый и наиболее простой способ – узнать информацию непосредственно у продавца или производителя материнской платы. Они смогут сообщить вам текущую версию биоса и, если это необходимо, рекомендовать обновление до последней версии.
Если у вас уже есть материнская плата, то вы можете узнать версию биоса, загрузив компьютер и зайдя в настройки биоса. Обычно это делается через нажатие определенной клавиши при включении компьютера (например, Delete или F2). В настройках биоса вы сможете найти информацию о версии биоса, а также о других параметрах вашей материнской платы.
Как узнать версию биос на материнской плате

- Загрузка компьютера и появление логотипа производителя: при загрузке компьютера на экране появляется логотип производителя материнской платы. На этом логотипе есть информация о версии биоса. Обычно это отображается в верхнем или нижнем углу экрана. Если логотип моментально исчезает, можно нажать клавишу "Пауза" на клавиатуре, чтобы зафиксировать его.
- Использование программы System Information: для этого нужно нажать комбинацию клавиш Win + R, в появившемся окне ввести "msinfo32" и нажать "ОК". Откроется окно System Information, где можно найти информацию о материнской плате и ее биосе в разделе "System Summary".
- Проверка в биосе при загрузке компьютера: для этого нужно перезагрузить компьютер и, при загрузке, нажать одну из следующих клавиш, чтобы войти в биос: Delete, F2, F10, F12, Esc или Enter. После входа в биос нужно найти раздел с информацией о системе или о материнской плате, где будет указана версия биоса.
Узнав версию биоса, вы сможете проверить, нужно ли обновлять его до последней версии для улучшения производительности вашего компьютера.
Проверка информации о биос в документации
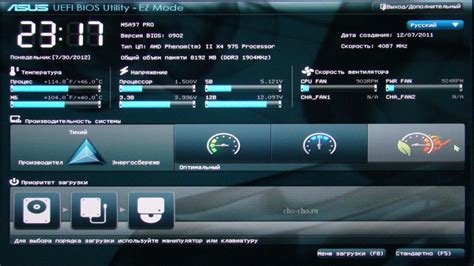
1. Изначально проверьте, есть ли в документации информация о версии и дате выпуска биоса. Определенные особенности и ошибки могут быть исправлены новыми версиями биоса, поэтому важно знать, какая версия установлена на материнской плате.
2. Просмотрите, есть ли в документации список поддерживаемых процессоров и оперативной памяти. Он должен быть соответствующим требованиям вашего компьютера. Если в списке указан процессор или оперативная память, которые вы намерены использовать, это является подтверждением совместимости материнской платы с вашим оборудованием.
3. Узнайте, указана ли в документации информация о возможности обновления биоса. Некоторые материнские платы имеют функцию обновления биоса через Интернет или специальное программное обеспечение. Если такая функция доступна, вы сможете получить последнюю версию биоса в дальнейшем, если это будет необходимо.
4. Проверьте, содержит ли документация информацию о методах обновления биоса. Биос может быть обновлен с помощью программы на компьютере или с помощью дискеты/флеш-накопителя, поэтому важно знать, какой метод использовать для выполнения обновления.
Проверка информации о биосе в документации является важным шагом перед покупкой материнской платы. Она позволит вам убедиться в совместимости с вашим оборудованием и обеспечить возможность обновления, если это нужно. Следуя этим рекомендациям, вы сможете принять более информированное решение и выбрать самую подходящую материнскую плату для вашего компьютера.
Первый метод: использование специальных программ

Одной из популярных программ является CPU-Z. Это бесплатное приложение, которое предоставляет подробную информацию о процессоре, оперативной памяти, материнской плате и других компонентах компьютера. С помощью CPU-Z вы сможете узнать модель материнской платы, версию биоса, производителя и другие характеристики.
Чтобы воспользоваться CPU-Z, вам необходимо:
- Скачать программу с официального сайта разработчика.
- Установить программу на компьютер.
- Запустить CPU-Z и выбрать вкладку "Материнская плата".
- В результате вы увидите подробную информацию о вашей материнской плате, включая модель, версию биоса, производителя и другие параметры.
Также существуют и другие программы для получения информации о материнской плате, такие как HWiNFO, Speccy и AIDA64. Выберите наиболее удобную и надежную программу для себя и получите всю необходимую информацию о биосе материнской платы при покупке.
Второй метод: использование командной строки

Если вы предпочитаете использовать командную строку, то есть и второй способ узнать информацию о BIOS материнской платы. Для этого вам понадобится запустить программу Command Prompt.
Вот шаги, которые нужно выполнить:
- Откройте меню "Пуск" и найдите программу "Command Prompt".
- Кликните на нее.
- В открывшемся окне командной строки введите команду: wmic baseboard get manufacturer, product, version, serialnumber и нажмите клавишу "Enter".
- Через несколько секунд вы увидите информацию о вашей материнской плате, включая производителя, модель, версию и серийный номер BIOS.
Таким образом, вы сможете быстро и легко узнать информацию о BIOS материнской платы, используя командную строку.
Третий метод: проверка версии биос в самом компьютере
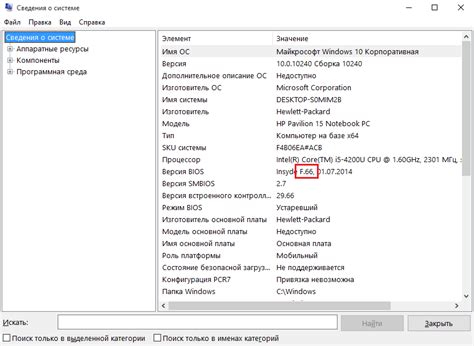
Если вы не можете найти информацию о биосе на коробке материнской платы или в документации, вы всегда можете проверить версию биоса непосредственно в самом компьютере. Для этого выполните следующие шаги:
- Перезагрузите компьютер и запустите биос, нажав определенную комбинацию клавиш (обычно это Delete, F2 или F10, но может зависеть от производителя материнской платы).
- После входа в биос найдите раздел, отображающий информацию о системе или материнской плате. Этот раздел может называться "System Information", "Hardware Monitor", "Main" или что-то подобное.
- В этом разделе вы должны найти информацию о версии биоса. Она может быть указана как "BIOS Version", "BIOS Revision", "Firmware Version" и т.п.
- Запишите версию биоса или сфотографируйте эту страницу на вашем мобильном устройстве для последующего анализа.
- Выходите из биоса, сохраняя изменения, если нужно, и перезагрузите компьютер.
Теперь у вас есть информация о версии биоса вашего компьютера, которую можно использовать для проверки совместимости с операционной системой или для выполнения обновления биоса, если необходимо.
Покупка новой материнской платы с актуальной версией биос
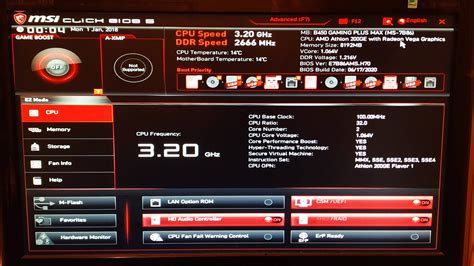
Актуальная версия биоса может предоставить оптимальную совместимость с новыми процессорами, оперативной памятью и другими компонентами, а также исправить ошибки, повысить производительность и расширить функциональность.
Перед покупкой новой материнской платы с актуальной версией биоса следует провести несколько шагов:
1. Исследуйте производителя
Изучите репутацию производителя материнской платы. Известные и уважаемые производители чаще всего предлагают обновления биоса для своих продуктов, что гарантирует поддержку новых технологий и компонентов.
2. Просмотрите официальный веб-сайт
Посетите официальный веб-сайт производителя материнской платы и найдите раздел с последними версиями биоса для каждой модели. Если видна деятельность по обновлению биоса, есть больше вероятность, что актуальная версия будет предоставлена сразу после покупки.
3. Прочтите обзоры и отзывы
Изучите обзоры и отзывы от других пользователей, которые уже приобрели и используют материнскую плату с актуальным биосом. Это поможет оценить надежность производителя и качество поддержки по обновлениям.
Покупка новой материнской платы с актуальной версией биоса обеспечит более гладкую установку и настройку компонентов, а также обновление функциональности и безопасности системы. Проявите внимательность и проведите небольшой анализ перед совершением покупки, чтобы быть уверенными в правильном выборе!