Игровая мышь – это неотъемлемый аксессуар для каждого геймера. Когда дело доходит до выбора мыши, DPI (dots per inch) становится одним из самых важных критериев. DPI определяет чувствительность и точность мыши, позволяя игрокам настроить движение курсора под свои предпочтения. Если вы владеете игровой мышью Bloody и хотите узнать, какой DPI у нее установлен, то вы попали по адресу. В этой статье мы предоставим вам подробные инструкции о том, как узнать DPI мыши Bloody.
Шаг 1: Приготовьте вашу мышь Bloody к настройке.
Прежде чем мы приступим к процессу, вам потребуется программное обеспечение Bloody. Перейдите на официальный сайт Bloody и загрузите последнюю версию ПО, соответствующую вашей модели мыши. Убедитесь, что вы также подключили мышь к компьютеру.
Шаг 2: Запустите ПО Bloody и откройте «Control Center».
После установки ПО Bloody, запустите его на вашем компьютере. Вы увидите главное окно «Control Center», где находятся все настройки вашей мыши. Это место, где вы сможете настроить DPI и другие параметры.
Шаг 3: Найдите настройки DPI.
Чтобы узнать текущий DPI вашей мыши Bloody, найдите в «Control Center» раздел «Sensitivity». Обычно он отображается в виде слайдера или числового поля. Здесь вы сможете увидеть текущее значение DPI и настроить его по своему усмотрению.
Вот и все! Теперь вы знаете, как узнать DPI вашей мыши Bloody и настроить его в соответствии со своими предпочтениями. Не забудьте сохранить настройки после завершения процесса. Удачной игры!
Как узнать DPI мыши Bloody?

Для начала, убедитесь, что ваша мышь подключена к компьютеру и функционирует нормально. Затем выполните следующие шаги:
Шаг 1: Откройте программу Bloody4 или Bloody5 на вашем компьютере. Эти программы обеспечивают полный доступ к функциям мыши Bloody, включая возможность настройки dpi.
Шаг 2: В левом нижнем углу программы найдите иконку с изображением мыши, щелкните по ней правой кнопкой мыши и выберите "Опции" из контекстного меню.
Шаг 3: В новом окне настройки выберите вкладку "DPi" или "Чувствительность ". Здесь вы увидите текущее значение dpi вашей мыши Bloody.
Шаг 4: Для изменения dpi, переместите ползунок влево или вправо, чтобы увеличить или уменьшить значение. После этого нажмите кнопку "Применить" или "OK", чтобы сохранить изменения.
Шаг 5: Проверьте измененное значение dpi, двигая мышь и наблюдая за ее чувствительностью. Если изменения вам не подходят, вы всегда можете повторить шаги 3 и 4 для дополнительной настройки.
Теперь, вы знаете, как узнать и настроить значение dpi для мыши Bloody! Наслаждайтесь комфортной и точной работой мыши с наилучшей чувствительностью!
Инструкции для определения DPI мыши Bloody

Чтобы определить DPI своей мыши Bloody, следуйте этим простым инструкциям:
| Шаг 1: | Установите программное обеспечение Bloody на свой компьютер. Если вы еще не установили его, вы можете загрузить его с официального сайта Bloody. |
| Шаг 2: | Запустите программу Bloody. Она должна автоматически обнаружить подключенную мышь. |
| Шаг 3: | Перейдите в раздел "Настройки" или "Опции" в программе Bloody. |
| Шаг 4: | В разделе "Настройки DPI" или "Настройки мыши" найдите опцию, отвечающую за разрешение DPI. |
| Шаг 5: | Выберите разрешение DPI, которое вам нужно. Обычно оно может находиться в диапазоне от 400 до 12000 DPI. |
| Шаг 6: | Сохраните изменения и закройте программу Bloody. |
| Шаг 7: | Теперь ваша мышь Bloody должна работать с выбранным вами разрешением DPI. |
Надеемся, что эти инструкции помогли вам определить DPI вашей мыши Bloody. Если у вас возникли какие-либо проблемы или вопросы, обратитесь к документации или службе поддержки Bloody.
Руководство по определению DPI мыши Bloody

Для определения DPI мыши Bloody необходимо выполнить следующие шаги:
- Откройте программное обеспечение Bloody.
- Перейдите в раздел настройки мыши.
- Выберите вкладку "DPI Settings" или "Настройки DPI".
- Настройте желаемое количество DPI с помощью ползунка или текстового поля.
- Нажмите на кнопку "Save" или "Сохранить", чтобы применить изменения.
- Перезагрузите мышь, чтобы новые настройки вступили в силу.
- Проверьте изменения, протестировав мышь на различных скоростях и поверхностях.
Теперь вы знаете, как определить DPI мыши Bloody и настроить его в соответствии с вашими предпочтениями.
Подробные инструкции по определению DPI мыши Bloody

Чтобы узнать DPI вашей мыши Bloody, выполните следующие шаги:
1. Откройте программное обеспечение Bloody
Перед определением DPI мыши Bloody необходимо открыть программное обеспечение Bloody на вашем компьютере. Если у вас нет этого программного обеспечения, вы можете скачать его с официального сайта производителя.
2. Выберите свою модель мыши
После запуска программы выберите свою модель мыши в списке. Если вы не знаете модель вашей мыши, обычно она указана на нижней стороне устройства или в инструкции.
3. Перейдите в раздел "Настройки"
Когда выбрана модель мыши, найдите и выберите раздел "Настройки" в главном меню программы.
4. Найдите настройки DPI
В разделе "Настройки" найдите параметры DPI. Они могут быть названы блоком "Чувствительность", "DPI" или "Скорость курсора". Если есть несколько DPI, убедитесь, что вы выбрали настройки для основного профиля.
5. Узнайте текущее значение DPI
Обычно DPI указано в виде числа, которое представляет количество точек на дюйм (dots per inch). Другое возможное обозначение - это CPI (counts per inch). Обратите внимание на значение DPI и запишите его для дальнейшего использования.
6. Измените настройки DPI (по желанию)
Если вы хотите изменить настройки DPI, вы можете сделать это в этом разделе. Некоторые мыши Bloody позволяют настраивать несколько значений DPI для переключения между ними во время использования мыши.
7. Примените изменения (если необходимо)
Если вы изменили настройки DPI, не забудьте нажать кнопку "Применить" или "Сохранить", чтобы применить изменения.
8. Проверьте новое значение DPI (по желанию)
Если вы изменили настройки DPI, вы можете проверить новое значение, следуя шагу 5. Убедитесь, что новое значение корректно отображается.
Теперь вы знаете, как определить DPI вашей мыши Bloody с помощью программного обеспечения Bloody. Эта информация может быть полезна при настройке мыши для ваших требований и предпочтений.
Как найти DPI настройки мыши Bloody?

Чтобы найти DPI настройки для мышки Bloody, следуйте инструкциям:
| Шаг 1: | Откройте программное обеспечение Bloody. |
| Шаг 2: | Перейдите во вкладку "Mouse" или "Мышь". |
| Шаг 3: | Найдите секцию "DPI Settings" или "Настройки DPI". |
| Шаг 4: | В этой секции вы увидите список доступных DPI настроек, как правило, в виде чисел (например, 400, 800, 1600). |
| Шаг 5: | Выберите нужное вам значение DPI и сохраните настройки. |
Теперь, когда вы знаете, как найти DPI настройки для мышки Bloody, вы можете легко настроить мышь для оптимального игрового опыта. Попробуйте различные значения DPI, чтобы найти идеальное сочетание скорости и точности.
Как установить DPI мыши Bloody?

Для того чтобы установить DPI мыши Bloody, следуйте следующим инструкциям:
1. Подключите мышь Bloody к компьютеру при помощи USB-кабеля или используйте беспроводное подключение, если ваша модель поддерживает данную функцию.
2. Запустите программное обеспечение Bloody, которое входит в комплект поставки мыши или может быть загружено с официального сайта производителя.
3. После запуска программы найдите раздел "Настройки" или "Settings". В этом разделе вы сможете настроить DPI мыши.
4. Внутри раздела "Настройки" найдите параметры DPI. При этом обратите внимание на то, что у разных моделей мыши Bloody могут быть разные опции.
5. Измените значение DPI с помощью бегунка или введите нужное вам число в соответствующее поле. Некоторые модели мыши Bloody поддерживают настройку нескольких уровней DPI, в этом случае вы сможете выбрать оптимальное значение для каждого уровня.
6. После того как вы настроили DPI, сохраните изменения и закройте программу Bloody либо нажмите кнопку "Применить".
Теперь вы успешно установили DPI мыши Bloody и можете пользоваться ею с выбранными настройками. Учитывайте, что каждая модель мыши Bloody может иметь некоторые отличия в интерфейсе программы и наличии дополнительных функций для настройки DPI.
Как изменить DPI мыши Bloody?

Шаг 1: Подключите мышь Bloody к компьютеру с помощью USB-кабеля или беспроводно, в зависимости от модели мыши.
Шаг 2: Запустите программное обеспечение Bloody6, которое поставляется в комплекте с мышью Bloody. Если у вас нет программного обеспечения, загрузите его с официального сайта производителя.
Шаг 3: Откройте программное обеспечение Bloody6 и найдите вкладку или раздел, связанный с настройками DPI.
Шаг 4: В настройках DPI вы сможете увидеть различные уровни чувствительности мыши. Обычно это представлено в виде списка значений, начиная с самого низкого и заканчивая самым высоким.
Шаг 5: Выберите желаемый уровень чувствительности мыши, перемещая ползунок или щелкая по значению DPI.
Шаг 6: После выбора нужного значения DPI сохраните настройки, применив изменения.
Шаг 7: Теперь ваша мышь Bloody будет работать с новым уровнем DPI.
Обратите внимание, что доступные настройки DPI могут различаться в зависимости от модели мыши Bloody.
Полезные советы по определению DPI мыши Bloody

Определение DPI (dots per inch) мыши Bloody может быть полезным для настройки ее чувствительности и точности. Вот несколько полезных советов, которые помогут вам определить DPI вашей мыши Bloody:
1. Консультация с документацией: В первую очередь, рекомендуется обратиться к документации к вашей мыши Bloody. В ней часто указана информация о DPI и способах их настройки.
2. Использование ПО производителя: Многие производители мышей Bloody предоставляют специальное программное обеспечение, с помощью которого можно настроить DPI и другие параметры. Установите ПО на компьютер и проверьте наличие опций для настройки DPI.
3. Проверка DPI с помощью сторонних программ: Существуют сторонние программы, которые позволяют проверить текущую настройку DPI мыши. Некоторые из них отображают текущее значение DPI непосредственно на экране компьютера.
4. Эксперименты с настройками: Если вы не можете найти информацию о DPI или не можете использовать специальное программное обеспечение, вы можете провести небольшие эксперименты с настройками DPI. Изменяйте значение DPI поочередно и обратите внимание на изменения чувствительности и скорости мыши. Продолжайте до тех пор, пока не достигнете оптимального значения DPI.
5. Консультация с сообществом: Если у вас все еще возникают проблемы с определением DPI мыши Bloody, вы можете обратиться за помощью к сообществу пользователей. Интернет-форумы и группы в социальных сетях часто помогают найти ответы на технические вопросы и проблемы с оборудованием.
Учитывая указанные советы, вы сможете успешно определить DPI вашей мыши Bloody и настроить ее под свои требования и предпочтения.
Как использовать DPI кнопки на мыши Bloody
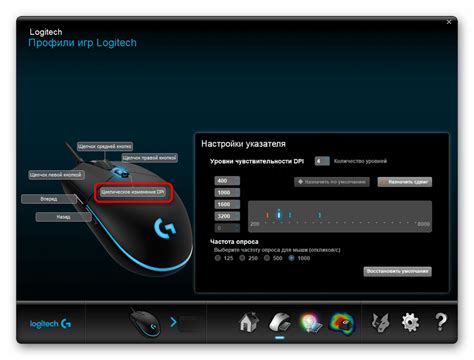
У мыши Bloody наличие DPI кнопок позволяет пользователю изменять разрешение курсора для оптимизации его динамических потребностей. Но как использовать эти кнопки правильно?
Для начала, рекомендуется установить ПО Bloody, чтобы иметь доступ ко всем функциям мыши и настроить DPI кнопки по своему усмотрению.
Вот пошаговая инструкция о том, как использовать DPI кнопки на мыши Bloody:
- Установите ПО Bloody.
- Запустите ПО Bloody и найдите раздел "Настройки мыши".
- В разделе "Настройки мыши" вы найдете опцию DPI кнопок.
- Настройте значения DPI с помощью ползунков или введя свои значения вручную.
- Сохраните настройки и закройте ПО Bloody.
Теперь вы можете использовать DPI кнопки на мыши Bloody:
| Кнопка | Действие |
|---|---|
| Кнопка "+" (плюс) | Увеличение разрешения курсора (увеличение DPI). |
| Кнопка "-" (минус) | Уменьшение разрешения курсора (уменьшение DPI). |
Нажатие на одну из DPI кнопок изменит разрешение курсора на соответствующую величину. Это позволит вам варьировать скорость перемещения курсора в зависимости от требований задачи.
Не забывайте сохранять настройки после изменения DPI, чтобы они действовали до следующего изменения.
Теперь вы знаете, как использовать DPI кнопки на мыши Bloody и настроить разрешение курсора по своим потребностям. Пользуйтесь этой функцией, чтобы достичь максимальной точности и комфорта во время использования мыши.