Мышь Logitech G102 - популярная игровая мышь, используемая многими геймерами по всему миру. Одним из важных параметров мыши, который часто вызывает вопросы, является точность сенсора, выражаемая в DPI (dots per inch). Определить текущее значение DPI на мыши Logitech G102 можно с помощью нескольких простых шагов.
Для начала подключите мышь Logitech G102 к своему компьютеру. После этого откройте программное обеспечение Logitech G HUB, которое поставляется в комплекте с мышью или доступно для загрузки на официальном веб-сайте Logitech. G HUB предлагает пользователю расширенные возможности настройки мыши, а также предоставляет информацию о текущих параметрах и состоянии устройства.
После запуска G HUB вам следует выбрать мышь Logitech G102 в списке подключенных устройств. После выбора мыши откроется панель с различными параметрами настройки для данной модели. Найдите раздел, связанный с DPI, в котором вы сможете увидеть текущее значение DPI (или значения, если вам нужно изменить уровни DPI).
Если вы хотите узнать дополнительную информацию о DPI на мыши Logitech G102, вы также можете обратиться к инструкции пользователя, предоставляемой вместе с устройством. В ней содержится полная информация о функциях и настройках мыши, включая параметры DPI и их значение.
Зачем нужно узнать DPI на мыши Logitech G102

Узнать DPI на мыши Logitech G102 имеет несколько преимуществ. Во-первых, знание значения DPI позволяет настроить мышь согласно личным предпочтениям пользователя. Зная, какое значение DPI вам удобно, вы можете настроить скорость курсора на экране монитора, чтобы добиться наиболее точного и комфортного управления.
Во-вторых, DPI может быть полезным при игре. Некоторые игры требуют более высокой чувствительности мыши, чтобы игрок мог быстро перемещаться по экрану и совершать точные выстрелы. Узнав значение DPI на мыши Logitech G102, вы сможете настроить его таким образом, чтобы достичь наилучшей реакции в игре.
Также, значение DPI на мыши Logitech G102 может помочь вам сравнить ее с другими моделями мышей и понять, как она соотносится с ними по чувствительности. Это может быть полезно при выборе мыши для покупки или сравнении ее с уже имеющейся моделью.
В целом, узнать DPI на мыши Logitech G102 - это простой и полезный способ настроить ее под свои потребности и позволить вам получить максимальное удовлетворение от использования данной мыши.
Как узнать DPI на мыши Logitech G102 с помощью ПО Logitech G Hub
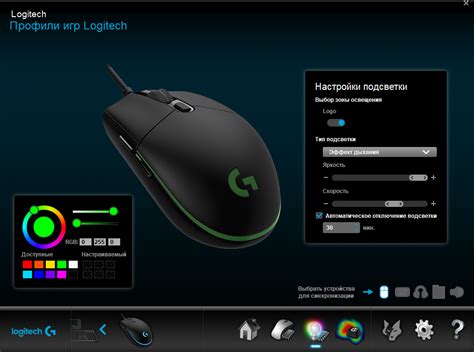
- Установите Logitech G Hub, если у вас его еще нет. Вы можете скачать его с официального сайта Logitech.
- Откройте Logitech G Hub и выберите в списке подключенных устройств свою мышь Logitech G102.
- В левой панели выберите вкладку "Настройка" или "Настройки".
- В правой части окна откройте раздел "Основные настройки" или "Основные параметры".
- В этом разделе вы увидите ползунок с надписью "DPI", с помощью которого можно настроить значение DPI для вашей мыши.
- Для того чтобы узнать текущее значение DPI на мыши Logitech G102, просто посмотрите на положение ползунка. Обычно оно показывается рядом с ползунком в числовом формате.
Таким образом, вы можете легко узнать текущее значение DPI на мыши Logitech G102 с помощью ПО Logitech G Hub. Управление и настройка DPI позволяют вам настроить мышь под свои индивидуальные потребности и предпочтения во время игры или работы.
Как узнать DPI на мыши Logitech G102 без ПО Logitech G Hub
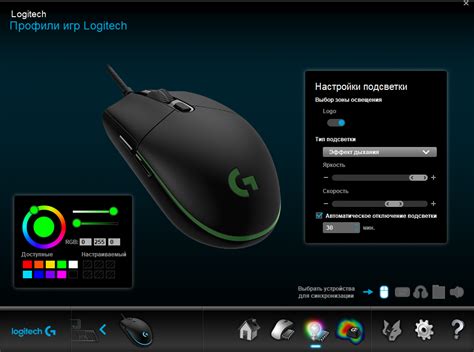
Если у вас есть мышь Logitech G102, но вы не хотите устанавливать ПО Logitech G Hub, вы все равно можете узнать DPI вашей мыши. Вот несколько шагов, которые помогут вам справиться с этой задачей:
- Включите вашу мышь Logitech G102 и подключите ее к компьютеру.
- Откройте "Панель управления" на вашем компьютере.
- Выберите раздел "Устройства и принтеры".
- Найдите в списке устройств вашу мышь Logitech G102 и щелкните правой кнопкой мыши.
- В открывшемся контекстном меню выберите "Свойства".
- В окне "Свойства" перейдите на вкладку "Драйвер".
- В этой вкладке вы увидите раздел "Дополнительные параметры".
- Нажмите на кнопку "Дополнительно".
- В открывшемся окне вы увидите параметр DPI.
Теперь вы знаете, как узнать DPI на мыши Logitech G102 без установки ПО Logitech G Hub. Можете настроить DPI вручную или использовать полученные данные для определения наилучшей чувствительности вашей мыши.
Как использовать установленные DPI на мыши Logitech G102
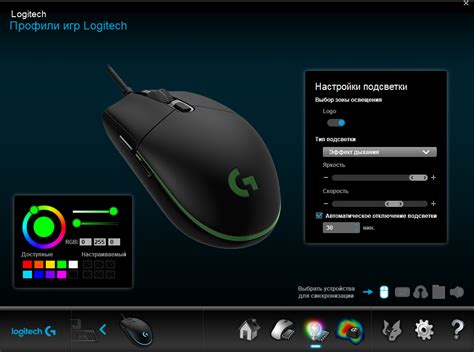
После того, как вы установили нужные значения DPI на вашей мыши Logitech G102 с помощью специального программного обеспечения, вы можете начать использовать эти настройки в своих приложениях и играх.
Для использования установленных DPI на мыши Logitech G102 вам необходимо следовать следующим шагам:
Шаг 1: Откройте программу Logitech G HUB на вашем компьютере.
Шаг 2: Подключите вашу мышь Logitech G102 к компьютеру с помощью USB-кабеля.
Шаг 3: В программе Logitech G HUB найдите раздел "Настройки DPI" или "Настройки мыши".
Шаг 4: В этом разделе вы увидите список доступных DPI-профилей, которые вы установили ранее. Выберите нужный профиль, кликнув на него.
Шаг 5: После выбора нужного профиля, изменения DPI применятся немедленно. Теперь вы можете использовать установленные значения DPI в своих приложениях и играх.
Примечание: Вы можете также настроить связывание определенного DPI-профиля с определенной кнопкой на мыши Logitech G102. Это позволит вам быстро переключаться между различными профилями DPI во время использования мыши.
Как изменить DPI на мыши Logitech G102
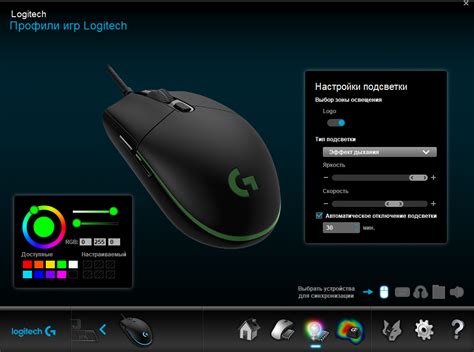
Мышь Logitech G102 имеет возможность настройки DPI, чтобы обеспечить наилучший контроль и скорость курсора. Чтобы изменить DPI на мыши Logitech G102, следуйте этим простым шагам:
- Установите и запустите программное обеспечение Logitech G HUB на вашем компьютере.
- Подключите мышь Logitech G102 к компьютеру с помощью кабеля USB.
- Откройте программное обеспечение Logitech G HUB и найдите раздел настройки DPI.
- Выберите количество DPI, которое вам нужно, из предоставленных вариантов.
- Нажмите кнопку "Применить" или "Сохранить" для сохранения изменений.
После этого ваша мышь Logitech G102 будет использовать выбранное вами значение DPI, и вы сможете наслаждаться точностью и отзывчивостью курсора. Если понадобится, вы всегда сможете повторить эти шаги, чтобы изменить DPI в любое время!