Bluetooth - это беспроводная технология, которая позволяет установить связь между различными устройствами, такими как компьютеры, смартфоны, планшеты и другие. Это удобное средство передачи данных и подключения периферийных устройств, таких как клавиатура, мышь или наушники, без помощи проводов.
Важно знать, есть ли Bluetooth на вашем компьютере. Такая информация пригодится, если вы хотите подключить новое устройство или если что-то не работает должным образом. В этой статье мы расскажем, как проверить, включен ли Bluetooth на вашем компьютере и как узнать, поддерживается ли эта функция вообще.
Для начала, вам необходимо открыть настройки компьютера и перейти в раздел Bluetooth. Если вы его не можете найти, значит на вашем компьютере нет встроенного Bluetooth-адаптера. В этом случае вы можете приобрести внешний Bluetooth-адаптер и подключить его к компьютеру для добавления этой функции.
Проверка на наличие Bluetooth на компьютере: шаги и инструкции
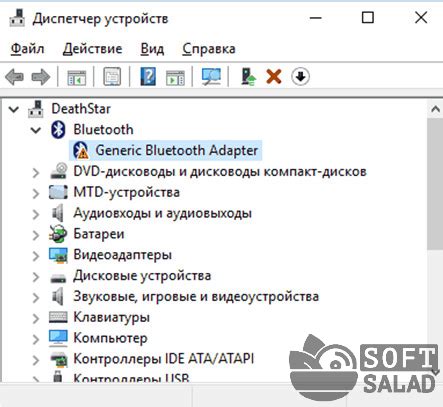
1. Шаг: Откройте "Панель управления" на вашем компьютере. Для этого нажмите на кнопку "Пуск" в левом нижнем углу экрана и выберите "Панель управления" из списка.
2. Шаг: В "Панели управления" найдите и откройте раздел "Устройства и принтеры".
3. Шаг: В разделе "Устройства и принтеры" вы увидите список всех подключенных устройств и принтеров на вашем компьютере. Если ваш компьютер имеет Bluetooth, вы должны увидеть значок Bluetooth.
4. Шаг: Если вы не видите значок Bluetooth, значит, ваш компьютер не поддерживает Bluetooth-соединение, либо Bluetooth-адаптер выключен. Если ваш компьютер поддерживает Bluetooth, но значок не отображается, вы можете включить его следующим образом.
5. Шаг: На клавиатуре нажмите и удерживайте кнопку "Fn" (функция) и одновременно нажмите на клавишу, обозначенную символом Bluetooth (обычно это клавиша с изображением графика Bluetooth).
6. Шаг: После этого компьютер должен начать поиск активных Bluetooth-устройств. Если все настроено правильно, значок Bluetooth должен появиться в разделе "Устройства и принтеры" в "Панели управления".
Примечание: Если у вас установлена операционная система Windows 10, вы также можете проверить наличие Bluetooth, открыв "Настройки" и выбрав "Устройства", а затем "Bluetooth и другие устройства".
Метод 1: Поиск в настройках системы
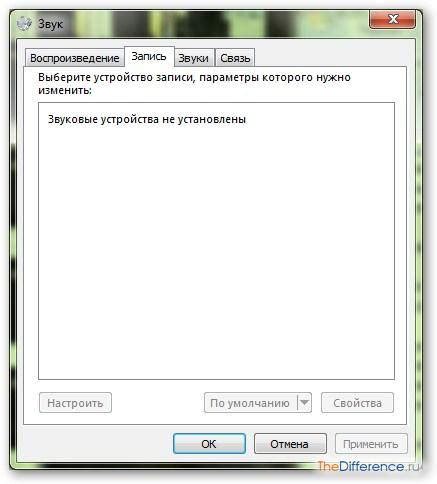
Первый метод, который можно использовать для проверки наличия Bluetooth на компьютере, состоит в поиске соответствующих настроек в операционной системе. Для этого выполните следующие действия:
Шаг 1: Нажмите на кнопку "Пуск" в нижнем левом углу экрана и выберите пункт "Настройки".
Шаг 2: В окне "Настройки" найдите и выберите раздел "Устройства".
Шаг 3: В списке слева выберите вкладку "Bluetooth и другие устройства".
Шаг 4: Если на вашем компьютере присутствует модуль Bluetooth, то он будет отображаться в разделе "Bluetooth и другие устройства". Вы также можете включить или выключить Bluetooth здесь.
Примечание: Если вы не видите вкладку "Bluetooth и другие устройства" или не находите раздел с настройками Bluetooth, это может означать, что ваш компьютер не имеет встроенного модуля Bluetooth. В этом случае вы можете использовать внешний Bluetooth-адаптер.
Метод 2: Использование специального приложения

Если вы не хотите заниматься ручным поиском и проверкой наличия Bluetooth на своем компьютере, вы можете воспользоваться специальным приложением для этой цели. Следуйте инструкциям ниже, чтобы проверить наличие Bluetooth на компьютере с помощью такого приложения.
- Откройте веб-браузер и найдите надежный ресурс, предлагающий скачать приложение для проверки наличия Bluetooth. Рекомендуется выбирать только известные и проверенные сайты.
- После того, как вы найдете подходящее приложение, нажмите на ссылку для загрузки файла.
- После того, как файл будет загружен, откройте его и следуйте инструкциям для установки приложения на ваш компьютер.
- После установки запустите приложение.
- В интерфейсе приложения найдите опцию для проверки наличия Bluetooth на компьютере и нажмите на нее.
- Приложение выполнит проверку наличия Bluetooth на вашем компьютере и выдаст результат.
- Если в результате будет указано, что Bluetooth средство есть на вашем компьютере, значит оно присутствует и готово к использованию. В противном случае, возможно, ваш компьютер не поддерживает Bluetooth или требуется дополнительные действия для его настройки.
Использование специального приложения для проверки наличия Bluetooth на компьютере может оказаться быстрым и удобным способом, особенно если у вас ограничено время или опыт в поиске информации вручную.
Метод 3: Проверка наличия Bluetooth через устройства

Если вы не можете найти Bluetooth настройки в своем компьютере или не знаете, включен ли Bluetooth, вы можете воспользоваться возможностями устройств в системе Windows для проверки наличия Bluetooth.
- Щелкните правой кнопкой мыши по значку "Пуск" в левом нижнем углу экрана и выберите "Устройства и принтеры".
- В окне "Устройства и принтеры" вы увидите раздел "Устройства". В нем должны отображаться все устройства, подключенные к вашему компьютеру, включая Bluetooth-устройства.
- Если в списке отображается иконка Bluetooth или устройство с подписью "Bluetooth", значит, Bluetooth присутствует на вашем компьютере и должно быть включено. Вы можете щелкнуть правой кнопкой мыши по значку Bluetooth и выбрать "Включить", если он отключен.
- Если в списке отсутствуют какие-либо устройства Bluetooth, значит, Bluetooth может отсутствовать на вашем компьютере. В этом случае вам может потребоваться установить драйверы для Bluetooth или воспользоваться внешним адаптером Bluetooth для подключения устройств.
После проведения этих шагов вы сможете определить наличие Bluetooth на вашем компьютере, а также включить или установить необходимые драйверы для его работы.
Шаг 1: Проверка наличия Bluetooth в настройках системы
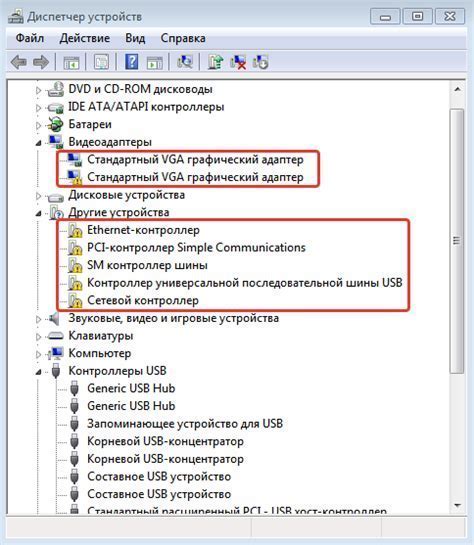
Шаг 1: Откройте настройки системы, нажав правой кнопкой мыши на значок "Пуск" в левом нижнем углу экрана и выбрав пункт "Настройки".
Шаг 2: В открывшемся окне настроек, найдите раздел "Устройства" и кликните на него.
Шаг 3: В левой части окна выберите вкладку "Bluetooth и другие устройства".
Шаг 4: Проверьте наличие раздела "Bluetooth" в списке доступных устройств. Если он отсутствует, значит Bluetooth не установлен на вашем компьютере.
Шаг 5: Если раздел "Bluetooth" присутствует, проверьте его статус. Если он отключен, кликните на переключатель, чтобы включить Bluetooth.
Шаг 6: После включения Bluetooth, компьютер начнет автоматически обнаруживать доступные устройства в вашей близости.
Примечание: Если раздел "Bluetooth" отсутствует или вы не можете его включить, значит ваш компьютер не поддерживает Bluetooth. В этом случае вам может потребоваться приобрести внешний адаптер Bluetooth для подключения устройств.
Шаг 2: Проверка наличия Bluetooth с помощью специального приложения
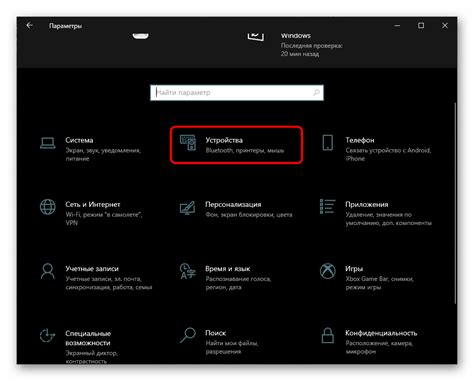
BluetoothView – это удобная программа, которая отображает все обнаруженные Bluetooth-устройства в окне приложения. Вам необходимо скачать и установить это приложение с официального сайта разработчика.
После установки и запуска BluetoothView, программы автоматически начнет искать Bluetooth-устройства, находящиеся поблизости.
Если в списке устройств отобразятся Bluetooth-устройства, значит, Bluetooth уже установлен на вашем компьютере, и вам необходимо будет выполнить дополнительные действия для его активации и настройки.
Если же Bluetooth не отображается в списке устройств, это означает, что ваш компьютер не поддерживает Bluetooth или нужно проверить работоспособность Bluetooth-адаптера.
BluetoothView является отличным инструментом для проверки наличия Bluetooth на вашем компьютере, поэтому рекомендуется воспользоваться им в случае, если вы не смогли обнаружить Bluetooth в системных настройках.
Вероятно, вам потребуется установить Bluetooth-адаптер или обратиться к специалисту, если ваш компьютер не поддерживает Bluetooth.
Шаг 3: Проверка наличия Bluetooth через устройства
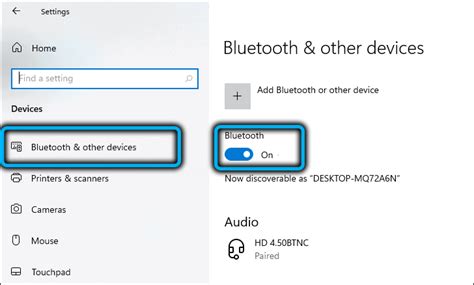
После того, как вы убедились, что Bluetooth-адаптер установлен и включен на вашем компьютере, вам необходимо убедиться в его наличии с помощью настроек.
Следуйте этим шагам, чтобы проверить наличие Bluetooth через устройства:
- Откройте меню "Пуск" и выберите "Настройки".
- Перейдите в раздел "Устройства".
- На левой стороне экрана выберите вкладку "Bluetooth и другие устройства".
- В разделе "Bluetooth" отобразятся все доступные Bluetooth-устройства, подключенные к вашему компьютеру. Если список пуст, значит в данный момент нет активных Bluetooth-устройств.
Если Bluetooth-устройства отобразились в списке, значит, Bluetooth успешно настроен и готов к использованию. Вы можете подключать другие устройства, управлять настройками Bluetooth и передавать файлы.
Что делать, если Bluetooth не обнаружено?

Если ваш компьютер не обнаруживает устройство Bluetooth, можно предпринять следующие действия для решения проблемы:
| 1. | Проверьте включение Bluetooth. |
| 2. | Перезагрузите компьютер. |
| 3. | Убедитесь, что Bluetooth-адаптер установлен корректно и не поврежден. |
| 4. | Обновите драйверы Bluetooth-адаптера. |
| 5. | Проверьте настройки Bluetooth в системе. |
| 6. | Удалите все устройства Bluetooth из списков подключенных и попробуйте добавить их заново. |
| 7. | Если возможно, подключите другое Bluetooth-устройство к компьютеру для проверки. |
| 8. | Проверьте наличие обновлений операционной системы и установите их при наличии. |
| 9. | Если ничего не помогло, обратитесь к специалисту или технической поддержке. |
После выполнения указанных действий, соответствующим образом настроив Bluetooth на компьютере, вы должны снова его обнаружить и использовать для подключения устройств.
Дополнительные сведения о Bluetooth на компьютере
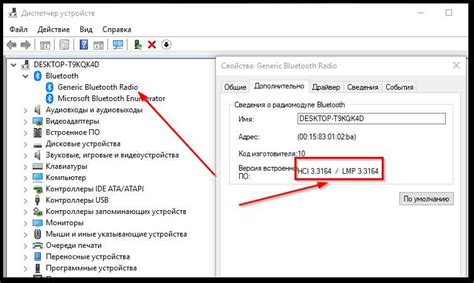
Помимо проверки наличия Bluetooth на компьютере, вы можете рассмотреть и другие дополнительные сведения о функциональности и настройке Bluetooth.
1. Совместимость: убедитесь, что ваш компьютер поддерживает Bluetooth и совместим с устройствами, которые вы хотите использовать. Некоторые старые компьютеры могут быть не совместимы с последней версией Bluetooth или иметь ограниченную поддержку функций.
2. Драйверы Bluetooth: проверьте наличие и обновление драйверов Bluetooth. Драйверы - это программные компоненты, которые управляют функциональностью Bluetooth на вашем компьютере. Проверьте сайт производителя вашего компьютера или Bluetooth-адаптера для загрузки последних драйверов.
3. Включение и отключение Bluetooth: убедитесь, что Bluetooth включен на вашем компьютере. Вы можете найти опцию включения и отключения Bluetooth в настройках компьютера или в специальных клавишах на клавиатуре.
4. Управление устройствами: настройте подключение Bluetooth с устройствами, которые вы хотите использовать. Обычно это происходит через настройки Bluetooth на вашем компьютере. Вы можете добавить новые устройства, удалить старые устройства и настроить параметры соединения.
5. Поддержка Bluetooth-протоколов: проверьте поддерживаемые Bluetooth-протоколы на вашем компьютере. Некоторые устройства могут требовать определенный Bluetooth-протокол для соединения и передачи данных.
| Bluetooth-протокол | Максимальная скорость передачи данных |
|---|---|
| Bluetooth 2.1 | 3 Mbps |
| Bluetooth 3.0 | 24 Mbps |
| Bluetooth 4.0 | 24 Mbps |
| Bluetooth 4.1 | 50 Mbps |
| Bluetooth 4.2 | 50 Mbps |
| Bluetooth 5.0 | 100 Mbps |
6. Проблемы с подключением: если у вас возникли проблемы с подключением или передачей данных через Bluetooth, вы можете попробовать следующее:
- Перезапустите компьютер и устройства Bluetooth.
- Удалите и повторно добавьте устройство Bluetooth.
- Проверьте наличие конфликтующего программного обеспечения, которое может мешать работе Bluetooth.
- Обновите драйверы Bluetooth до последней версии.
- Свяжитесь с производителем компьютера или Bluetooth-адаптера для получения дополнительной поддержки.
Надеемся, что эта информация поможет вам лучше понять и использовать Bluetooth на вашем компьютере.