Жесткий диск – одна из важнейших компонентов компьютера, от которого зависит скорость работы и производительность системы. В последние годы все большую популярность набирает SSD – твердотельный накопитель, способный обеспечить более высокую скорость загрузки и работы программ. Однако, многие пользователи не знают, установлен ли SSD в их компьютере или нет. В этой статье мы расскажем вам, как определить наличие SSD в компьютере и какие методы можно использовать для этого.
Первый и самый простой способ определить наличие SSD в компьютере – это взглянуть на маркировку вашего накопителя. Если на нем указано "SSD" или "Solid State Drive", то вы можете быть уверены в том, что у вас установлен SSD. Однако, не все производители оставляют такую информацию на корпусе накопителя, поэтому далее мы рассмотрим более надежные методы определения.
Второй способ определить наличие SSD в компьютере – это воспользоваться программными инструментами. Существует множество программ, которые могут показать информацию о вашем жестком диске, включая модель, объем памяти и тип накопителя. Одной из самых популярных программ для этого является CrystalDiskInfo. Эта бесплатная утилита позволяет получить подробную информацию о вашем накопителе, включая тип (HDD или SSD) и его состояние. Программа доступна для скачивания на официальном сайте разработчика и имеет простой и понятный интерфейс, позволяющий даже неопытному пользователю быстро определить, установлен ли у него SSD.
Третий способ определить наличие SSD в компьютере – это взглянуть на параметры вашего жесткого диска в системе. Для этого вам понадобится зайти в "Диспетчер устройств", выбрать раздел "Дисковые устройства" и просмотреть информацию о вашем диске. В этом разделе вы можете увидеть модель вашего накопителя, его объем и тип. Если вы видите приставку "SSD" или "Solid State Drive" в описании вашего диска, то это означает, что у вас установлен твердотельный накопитель.
Определение наличия SSD в компьютере

Различные методы могут быть использованы для определения наличия SSD в компьютере. Несмотря на разнообразие методов, все они имеют одну общую черту: необходимость доступа к информации о системе компьютера.
Одним из самых простых и быстрых методов является проверка информации о системе компьютера в операционной системе. Для этого необходимо открыть информацию о системе компьютера, используя соответствующее приложение или команду в операционной системе. В полученной информации можно найти детальную информацию о жестком диске, включая модель и тип накопителя. Если в информации упоминается SSD, значит, компьютер оснащен данным типом накопителя.
Еще одним методом является физическая проверка компьютера. Для этого необходимо выключить компьютер, открыть корпус и обратить внимание на тип установленного накопителя. SSD имеют характерную форму и размер, отличающиеся от традиционных жестких дисков. Визуально можно определить наличие SSD, основываясь на их внешнем виде.
Также существуют программы и утилиты, позволяющие определить наличие SSD в компьютере. Они предоставляют детальную информацию о жестком диске и его характеристиках. Эти программы позволяют не только определить тип накопителя, но и получить информацию о его состоянии, скорости работы и возможностях. Такие программы могут быть установлены на компьютер и запущены для получения информации о системе.
В итоге, определение наличия SSD в компьютере может быть осуществлено различными методами, включая проверку в операционной системе, физическую проверку и использование специальных программ. Каждый из этих методов имеет свои преимущества и может быть выбран в зависимости от уровня знаний пользователя и доступных ресурсов.
Почему важно определить наличие SSD в компьютере?

Определение наличия SSD в компьютере имеет ряд преимуществ. Во-первых, установка программы или операционной системы на SSD значительно сокращает время загрузки компьютера и запуска приложений. Процессы чтения и записи на SSD выполняются в разы быстрее, чем на обычном жестком диске (HDD), что позволяет ускорить работу с файлами и данными.
Кроме того, SSD обеспечивает более низкие значения задержки при доступе к информации, что важно при работе с множеством файлов и запущенных программ. Это позволяет существенно повысить производительность работы компьютера и улучшить общее впечатление от использования системы.
Еще одним преимуществом наличия SSD является устойчивость к вибрации и механическим повреждениям. В отличие от HDD, SSD не имеет движущихся деталей, что делает его более надежным и устойчивым к физическим воздействиям. Это особенно важно в случае переносного компьютера, который подвержен ударам и тряске во время транспортировки.
Таким образом, определение наличия SSD в компьютере является важным шагом для оптимизации работы системы. Благодаря быстрой скорости работы, низкой задержке и высокой надежности, SSD значительно повышает производительность и общую эффективность компьютера, делая его использование более комфортным и удобным.
Метод 1: Использование программы для определения SSD
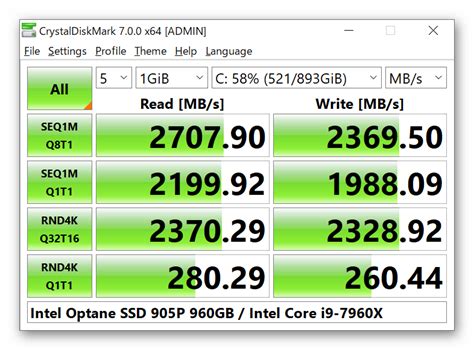
Если вы хотите быстро и легко определить наличие SSD в своем компьютере, вы можете воспользоваться специальной программой. Следуйте этим шагам, чтобы использовать программу для определения наличия SSD:
- Поищите в Интернете и загрузите программу, которая способна определить наличие SSD. Некоторые из таких программ включают CrystalDiskInfo, HWiNFO и Speccy.
- Установите программу на свой компьютер и запустите ее.
- После запуска программы, найдите раздел, который отображает информацию о вашем жестком диске.
- Программа должна показать дополнительные детали о вашем диске, включая информацию о типе диска (SSD или HDD).
- Если программа показывает, что у вас установлен SSD, значит, он присутствует в вашем компьютере. Если программа указывает на HDD или жесткий диск, значит, в вашей системе отсутствует SSD.
Использование программы для определения наличия SSD - это простой и надежный способ узнать, какой тип диска установлен на вашем компьютере. Используя этот метод, вы сможете быстро определить, нужно ли вам обновить свой жесткий диск до SSD или нет.
Метод 2: Физическая проверка наличия SSD внутри компьютера

Если вы не можете проверить наличие SSD в компьютере с помощью программного обеспечения, можно воспользоваться физической проверкой. Для этого необходимо открыть корпус вашего компьютера и визуально оценить наличие SSD.
Перед тем как приступить к физической проверке, убедитесь, что ваш компьютер выключен, отключен от сети и заземлен. При открытии корпуса возможна потеря гарантии, поэтому, если ваш компьютер находится под гарантией, лучше обратиться к профессионалам.
1. Снимите боковую панель корпуса компьютера.
2. Оглядитесь внутри корпуса и обратите внимание на существующие накопители. У SSD отсутствуют двигающиеся части, поэтому они выглядят компактнее, чем жесткие диски. Обычно SSD устанавливаются на маленькие платы, без каких-либо подвижных деталей.
3. Если вы видите небольшую плату без подвижных частей, то это может быть SSD.
4. Для дополнительной верификации вы можете прочитать маркировку на плате или наклейке, которая указывает на тип накопителя. SSD обычно обозначается как “SSD” или “Solid State Drive”.
Важно: Будьте осторожны при открытии корпуса и обращении с компонентами компьютера. Если у вас возникнут сомнения или страх повредить оборудование, всегда лучше обратиться к специалистам.
Если после физической проверки вы обнаружили, что компьютер не имеет SSD, то, возможно, вам стоит задуматься об установке такого накопителя. SSD может значительно повысить производительность компьютера и ускорить запуск системы, а также установленных приложений.
Метод 3: Проверка системной информации в операционной системе

Вот инструкции для разных операционных систем:
| Операционная система | Инструкции |
| Windows | 1. Нажмите правой кнопкой мыши на значок "Мой компьютер" или "Этот компьютер" на рабочем столе и выберите "Свойства". 2. В открывшемся окне найдите раздел "Система" и перейдите в него. |
| Mac | 1. Кликните на значок "Apple" в левом верхнем углу экрана и выберите пункт "О этом Mac". 2. В открывшемся диалоговом окне перейдите на вкладку "Хранение". |
| Linux | 1. Откройте терминал. 2. Введите команду "sudo fdisk -l" и нажмите Enter. Вам может потребоваться ввести пароль. |
Используя этот метод, вы можете быстро и легко проверить наличие SSD в своем компьютере без необходимости разбирать его.
Как определить подключение SSD к операционной системе

Для того чтобы определить, подключен ли SSD к операционной системе вашего компьютера, можно использовать следующие методы:
1. Откройте Диспетчер устройств. В ОС Windows можно открыть его, нажав комбинацию клавиш Win + X и выбрав пункт "Диспетчер устройств". В списке устройств найдите раздел "Диски" или "Дисковые накопители". Если в этом разделе присутствует устройство с названием, содержащим слово "SSD" или "Solid State Drive", значит, SSD подключен и распознан вашей операционной системой.
2. Используйте программу для анализа системы. В интернете можно найти множество бесплатных программ, которые помогут вам узнать информацию о подключенных устройствах, в том числе и о наличии SSD. Программы такого рода часто предоставляют подробную информацию о каждом диске, включая его модель, объем и тип хранения данных.
3. Проверьте документацию к компьютеру или ноутбуку. Для большинства моделей компьютеров и ноутбуков существует документация, в которой указаны характеристики оборудования. Если вы смогли определить модель SSD, которая была установлена в ваше устройство, значит, SSD действительно имеется.
Используя эти методы, вы сможете достоверно узнать, подключено ли SSD к вашей операционной системе и какие устройства хранятся на вашем компьютере.