Необходимость наличия актуальных драйверов на компьютере является ключевым фактором для стабильной работы устройств и программного обеспечения. Однако, в реальных условиях использования, очень часто неправильно установленные или устаревшие драйверы могут вызывать различные проблемы, включая сбои в работе системы, простои и низкую производительность. Поэтому, проверка на наличие необходимых драйверов является важным этапом в поддержке и оптимизации работы компьютера.
Существует несколько различных методов для проверки наличия драйверов на компьютере. Одним из самых простых и эффективных способов является использование встроенной в операционную систему Windows функции "Управление устройствами". Данная функция позволяет просмотреть список всех установленных устройств в системе и проверить их драйвера на актуальность. Для этого необходимо выполнить несколько шагов.
В первую очередь, необходимо открыть меню "Пуск" и выбрать "Панель управления". Затем следует выбрать категорию "Аппаратное и звуковое оборудование" и перейти в раздел "Устройства и принтеры". В данном разделе необходимо найти списки категорий и подкатегорий устройств, которые желательно проверить на наличие актуальных драйверов. После выбора нужной категории необходимо кликнуть правой кнопкой мыши на устройство и выбрать пункт "Свойства". В открывшемся окне будет доступна информация о текущем состоянии устройства и его драйверах.
Проверка наличия драйверов на компьютере: простой способ
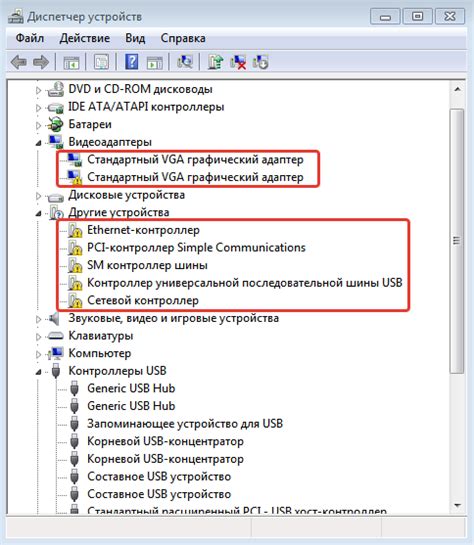
Существует несколько способов проверки наличия драйверов на компьютере, но одним из самых простых и эффективных является использование встроенной утилиты Windows - Диспетчера устройств.
Чтобы открыть Диспетчер устройств, необходимо выполнить следующие шаги:
- Нажмите сочетание клавиш Win + X и выберите "Диспетчер устройств" из выпадающего меню.
- В открывшемся окне Диспетчера устройств вы увидите список установленных устройств на вашем компьютере, разделенных на категории.
- Для проверки наличия драйверов в конкретной категории устройств, щелкните на соответствующую категорию, чтобы развернуть список устройств внутри нее.
- Если рядом с устройством указан значок "!" или "X", это означает, что устройство работает неправильно или отсутствует драйвер.
Если вы обнаружили проблему с драйверами, есть несколько способов их установки или обновления. Один из самых популярных способов - использование официальных сайтов производителей устройств. Обычно на таких сайтах доступны последние версии драйверов для скачивания.
Если вы предпочитаете не заниматься поиском и установкой драйверов вручную, вы можете воспользоваться специальными программами, которые автоматически сканируют ваш компьютер и находят необходимые драйверы для установки или обновления.
Регулярная проверка наличия и актуальности драйверов на вашем компьютере поможет сохранить его работоспособность и избежать проблем с совместимостью программ и устройств.
Инструменты для проверки наличия драйверов
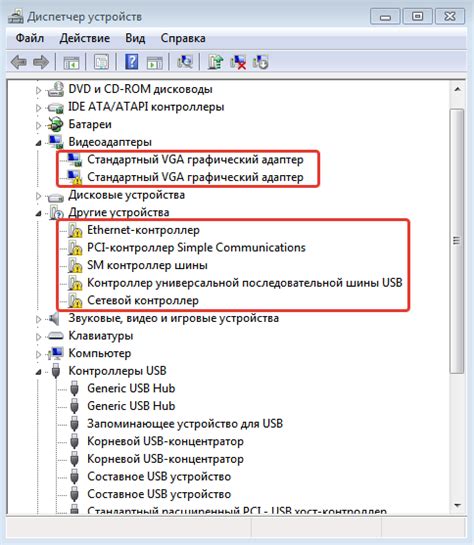
Если вы хотите убедиться, что на вашем компьютере установлены все необходимые драйверы, существует несколько простых инструментов, которые могут помочь вам в этом. Вот некоторые из них:
1. Диспетчер устройств
Диспетчер устройств – это инструмент Windows, который позволяет просматривать информацию об установленных устройствах и драйверах. Вы можете открыть Диспетчер устройств, нажав правой кнопкой мыши на значок "Мой компьютер" или "Этот компьютер" и выбрав "Свойства". Затем выберите вкладку "Устройства" или "Устройство и принтеры", чтобы увидеть список установленных устройств и их драйверов.
2. Программа обновления драйверов
Существуют различные программы обновления драйверов, которые автоматически сканируют ваш компьютер и ищут обновления для установленных драйверов. Одна из таких программ – Driver Booster, которая может быть бесплатно загружена из интернета. Программы обновления драйверов обычно предлагают вам обновить драйверы одним нажатием кнопки и также позволяют устанавливать драйверы вручную.
3. Утилита DirectX Diagnostic Tool
DirectX Diagnostic Tool – это утилита, которая позволяет проверить наличие и работоспособность драйверов для графической и звуковой карты на вашем компьютере. Чтобы открыть DirectX Diagnostic Tool, нажмите клавиши "Win + R" на клавиатуре, введите "dxdiag" в поле "Выполнить" и нажмите "ОК". В утилите вы найдете информацию о вашей операционной системе, установленных драйверах и других характеристиках вашего компьютера.
Используйте эти инструменты, чтобы убедиться, что на вашем компьютере установлены все необходимые драйверы и они работают корректно.
Как узнать, какие драйвера установлены на компьютере
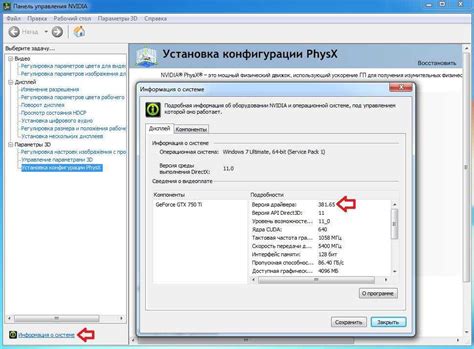
Для проверки наличия необходимых драйверов на компьютере можно воспользоваться простыми способами.
Один из самых распространенных способов – использование меню «Управление устройствами» операционной системы Windows. Чтобы открыть это меню, нужно нажать правой кнопкой мыши на значок «Мой компьютер» (или «Компьютер» в более новых версиях Windows), выбрать пункт «Свойства» и перейти на вкладку «Устройства» или «Оборудование». Здесь отображается список всех устройств, установленных на компьютере, с указанием их состояния и используемых драйверов.
Еще один удобный способ – использование программ для проверки драйверов. Существует множество специальных утилит, которые могут сканировать систему и определять, какие драйвера установлены, а также предлагать их обновление. Некоторые из таких программ позволяют также автоматически устанавливать и обновлять драйверы.
Также не стоит забывать официальные сайты производителей компьютеров или устройств, на которых обычно предоставляются специальные утилиты или описания, чтобы узнать, какие драйверы установлены на данной модели и где их можно скачать.
В любом случае, узнать, какие драйвера установлены на компьютере, не сложно, и это можно сделать с помощью простых инструментов или специальных программ.
Проверка актуальности драйверов на компьютере
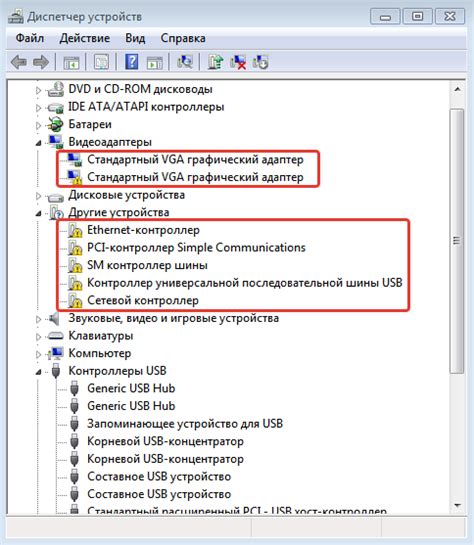
Один из способов проверить актуальность драйверов на компьютере - это воспользоваться менеджером устройств операционной системы. Для этого:
- Откройте меню "Пуск" и введите в поисковой строке "Управление устройствами".
- Нажмите на соответствующий результат или выберите панель управления устройствами из списка программ.
- В окне "Управление устройствами" вы увидите список установленных устройств, разделенных на категории.
- Для каждого устройства, нажмите правой кнопкой мыши и выберите "Свойства".
- В открывшемся окне перейдите на вкладку "Драйвер" и проверьте дату установки драйвера. Если дата установки более новая, значит у вас уже установлена последняя версия драйвера.
Если драйвер устройства устарел, то вам следует обновить его до последней версии. Для этого:
- Зафиксируйте название устройства, у которого устарел драйвер.
- Откройте браузер и введите в строке поиска название производителя устройства и ключевое слово "драйвер".
- Перейдите на официальный сайт производителя и найдите раздел со списком доступных драйверов для вашего устройства.
- Выберите последнюю версию драйвера с учетом вашей операционной системы и проведите его загрузку.
- Запустите установку драйвера и следуйте инструкциям на экране.
После завершения установки драйвера компьютер будет готов к работе с актуальными драйверами, что повысит стабильность и производительность вашей системы.
Как обновить драйверы на компьютере

| Шаг | Действие |
|---|---|
| 1 | Откройте меню "Пуск" и найдите "Управление устройствами". Щелкните по нему, чтобы открыть окно "Устройства и принтеры". |
| 2 | В окне "Устройства и принтеры" найдите устройство, для которого вы хотите обновить драйверы. Щелкните правой кнопкой мыши на устройстве и выберите "Свойства". |
| 3 | В открывшемся окне "Свойства" перейдите на вкладку "Драйвер". |
| 4 | Нажмите кнопку "Обновить драйвер". |
| 5 | Выберите опцию "Автоматический поиск обновленного программного обеспечения" и дождитесь завершения процесса обновления. |
| 6 | После завершения обновления драйвера перезагрузите компьютер, чтобы изменения вступили в силу. |
Теперь вы знаете, как обновить драйверы на своем компьютере. Следуйте этим шагам, чтобы убедиться, что ваше устройство использует последнюю версию драйвера и функционирует оптимально.
Преимущества использования специальных программ для обновления драйверов
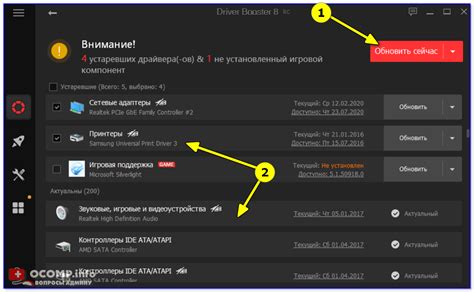
Вот несколько преимуществ использования таких программ:
- Быстрый и удобный поиск драйверов – специальные программы предлагают простой способ найти и скачать актуальные версии драйверов. Они могут автоматически сканировать компьютер, определять установленные устройства и искать соответствующие драйверы.
- Автоматическое обновление драйверов – одним из основных преимуществ таких программ является возможность автоматического обновления драйверов. После установки и настройки программы, она будет следить за наличием новых версий драйверов и предлагать установить их с минимальными усилиями со стороны пользователя.
- Безопасность – некачественные или неправильно установленные драйверы могут привести к сбоям системы и неполадкам в работе компьютера. Специальные программы обеспечивают безопасность обновления драйверов, так как они только загружают актуальные и проверенные версии драйверов.
- Резервное копирование – перед обновлением драйверов, многие программы предлагают создать резервную копию текущих драйверов. Это полезная функция, которая помогает вернуться к предыдущим версиям драйверов в случае проблем с новыми версиями.
- Экономия времени и усилий – использование специальных программ для обновления драйверов позволяет существенно сэкономить время и усилия пользователя. Вместо того чтобы искать и загружать драйверы вручную, программа сама выполняет эту задачу, помогая держать драйверы в актуальном состоянии.
Подтверждение, что драйверы успешно установлены на компьютере
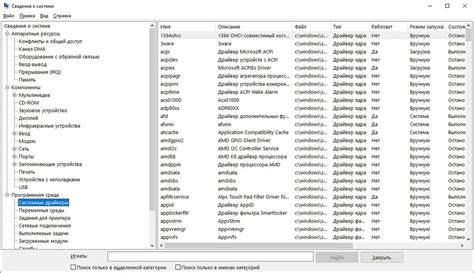
После установки драйверов на компьютере важно убедиться, что они были успешно установлены и работают должным образом. Следующие шаги помогут вам подтвердить наличие необходимых драйверов:
1. Перезагрузка компьютера: Перезагрузите компьютер после установки драйверов. Это позволит операционной системе загрузить новые драйверы и применить их к устройствам.
2. Проверка в Диспетчере устройств: Откройте Диспетчер устройств, нажав правой кнопкой мыши по значку "Мой компьютер" на рабочем столе или в меню "Пуск". В открывшемся меню выберите пункт "Свойства" и перейдите на вкладку "Устройства". Здесь вы найдете список всех устройств, установленных на вашем компьютере. Если все драйверы установлены правильно, устройства будут отображаться без восклицательных знаков или красных "крестиков".
3. Проверка работы устройств: После установки драйверов проверьте работу каждого устройства, подключенного к компьютеру. Переключитесь между различными устройствами, запустите программы, связанные с ними, и убедитесь, что они функционируют правильно. Если устройство не работает или возникают ошибки, возможно, для него требуются дополнительные драйверы или установка была выполнена неправильно.
4. Проверка в Установщике драйверов: Если вы использовали программу-установщик для установки драйверов, проверьте, что сами файлы драйверов успешно распакованы и установлены на компьютере. Программа-установщик обычно предоставляет информацию об успешной установке или возникших проблемах.
При проведении этих проверок обращайте внимание на любые ошибки, предупреждения или проблемы, указанные на экране или в системных журналах компьютера. Если вы обнаружите проблемы с драйверами, вы можете попробовать повторно установить их или обратиться к производителю устройства или разработчику драйвера для получения дополнительной помощи.