В современном мире беспроводное соединение Wi-Fi стало незаменимым атрибутом быстрого и комфортного доступа в Интернет. Wi-Fi можно найти практически везде: в кафе, офисах, университетах, даже в общественном транспорте. Теперь большинство ноутбуков и смартфонов уже оборудованы Wi-Fi модулями, но что делать, если вы сомневаетесь в наличии Wi-Fi на своем компьютере? Какие способы определения наличия Wi-Fi существуют?
Первым способом определения наличия Wi-Fi на компьютере является проверка физического наличия модуля. В большинстве случаев ноутбуки и ультрабуки оборудованы встроенным Wi-Fi модулем. Чтобы проверить наличие Wi-Fi, следует взглянуть на корпус ноутбука. Если на нем есть специальные символы, рисунки или надписи, связанные с Wi-Fi, то компьютер оборудован модулем для беспроводной связи.
Если на вашем компьютере отсутствуют специальные символы или надписи, не спешите расстраиваться. Существует второй способ определения наличия Wi-Fi на компьютере. Для этого следует открыть раздел «Панель управления» в операционной системе, найти там раздел «Устройства и принтеры» или «Система», а затем внимательно изучить список устройств. Если в нем есть Wi-Fi модуль или устройство с похожим названием (например, Wi-Fi адаптер или беспроводная карта), значит, компьютер оборудован модулем для беспроводной связи.
Но что делать в том случае, если ваш компьютер не имеет встроенного Wi-Fi модуля? Не стоит отчаиваться! Вы можете воспользоваться третьим способом определения наличия Wi-Fi на компьютере. Для этого следует приобрести внешний Wi-Fi модуль или адаптер, который подключается к компьютеру через USB. Такой модуль будет служить универсальным решением для обеспечения беспроводного соединения на вашем компьютере.
Как проверить наличие Wi-Fi на компьютере и драйвера в системе

1. Проверка наличия Wi-Fi адаптера.
Первым делом откройте "Панель управления" в ОС Windows или "Настройки системы" в MacOS. Затем найдите раздел "Сеть и интернет" или "Сеть и интернет-соединения". В этом разделе вы должны увидеть список доступных сетевых адаптеров на вашем компьютере.
Если в списке присутствует адаптер с названием, содержащим слово "Wi-Fi" или "беспроводной", то это означает, что у вас на компьютере есть Wi-Fi адаптер.
2. Проверка наличия драйверов для Wi-Fi адаптера.
Чтобы проверить наличие драйверов для Wi-Fi адаптера, вам нужно знать его модель. Вы можете найти модель Wi-Fi адаптера в списке адаптеров, описанном в предыдущем пункте, или на корпусе вашего компьютера.
После того как вы узнали модель, откройте браузер и зайдите на официальный сайт производителя компьютера или Wi-Fi адаптера. На сайте найдите раздел "Поддержка", "Техническая поддержка" или "Драйверы и загрузки". В этом разделе вы должны найти список драйверов для вашей модели Wi-Fi адаптера. Если список драйверов присутствует, значит драйверы для вашего Wi-Fi адаптера доступны.
Если в списках адаптеров и драйверов вы ничего не нашли, возможно, что Wi-Fi адаптер не установлен или не работает на вашем компьютере.
Теперь, когда вы знаете, как проверить наличие Wi-Fi на компьютере и драйвера в системе, вы можете приступить к настройке беспроводного подключения и наслаждаться интернетом без проводов.
Как узнать поддержку Wi-Fi на компьютере без драйверов

Один из таких способов - воспользоваться системными настройками компьютера. Откройте "Панель управления" и найдите раздел "Сеть и интернет". Если в этом разделе имеется "Центр управления сетями и общим доступом", то это может свидетельствовать о наличии Wi-Fi на компьютере. В этом случае вам необходимо только включить соответствующую функцию.
Еще один способ - проверить наличие кнопки или переключателя Wi-Fi на самом компьютере. Обычно эта кнопка находится на передней или боковой панели корпуса. Если вы обнаружите такой переключатель, значит ваш компьютер поддерживает Wi-Fi.
Также можно воспользоваться специальной программой для проверки Wi-Fi на компьютере без драйверов. Такие программы работают на основе аппаратных данных компьютера и позволяют определить наличие Wi-Fi даже без драйверов. Одной из таких программ является AIDA64.
| Название программы | Описание |
|---|---|
| AIDA64 | Программа, предоставляющая подробные аппаратные сведения о компьютере и позволяющая определить наличие Wi-Fi на компьютере без драйверов. |
Если вы не обнаружили Wi-Fi на своем компьютере с помощью вышеперечисленных способов, возможно, ваш компьютер не поддерживает данную технологию. В этом случае вы можете рассмотреть возможность установки дополнительного Wi-Fi устройства или использования альтернативных средств подключения к Интернету.
В любом случае, знание о наличии или отсутствии Wi-Fi на вашем компьютере может быть полезно при планировании работы или развлечений, связанных с использованием беспроводного интернета.
Как включить Wi-Fi на компьютере с операционной системой Windows

Если у вас на компьютере установлена операционная система Windows, то включение Wi-Fi очень просто. Вам потребуется выполнить несколько простых шагов:
- Откройте «Панель управления», которую можно найти в меню «Пуск» или поиском в строке задач.
- В «Панели управления» найдите пункт «Сеть и Интернет», а затем выберите «Центр управления сетями и общим доступом».
- В открывшемся окне слева найдите «Изменение параметров адаптера» и кликните по этой ссылке.
- В открывшемся окне вы увидите список всех доступных сетевых адаптеров на вашем компьютере. Найдите и кликните правой кнопкой мыши на вашей Wi-Fi карте.
- В контекстном меню выберите пункт «Включить».
После того, как вы выполните эти шаги, Wi-Fi на вашем компьютере будет включен. Теперь вы можете подключиться к беспроводным сетям и наслаждаться интернетом без проводов.
Как включить Wi-Fi на компьютере с операционной системой macOS

Если вы используете компьютер с операционной системой macOS и хотите включить Wi-Fi, вам потребуется выполнить несколько простых действий. Вот инструкция, которая поможет вам включить Wi-Fi на компьютере с macOS:
- Найдите иконку Apple в верхнем левом углу экрана и щелкните на нее.
- В открывшемся меню выберите пункт "Настройки системы".
- В окне "Настройки системы" выберите пункт "Сеть".
- В разделе "Сеть" на левой панели выберите вкладку "Wi-Fi".
- Настройте параметры подключения Wi-Fi справа от главного окна.
- Щелкните по кнопке "Включить Wi-Fi", чтобы активировать его.
После выполнения этих шагов Wi-Fi будет успешно включен на вашем компьютере с macOS. Теперь вы можете подключиться к доступным беспроводным сетям и наслаждаться высокоскоростным интернетом.
Как включить Wi-Fi на компьютере с операционной системой Linux
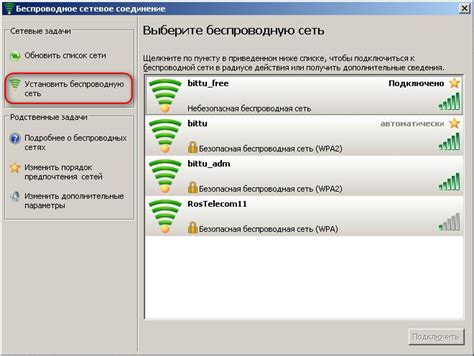
Если у вас операционная система Linux и вы хотите узнать, как включить Wi-Fi на своем компьютере, следуйте этой инструкции:
1. Откройте меню "Настройки" и выберите раздел "Сеть".
2. В разделе "Сеть" найдите вкладку "Wi-Fi" и откройте ее.
3. В окне Wi-Fi найдите переключатель "Включить Wi-Fi" и убедитесь, что он находится в положении "Включено".
4. Если переключатель был выключен, переместите его в положение "Включено".
5. После этого, ваш компьютер будет автоматически сканировать доступные Wi-Fi сети и отображать их в окне Wi-Fi.
6. Выберите нужную Wi-Fi сеть из списка и введите пароль, если необходимо.
7. После успешного подключения к Wi-Fi сети, у вас будет доступ к интернету.
Обратите внимание, что эта инструкция может незначительно отличаться в зависимости от дистрибутива Linux, который вы используете, но основные шаги должны быть примерно одинаковыми.
Важно: Если ваш компьютер не обнаруживает доступных Wi-Fi сетей или у вас возникли другие проблемы с подключением, проверьте настройки Wi-Fi адаптера, убедитесь что он работает корректно и настройки сети указаны правильно.
Теперь вы знаете, как включить Wi-Fi на компьютере с операционной системой Linux и настроить подключение к беспроводной сети.
Советы по улучшению Wi-Fi сигнала на компьютере

1. Проверьте расположение роутера. Чтобы получить максимальную скорость и стабильность, рекомендуется разместить роутер в центре помещения и немного поднять его над полом.
2. Избегайте преград. Стены, мебель и другие объекты могут затруднять прохождение сигнала Wi-Fi. Постарайтесь минимизировать количество преград на пути между роутером и вашим компьютером.
3. Проверьте настройки роутера. Возможно, стандартные настройки роутера ограничивают скорость и дальность сигнала. Произведите тщательную настройку роутера или обратитесь за помощью к специалисту.
4. Используйте антенны или усилители сигнала. Некоторые роутеры позволяют подключать внешние антенны или усилители сигнала, что может значительно увеличить его мощность и дальность.
5. Обновите драйверы сетевой карты. Устаревшие драйверы могут привести к проблемам с соединением. Проверьте, есть ли обновленные версии драйверов для вашей сетевой карты и установите их, чтобы улучшить качество Wi-Fi сигнала.
6. Избегайте конфликта с другими устройствами. Близкая по времени работа других устройств, использующих беспроводную сеть (например, микроволновая печь или телефон), может создавать помехи в Wi-Fi сигнале. Попробуйте перенести роутер подальше от таких устройств или изменить настройки Wi-Fi канала.
7. Подключите компьютер напрямую к роутеру. Если у вас есть возможность, подключите компьютер с помощью Ethernet-кабеля. Это позволит обойти возможные проблемы со сигналом и достичь максимальной скорости соединения.
Следуя этим советам, вы сможете значительно улучшить качество Wi-Fi сигнала на своем компьютере и насладиться стабильным и быстрым подключением к Интернету.