Counter-Strike: Global Offensive (CS:GO) является одной из самых популярных многопользовательских игр в жанре шутера от первого лица. Однако, чтобы быть успешным в этой игре, необходимо обладать отличной реакцией и быстрыми рефлексами. Правильная работа со скриптами и настройкой системы помогает достичь высокого FPS, что является одним из важнейших показателей для оптимальной игры.
В CS:GO, FPS (Frames Per Second) означает количество кадров в секунду, которые видеокарта может обработать. Чем выше FPS, тем плавнее и быстрее будет работать игра. Для того чтобы узнать текущее значение FPS в CS:GO, необходимо использовать консольную команду.
Для начала, откройте консоль, нажав клавишу "~" на клавиатуре (она находится над клавишей "Tab"). После этого, введите команду "net_graph 1" и нажмите клавишу "Enter". Эта команда активирует отображение информации о сети, включая значение FPS.
После ввода команды, в левом верхнем углу экрана появится панель с информацией о текущих показателях игры. В этой панели будет отображаться текущее значение FPS, а также другие важные данные, такие как пинг и потерянные пакеты.
Шаг 1: Открыть консоль
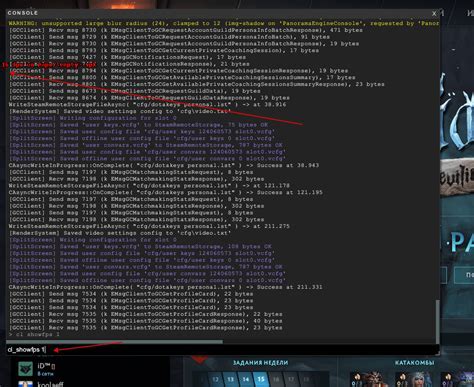
Для того чтобы узнать FPS в CS GO, необходимо открыть консоль. Для этого нужно нажать клавишу "tilde" (~), которая находится слева от "1" на клавиатуре. После нажатия на данную клавишу, появится окно консоли в верхней части экрана игры.
Шаг 2: Ввести команду "net_graph 1"
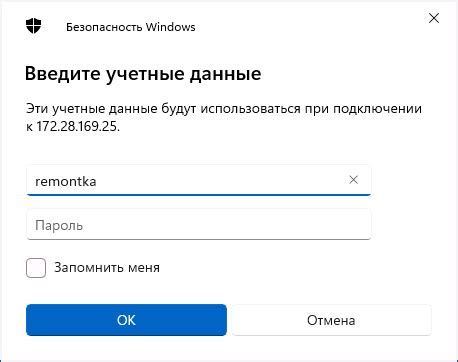
Чтобы открыть консоль в CS GO, нужно нажать клавишу "`" или "~". Когда консоль будет открыта, введите команду "net_graph 1" без кавычек и нажмите клавишу "Enter". После этого на экране появится информация о соединении и FPS.
Команда "net_graph 1" включает отображение таких параметров, как:
- FPS (Frames Per Second) - количество кадров, отрисовываемых в секунду.
- Ping - задержка между вашим компьютером и сервером игры.
- Sv - количество серверных кадров в секунду.
- Mbps - пропускная способность сети.
Кроме того, отображение net_graph можно настроить в соответствии с вашими предпочтениями. Например, с помощью команды "net_graphpos" можно изменить расположение информации на экране. Для этого введите "net_graphpos X Y", где X и Y - координаты на экране. Чем ниже значение X/Y, тем больше информации будет видно.
Теперь, когда вы ввели команду "net_graph 1", FPS и другая полезная информация должны быть отображены на экране игры. Вы можете использовать эту информацию, чтобы оптимизировать свои настройки или выявить возможные проблемы в сети.
Шаг 3: Отобразить фпс на экране
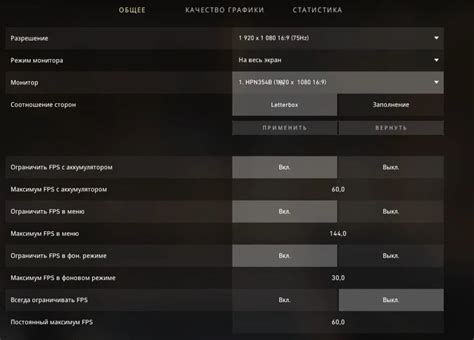
Теперь, когда мы знаем, как узнать фпс в CS GO через консоль, давайте научимся отображать фпс непосредственно на экране игры.
1. Откройте консоль, нажав клавишу "~" на клавиатуре.
2. Введите команду "net_graph 1" без кавычек и нажмите Enter.
3. Теперь вы должны увидеть окно с информацией о фпс, пинге и других параметрах на экране.
4. Чтобы изменить положение окна с информацией, введите команду "net_graphpos x y", где x и y - координаты в пикселях от верхнего левого угла экрана. Например, "net_graphpos 50 50" поместит окно в левый верхний угол.
5. Чтобы изменить размер шрифта в окне, введите команду "net_graphproportionalfont 0" для отключения пропорционального шрифта, а затем введите команду "net_graphfontsize n", где n - желаемый размер шрифта. Например, "net_graphfontsize 10" установит размер шрифта 10.
Теперь вы можете легко отслеживать фпс в CS GO в реальном времени, не отрываясь от игры!
Шаг 4: Установить ограничение фпс

Ограничение фпс (кадров в секунду) позволяет контролировать количество графических кадров, которые ваша система генерирует в секунду. Установка ограничения фпс может помочь улучшить производительность вашей игры и устранить неприятные подтормаживания во время игры.
Для установки ограничения фпс через консоль в CS:GO следуйте инструкциям ниже:
- Откройте консоль, нажав клавишу ` (тильда) на клавиатуре.
- Введите команду
fps_max [значение], где [значение] - это максимальное количество фпс, которое вы хотите установить. Например, если вы хотите установить максимальное количество фпс равным 144, введите командуfps_max 144. - Нажмите клавишу Enter.
После выполнения этих шагов ограничение фпс будет установлено в CS:GO. Вы можете установить любое значение, в зависимости от ваших предпочтений и возможностей компьютера.
| Команда | Описание |
|---|---|
fps_max [значение] | Устанавливает максимальное количество фпс. |
Установка ограничения фпс может быть полезной, особенно если ваша система не может поддерживать постоянное количество фпс на максимальных настройках.
Шаг 5: Измерить фпс во время игры
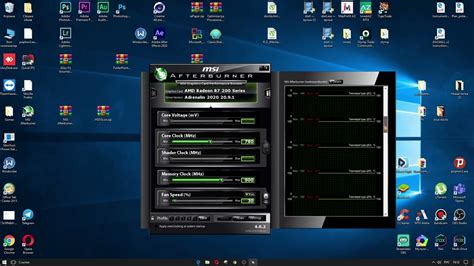
После того, как вы настроили консоль для отображения фпс, вы можете измерить фреймрейт во время игры. Для этого нужно выполнить следующие действия:
1. Запустите игру Counter-Strike: Global Offensive.
2. Во время игры откройте консоль, нажав на клавишу "~".
3. Введите команду "cl_showfps 1" и нажмите клавишу "Enter".
4. Теперь в левом верхнем углу экрана будет отображаться текущий фпс.
5. Играйте некоторое время и обратите внимание на стабильность и среднее значение фпс.
6. Если вам нужно проверить фпс в конкретном месте на карте, вы можете использовать команду "net_graph 1", которая покажет не только фпс, но и другую полезную информацию.
Помните, что стабильный фпс очень важен для комфортной и плавной игры. Если ваш фпс ниже 60, это может означать, что необходимо снизить графические настройки игры или обновить компьютерное оборудование для повышения производительности.
Шаг 6: Сохранить настройки
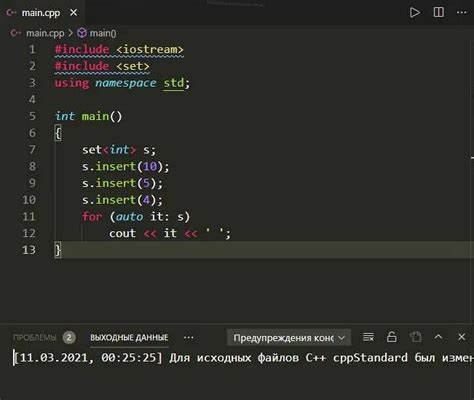
После того, как вы внесли все необходимые изменения в консоль для отображения FPS в CS:GO, не забудьте сохранить настройки, чтобы они применились при каждом запуске игры.
Для сохранения настроек вам потребуется открыть консоль снова и ввести следующую команду:
| Команда | Описание |
|---|---|
| host_writeconfig | Сохраняет настройки в конфигурационном файле |
После ввода этой команды ваш конфигурационный файл будет обновлен, и все внесенные изменения будут сохранены.
Теперь, когда вы знаете, как узнать FPS в CS:GO через консоль и сохранить свои настройки, вы можете легко контролировать производительность игры и настраивать ее под свои потребности.
Шаг 7: Отключить отображение фпс

Если вы хотите отключить отображение фпс во время игры, следуйте этому шагу:
- Откройте консоль, нажав клавишу `(~) на клавиатуре.
- Введите команду "cl_showfps 0" без кавычек и нажмите клавишу Enter.
После выполнения этих шагов отображение фпс будет отключено, и вы больше не увидите его в правом верхнем углу экрана.
Шаг 8: Проверить стабильность фпс в разных ситуациях
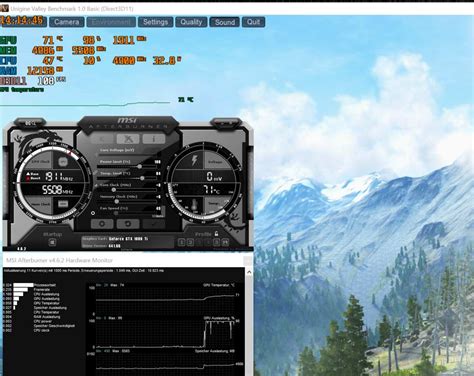
После того, как вы узнали свой фпс, важно убедиться, что он остается стабильным в разных ситуациях игры. Для этого можно провести небольшой тест:
1. Запустите игру CS GO и установите настройки графики на уровне, на котором вы обычно играете.
2. Проведите несколько раундов в игре, активно участвуя в боях и двигаясь по карте.
3. В конце каждого раунда запишите свой фпс.
4. Повторите этот процесс несколько раз в разных ситуациях игры (например, в командном бою или при стрельбе из оружия).
После завершения теста у вас будет набор данных о фпс в различных ситуациях игры. Сравните эти данные и обратите внимание на то, как сильно фпс изменяется в разных сценах. Если разница в фпс оказывается слишком большой или фпс стремится к низким значениям, это может говорить о проблемах с производительностью вашего компьютера.
Также полезно провести сравнение фпс до и после внесения изменений в настройки игры или настроек компьютера. Это позволит вам оценить эффективность ваших действий и понять, какие изменения приводят к улучшению производительности.
| Ситуация игры | Средний фпс |
|---|---|
| Командный бой | 150 |
| Стрельба из оружия | 120 |
| Переход между картами | 200 |
Шаг 9: Применить настройки на постоянной основе

Для этого вам потребуется открыть файл "config.cfg", который находится в папке с установленной игрой.
- Откройте проводник и перейдите в папку с установленной игрой (например, "C:\Program Files (x86)\Steam\steamapps\common\Counter-Strike Global Offensive").
- В папке с игрой найдите файл "config.cfg".
- Откройте файл "config.cfg" с помощью текстового редактора (например, Notepad).
- Если значение не совпадает с вашей настройкой, замените его на нужное значение (например, "fps_max 300").
- Сохраните изменения в файле "config.cfg".
Теперь, при каждом запуске игры, ваша настройка фпс будет автоматически применяться. Вы сможете видеть текущее значение фпс прямо на экране во время игры.