Каждая компьютерная мышь имеет свой уникальный идентификатор, который называется VID (Vendor ID) и PID (Product ID). Эти значения помогают операционной системе определить, какое устройство подключено к компьютеру. Знание VID PID мышки может быть полезно при установке драйверов, настройке программного обеспечения или решении проблем с функциональностью мыши. В данной статье мы разберем подробную инструкцию по определению VID PID мышки.
Во-первых, необходимо открыть диспетчер устройств на вашем компьютере. Для этого можно воспользоваться комбинацией клавиш «Win + X» или правой кнопкой мыши по кнопке «Пуск». В контекстном меню выберите пункт «Диспетчер устройств». После открытия диспетчера устройств найдите раздел «Мыши и другие указывающие устройства».
Внутри раздела «Мыши и другие указывающие устройства» вы увидите перечень устройств. Найдите свою мышку и щелкните правой кнопкой мыши по ее названию. В контекстном меню выберите пункт «Свойства». После этого откроется окно с информацией о вашей мышке.
В окне свойств мыши перейдите на вкладку «Детали». Найдите опцию, которая называется «Идентификатор оборудования». Эта опция отображает VID PID вашей мышки. Здесь VID представлен четырехзначным числом после буквы «VID_», а PID – четырехзначным числом после буквы «PID_». Запишите значения VID и PID, так как они могут понадобиться в дальнейшем в процессе настройки вашей мыши или установки драйверов.
Как определить VID PID мышки с помощью диспетчера устройств на Windows
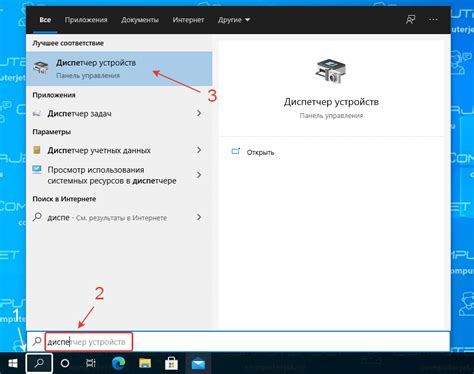
Чтобы определить VID PID (Vendor ID и Product ID) вашей мышки на компьютере с операционной системой Windows, вы можете использовать Диспетчер устройств. Это позволит вам узнать уникальные идентификаторы вашего устройства, которые могут быть полезны для поиска драйверов или решения других проблем.
Вот пошаговая инструкция, как найти VID PID мышки с помощью Диспетчера устройств:
- Откройте меню "Пуск" и выберите "Панель управления".
- В Панели управления найдите раздел "Устройства и принтеры" и щелкните на нем.
- В открывшемся окне найдите раздел "Устройства" и щелкните правой кнопкой мыши на значке вашей мышки.
- В выпадающем меню выберите "Свойства".
- В открывшемся окне выберите вкладку "Детали".
- В списке свойств найдите опцию "Идентификаторы оборудования" и щелкните на ней.
- Теперь вы увидите два значения: VID (Vendor ID) и PID (Product ID). Они представлены в шестнадцатеричном формате.
VID - это идентификатор производителя вашей мышки, а PID - идентификатор конкретной модели. Запишите эти значения для использования в дальнейшем.
Теперь вы знаете, как определить VID PID вашей мышки при помощи Диспетчера устройств на Windows. Эта информация может оказаться полезной, когда требуется найти правильные драйверы или решить проблемы, связанные с вашим устройством.
Как определить VID PID мышки с помощью командной строки на Windows
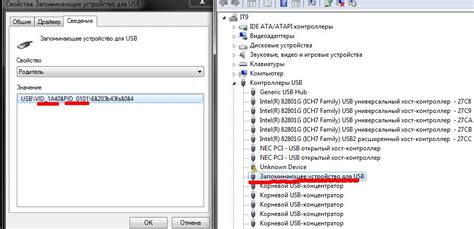
Если вам нужно определить идентификаторы VID (Vendor ID) и PID (Product ID) вашей мышки на операционной системе Windows, вы можете воспользоваться командной строкой. Следуйте инструкции ниже, чтобы выполнить эту задачу.
- Откройте командную строку, нажав клавиши Win + R и введя cmd. Нажмите Enter или ОК, чтобы открыть командную строку.
- Подключите мышку к компьютеру, если она еще не подключена.
- Введите команду
wmic path Win32_PnPEntity get Description,DeviceIDи нажмите Enter. Эта команда выведет список всех подключенных устройств. - Перед описанием мышки вы найдете значение DeviceID в формате
USB\VID_xxxx&PID_xxxx, где xxxx - это шестнадцатеричные цифры, представляющие VID и PID соответственно. Запишите эти значения.
Теперь вы знаете, как определить VID и PID вашей мышки с помощью командной строки на Windows. Эта информация может быть полезна, если вам нужно найти драйверы или решить другие проблемы, связанные с работой вашего устройства.
Как определить VID PID мышки с помощью программного обеспечения
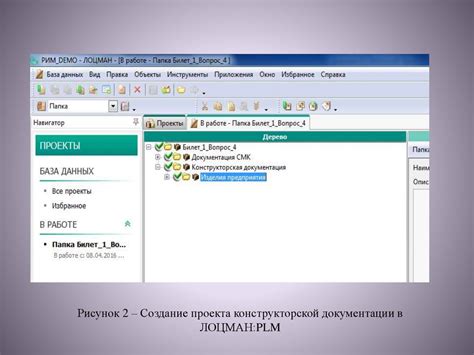
Если вы хотите определить VID (Vendor ID) и PID (Product ID) вашей мышки с помощью программного обеспечения, следуйте этой подробной инструкции:
1. Откройте любой браузер и перейдите на веб-сайт производителя вашей мышки.
2. Найдите раздел "Поддержка" или "Драйверы" на веб-сайте производителя.
3. Введите точную модель вашей мышки или выберите ее из списка моделей.
4. Найдите ссылку для загрузки драйверов или программного обеспечения для вашей мышки.
5. Загрузите и установите программное обеспечение на ваш компьютер согласно инструкциям производителя.
6. После установки откройте программное обеспечение и найдите раздел с информацией о вашей мышке.
7. В этом разделе вы должны найти все доступные данные о вашей мышке, включая VID (Vendor ID) и PID (Product ID).
8. Запишите VID и PID вашей мышки, так как эти данные могут потребоваться вам в дальнейшем, например, для поиска драйверов или решения проблем с вашей мышкой.
Теперь вы знаете, как определить VID и PID мышки с помощью программного обеспечения. Эти данные могут быть полезны в различных ситуациях, связанных с использованием или обслуживанием вашей мышки.